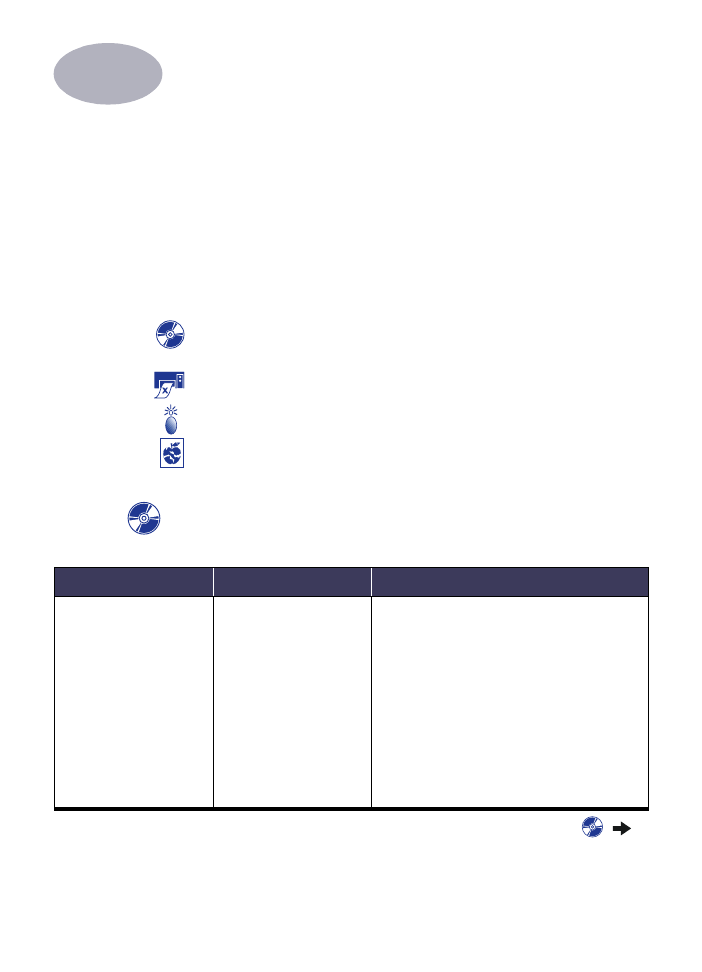
αντιμετώπισης
προβλημάτων
Η
εμφάνιση
προβλημάτων
προκαλεί
σύγχυση
,
αλλά
με
οι
συμβουλές
που
θα
βρείτε
στις
σελίδες
που
ακολουθούν
θα
σας
βοηθήσουν
να
προσδιορίσετε
το
είδος
του
προβλήματος
και
τον
τρόπο
επίλυσής
του
.
Βεβαιωθείτε
ότι
οι
συνδέσεις
των
καλωδίων
είναι
σταθερές
.
Βεβαιωθείτε
ότι
χρησιμοποιείτε
το
κατάλληλο
καλώδιο
για
το
λειτουργικό
σας
σύστημα
.
Εξετάστε
αν
το
πρόβλημα
είναι
παρεμφερές
με
κάποιο
από
τα
παρακάτω
και
ακολουθήστε
τις
οδηγίες
της
συγκεκριμένης
ενότητας
:
Η
εγκατάσταση
του
λογισμικού
του
εκτυπωτή
δεν
είναι
δυνατή
.
Τι
συμβαίνει
;
Δείτε
τις
σελίδες
33–35.
Γιατί
δεν
εκτυπώνει
;
Δείτε
τις
σελίδες
36–39.
Τι
σημαίνουν
οι
φωτεινές
ενδείξεις
που
αναβοσβήνουν
;
Δείτε
τη
σελίδα
40.
Υπάρχει
κάποιο
πρόβλημα
στις
εκτυπωμένες
σελίδες
;
Δείτε
τις
σελίδες
4
1
–44.
Η
εγκατάσταση
του
λογισμικού
του
εκτυπωτή
δεν
είναι
δυνατή
.
Τι
συμβαίνει
;
Ποιο
είναι
το
πρόβλημα
;
Πιθανή
αιτία
Για
να
λυθεί
το
πρόβλημα
…
Τοποθέτησα
ένα
CD,
αλλά
ο
υπολογιστής
δεν
είναι
σε
θέση
να
το
διαβάσει
.
•
Το
CD
δεν
τοποθετήθηκε
σωστά
.
Ή
•
Ενδέχεται
να
υπάρχει
βλάβη
στον
οδηγό
του
CD.
Ή
•
Ενδέχεται
να
υπάρχει
βλάβη
στο
CD.
1
Τοποθετήστε
πάλι
το
CD
και
προσπαθήστε
ξανά
.
Αν
με
αυτό
τον
τρόπο
το
πρόβλημα
δεν
λυθεί
…
2
Τοποθετήστε
ένα
CD
που
είστε
σίγουροι
ότι
λειτουργεί
.
Αν
και
αυτό
το
CD
δεν
λειτουργήσει
,
ίσως
πρέπει
να
αντικαταστήσετε
τον
οδηγό
του
CD.
3
Αν
το
δεύτερο
CD
λειτουργήσει
αλλά
το
CD
με
το
λογισμικό
του
εκτυπωτή
όχι
,
ενδέχεται
να
υπάρχει
βλάβη
στο
CD.
Μπορείτε
να
μεταφέρετε
στο
δίσκο
σας
το
λογισμικό
του
εκτυπωτή
από
μία
από
τις
ιστοσελίδες
της
HP (
δείτε
τη
σελίδα
45
για
τις
διευθύνσεις
των
ιστοσελίδων
).
4
Αν
δεν
έχετε
πρόσβαση
στο
Web,
επικοινωνήστε
με
την
HP Customer Care.
Δείτε
τη
σελίδα
47,
για
να
εντοπίσετε
τον
πλησιέστερο
αριθμό
τηλεφώνου
.
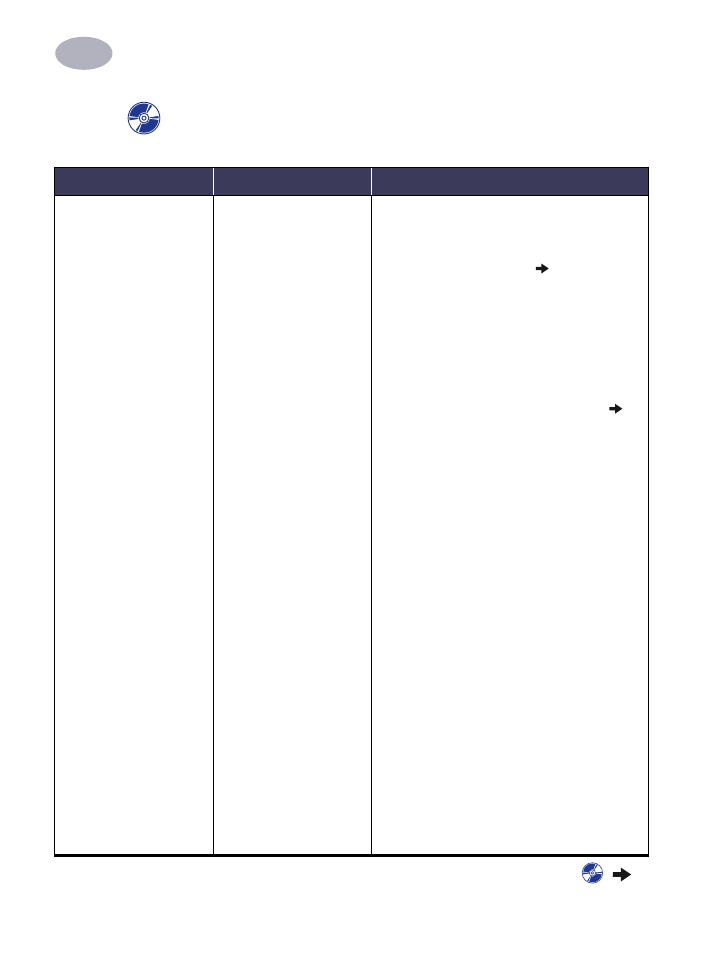
34
Πού
θα
βρείτε
βοήθεια
αν
αντιμετωπίσετε
προβλήματα
4
Το
λογισμικό
του
εκτυπωτή
δεν
εγκαταστάθηκε
σωστά
.
•
Ενδέχεται
να
υπήρξε
κάποια
διένεξη
με
το
πρόγραμμα
προστασίας
από
ιούς
.
Ή
•
Ενδέχεται
να
υπήρξε
διένεξη
με
κάποιο
άλλο
πρόγραμμα
λογισμικού
.
Ή
•
Το
λογισμικό
του
εκτυπωτή
δεν
εγκαταστάθηκε
με
τον
κατάλληλο
τρόπο
.
1
Εκτελέστε
απεγκατάσταση
του
λογισμικού
του
εκτυπωτή
.
Για
Windows 95, 98,
ή
NT 4.0
α
Βεβαιωθείτε
ότι
το
CD
με
το
λογισμικό
του
εκτυπωτή
βρίσκεται
στον
οδηγό
CD-ROM.
β
Επιλέξτε
Start (
Έναρξη
)
Run (
Εκτέλεση
)
.
γ
Κάντε
κλικ
στο
Browse (
Αναζήτηση
)
και
μεταβείτε
στο
εικονίδιο
του
CD.
δ
Επιλέξτε
Open (
Άνοιγμα
)
και
μετά
OK
.
ε
Όταν
εμφανιστεί
η
οθόνη
εκκίνησης
για
την
εγκατάσταση
του
λογισμικού
,
επιλέξτε
Remove
HP DeskJet 950C Series software
(
απεγκατάσταση
του
λογισμικού
του
HP
DeskJet 950C Series).
Αν
χρησιμοποιείτε
τα
Windows 3.
1
x:
α
Στο
Program Manager (
Διαχείριση
προγραμμάτων
),
επιλέξτε
File (
Αρχείο
)
Run (
Εκτέλεση
)
.
β
Πληκτρολογήστε
το
γράμμα
του
οδηγού
του
CD-ROM
και
στη
συνέχεια
setup.exe
(
για
παράδειγμα
,
αν
το
CD
της
εγκατάστασης
είναι
στον
οδηγό
D,
πληκτρολογήστε
D:\setup.exe
)
και
στη
συνέχεια
επιλέξτε
OK
.
γ
Όταν
εμφανιστεί
η
οθόνη
εκκίνησης
για
την
εγκατάσταση
του
λογισμικού
,
επιλέξτε
Remove
HP DeskJet 930C Series software
(
απεγκατάσταση
του
λογισμικού
του
HP
DeskJet 950C Series).
2
Κλείστε
τυχόν
προγράμματα
προστασίας
από
ιούς
που
είναι
ανοικτά
.
Για
να
κλείσετε
(
έξοδος
)
το
πρόγραμμα
,
επιλέξτε
το
Βήμα
α
ή
β
:
α
Κάντε
δεξί
κλικ
στο
εικονίδιο
του
προγράμματος
προστασίας
από
ιούς
και
επιλέξτε
Disable
(
απενεργοποίηση
).
β
Κάντε
κλικ
στο
σύμβολο
X
στην
πάνω
δεξιά
γωνία
του
παραθύρου
λειτουργίας
του
προγράμματος
.
3
Βγείτε
από
όλες
τις
εφαρμογές
λογισμικού
που
έχετε
ανοίξει
. (
Δείτε
το
βήμα
2
β
παραπάνω
.)
4
Εγκαταστήστε
ξανά
το
λογισμικό
του
εκτυπωτή
.
Ανατρέξτε
στο
βήμα
"
Εγκατάσταση
του
λογισμικού
του
εκτυπωτή
"
στο
Φυλλάδιο
γρήγορης
εκκίνησης
ή
δείτε
τη
σελίδα
49
του
παρόντος
Οδηγού
χρήσης
.
Αν
έχετε
ακόμη
προβλήματα
με
την
εγκατάσταση
του
λογισμικού
,
επικοινωνήστε
με
έναν
εξουσιοδοτημένο
αντιπρόσωπο
της
ΗΡ
ή
με
την
HP
Customer Care.
Για
τον
αριθμό
τηλεφώνου
του
πλησιέστερου
HP Customer Care Center (
κέντρο
εξυπηρέτησης
πελατών
της
HP),
ανατρέξτε
στη
σελίδα
47.
Η
εγκατάσταση
του
λογισμικού
του
εκτυπωτή
δεν
είναι
δυνατή
.
Τι
συμβαίνει
;
συνέχεια
Ποιο
είναι
το
πρόβλημα
;
Πιθανή
αιτία
Για
να
λυθεί
το
πρόβλημα
…
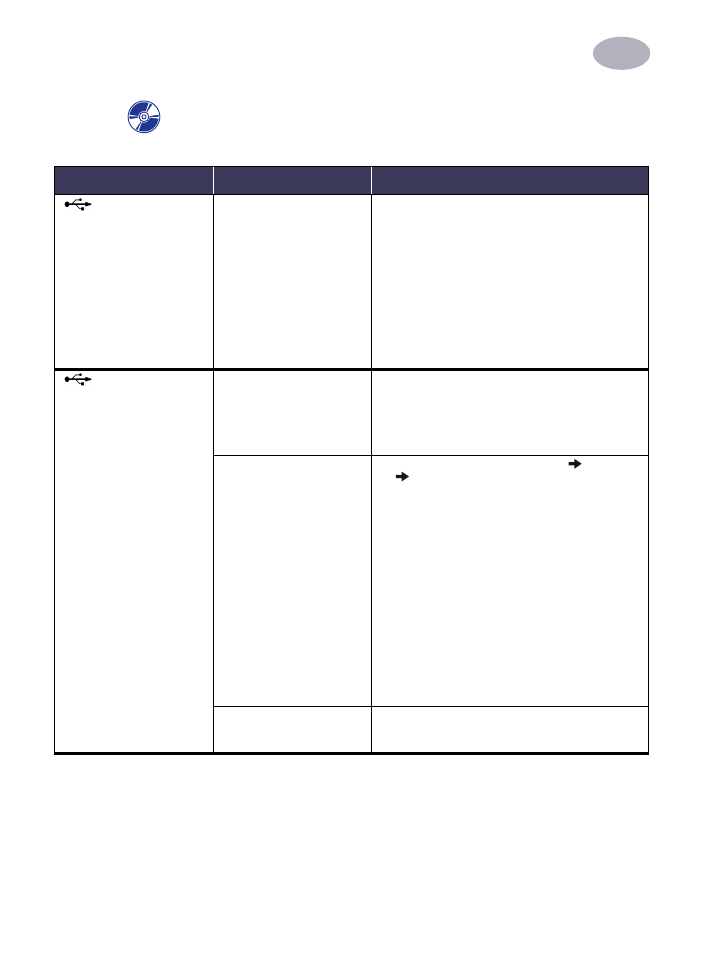
35
Πού
θα
βρείτε
βοήθεια
αν
αντιμετωπίσετε
προβλήματα
4
Όταν
χρησιμοποιώ
καλώδιο
USB
για
τη
σύνδεση
του
εκτυπωτή
με
τον
υπολογιστή
μου
,
εμφανίζεται
το
μήνυμα
"Unknown device" (
άγνωστη
συσκευή
).
•
Στο
καλώδιο
που
συνδέει
τον
υπολογιστή
με
τον
εκτυπωτή
σας
έχει
αναπτυχθεί
στατικός
ηλεκτρισμός
.
Ή
•
Είναι
πιθανόν
το
καλώδιο
USB
που
έχετε
να
είναι
ελαττωματικό
.
1
Αποσυνδέστε
το
καλώδιο
USB
από
τον
εκτυπωτή
σας
.
2
Αποσυνδέστε
το
καλώδιο
τροφοδοσίας
από
τον
εκτυπωτή
.
3
Περιμένετε
για
περίπου
30
δευτερόλεπτα
.
4
Συνδέστε
ξανά
το
καλώδιο
τροφοδοσίας
στον
εκτυπωτή
.
5
Συνδέστε
το
καλώδιο
USB
στον
εκτυπωτή
.
6
Αν
το
μήνυμα
"Unknown device"
συνεχίσει
να
εμφανίζεται
στο
πλαίσιο
"New hardware found"
(
Εντοπίστηκε
νέο
υλικό
),
αντικαταστήστε
το
καλώδιο
USB
ή
χρησιμοποιήστε
ένα
παράλληλο
καλώδιο
.
Όταν
χρησιμοποιώ
καλώδιο
USB
για
τη
σύνδεση
του
εκτυπωτή
με
τον
υπολογιστή
μου
,
το
μήνυμα
"New Hardware
Wizard"
δεν
εμφανίζεται
.
Ίσως
δεν
χρησιμοποιείτε
τα
Windows 98.
Βεβαιωθείτε
ότι
εκτελείτε
τα
Windows 98
και
ότι
για
τη
σύνδεση
του
υπολογιστή
σας
χρησιμοποιήθηκε
καλώδιο
USB.
Εάν
δεν
έχετε
τα
Windows 98,
θα
πρέπει
να
χρησιμοποιήσετε
παράλληλο
καλώδιο
.
Ενδέχεται
να
μην
έχετε
ενεργοποιήσει
το
USB.
1
Στα
Windows 98,
επιλέξτε
Έναρξη
Ρυθμίσεις
Πίνακας
Ελέγχου
.
2
Κάντε
διπλό
κλικ
στο
εικονίδιο
Σύστημα
.
3
Κάντε
κλικ
στην
καρτέλα
Διαχείριση
συσκευών
.
4
Κάντε
κλικ
στο
εικονίδιο
με
το
σύμβολο
συν
(
+
)
δίπλα
στην
επιλογή
Ελεγκτής
Universal
Serial Bus (Universal Serial Bus Controller).
Αν
στη
λίστα
περιλαμβάνεται
κεντρικός
ελεγκτής
USB
και
κεντρικός
διανομέας
USB,
τότε
το
USB
είναι
πιθανότατα
ενεργοποιημένο
.
Αν
αυτές
οι
συσκευές
δεν
περιλαμβάνονται
στη
λίστα
,
ανατρέξτε
στην
τεκμηρίωση
του
υπολογιστή
σας
ή
επικοινωνήστε
με
τον
κατασκευαστή
του
για
περισσότερες
πληροφορίες
σχετικά
με
την
ενεργοποίηση
και
τη
ρύθμιση
του
USB.
5
Αν
η
ενεργοποίηση
του
USB
δεν
είναι
δυνατή
,
μπορείτε
πάντα
να
χρησιμοποιήσετε
ένα
παράλληλο
καλώδιο
για
να
συνδέσετε
τον
εκτυπωτή
με
τον
υπολογιστή
σας
.
Ενδέχεται
το
καλώδιο
USB
να
μην
είναι
συνδεδεμένο
σωστά
.
1
Αποσυνδέστε
και
συνδέστε
ξανά
το
καλώδιο
USB
στον
εκτυπωτή
σας
.
2
Βεβαιωθείτε
ότι
η
σύνδεση
είναι
σταθερή
.
Η
εγκατάσταση
του
λογισμικού
του
εκτυπωτή
δεν
είναι
δυνατή
.
Τι
συμβαίνει
;
συνέχεια
Ποιο
είναι
το
πρόβλημα
;
Πιθανή
αιτία
Για
να
λυθεί
το
πρόβλημα
…
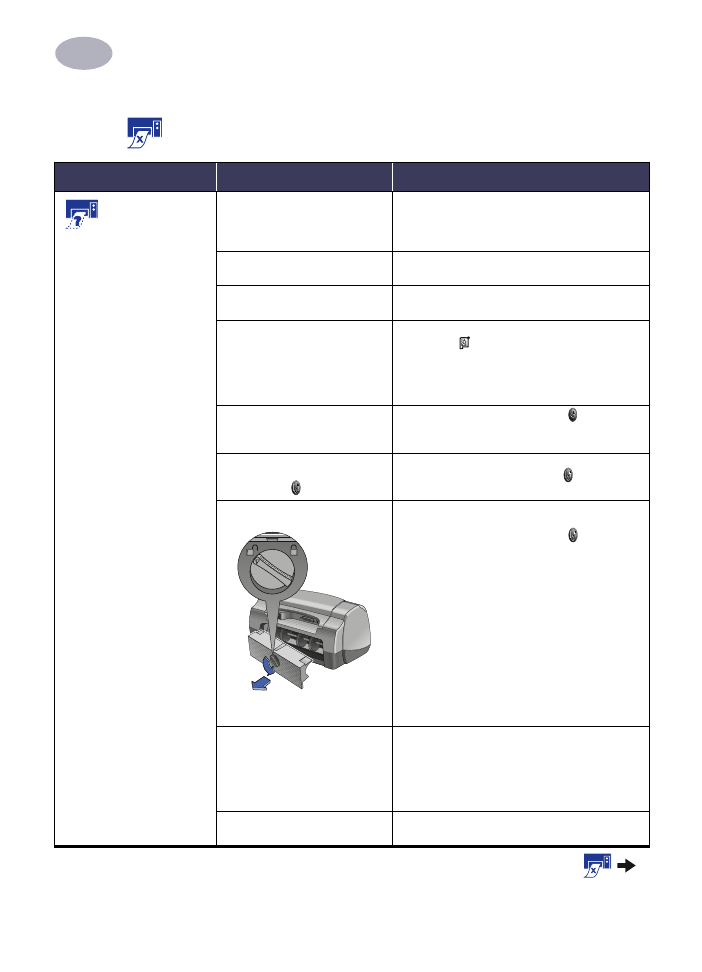
36
Πού
θα
βρείτε
βοήθεια
αν
αντιμετωπίσετε
προβλήματα
4
Γιατί
δεν
εκτυπώνει
;
Ποιο
είναι
το
πρόβλημα
;
Πιθανή
αιτία
Για
να
λυθεί
το
πρόβλημα
…
Η
σελίδα
δεν
βγήκε
από
τον
εκτυπωτή
.
Ίσως
ο
εκτυπωτής
να
είναι
απενεργοποιημένος
ή
κάποια
σύνδεση
να
είναι
ασταθής
.
1
Βεβαιωθείτε
ότι
ο
εκτυπωτής
είναι
ενεργοποιημένος
.
2
Βεβαιωθείτε
ότι
οι
συνδέσεις
όλων
των
καλωδίων
είναι
σταθερές
.
Ίσως
δεν
υπάρχει
χαρτί
στο
πλαίσιο
IN.
Βεβαιωθείτε
ότι
το
πλαίσιο
IN
περιέχει
κάποιο
μέσο
εκτύπωσης
,
τοποθετημένο
σωστά
.
Ίσως
είναι
ανοικτό
το
πάνω
κάλυμμα
του
εκτυπωτή
.
Κλείστε
το
πάνω
κάλυμμα
του
εκτυπωτή
.
Ίσως
υπάρχει
πρόβλημα
σε
κάποια
από
τις
κασέτες
εκτύπωσης
.
Αν
η
φωτεινή
ένδειξη
κατάστασης
κασέτας
εκτύπωσης
αναβοσβήνει
,
σηκώστε
το
πάνω
κάλυμμα
του
εκτυπωτή
και
εξετάστε
την
κατάσταση
της
κασέτας
εκτύπωσης
.
Βεβαιωθείτε
ότι
οι
κασέτες
εκτύπωσης
έχουν
τοποθετηθεί
σωστά
.
Δείτε
τη
σελίδα
27.
Ίσως
καθυστερεί
ο
εκτυπωτής
.
Αν
η
φωτεινή
ένδειξη
λειτουργίας
αναβοσβήνει
,
τότε
η
διαδικασία
εκτύπωσης
βρίσκεται
σε
εξέλιξη
.
Πρέπει
να
περιμένετε
.
Ο
εκτυπωτής
αναμένει
να
πατήσετε
το
κουμπί
επανάληψης
.
Αν
η
φωτεινή
ένδειξη
επανάληψης
αναβοσβήνει
,
πατήστε
το
κουμπί
επανάληψης
.
Ίσως
έγινε
εμπλοκή
χαρτιού
.
1
Τραβήξτε
έξω
το
χαρτί
,
είτε
από
το
πλαίσιο
IN
είτε
από
το
πλαίσιο
OUT.
2
Πιέστε
το
κουμπί
επανάληψης
στη
μπροστινή
πλευρά
του
εκτυπωτή
.
3
Σε
περίπτωση
που
εκτυπώνατε
σε
ετικέτες
,
βεβαιωθείτε
ότι
δεν
ξεκόλλησε
κάποια
ετικέτα
από
το
φύλλο
κατά
την
εισαγωγή
στον
εκτυπωτή
.
4
Αν
αποκαταστάθηκε
η
εμπλοκή
χαρτιού
,
ξανατυπώστε
το
έγγραφό
σας
.
5
Σε
περίπτωση
που
η
εμπλοκή
χαρτιού
δεν
αποκαταστάθηκε
,
ανοίξτε
την
πίσω
θύρα
πρόσβασης
περιστρέφοντας
το
κουμπί
(
αριστερόστροφα
)
και
αφαιρέστε
τη
θύρα
.
6
Βγάλτε
από
τον
εκτυπωτή
το
μπλοκαρισμένο
χαρτί
και
τοποθετήστε
ξανά
την
πίσω
θύρα
πρόσβασης
.
Ίσως
το
πτυσσόμενο
πλαίσιο
να
μην
είναι
κατεβασμένο
.
1
Κατεβάστε
το
πτυσσόμενο
πλαίσιο
.
2
Τραβήξτε
προς
τα
έξω
και
τους
δύο
οδηγούς
χαρτιού
και
τραβήξτε
προς
τα
έξω
το
πλαίσιο
IN.
3
Τοποθετήστε
χαρτί
και
τυπώστε
ξανά
το
έγγραφο
.
Ίσως
δεν
έχει
τοποθετηθεί
η
πίσω
θύρα
πρόσβασης
.
1
Τοποθετήστε
την
πίσω
θύρα
πρόσβασης
.
2
Εκτυπώστε
πάλι
το
έγγραφό
σας
.
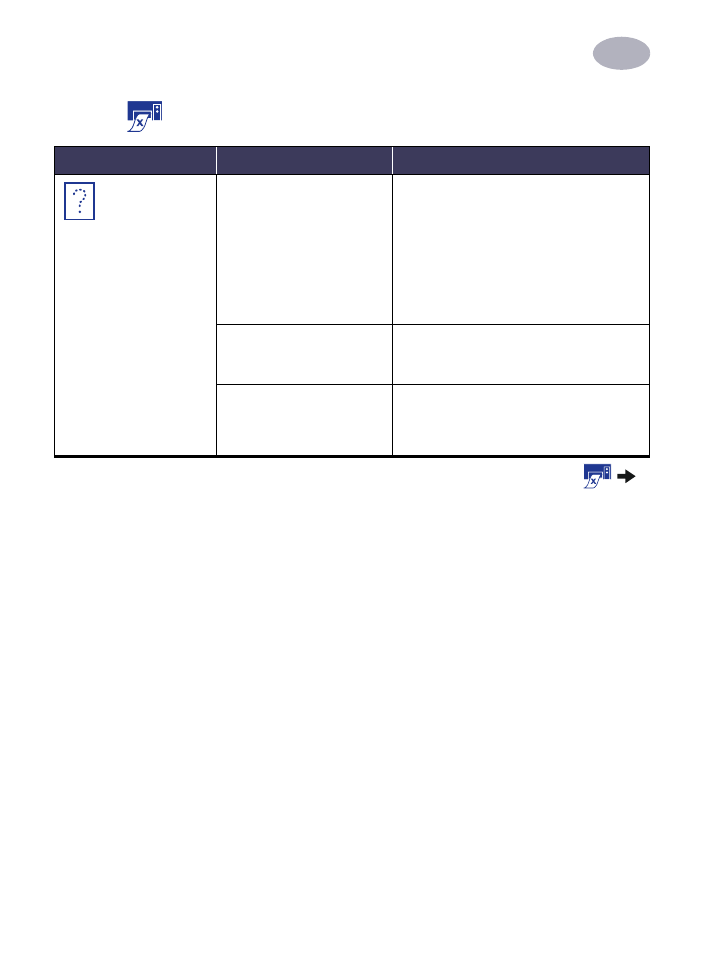
37
Πού
θα
βρείτε
βοήθεια
αν
αντιμετωπίσετε
προβλήματα
4
Η
σελίδα
βγήκε
λευκή
από
τον
εκτυπωτή
.
Ίσως
έχει
εξαντληθεί
το
μελάνι
.
1
Σηκώστε
το
κάλυμμα
του
εκτυπωτή
και
ελέγξτε
τα
εικονίδια
κατάστασης
της
κασέτας
εκτύπωσης
για
να
βεβαιωθείτε
ότι
δεν
έχει
εξαντληθεί
το
μελάνι
.
Δείτε
την
ενότητα
“
Κατάσταση
κασέτας
εκτύπωσης
"
στη
σελίδα
25.
2
Εάν
έχει
εξαντληθεί
το
μελάνι
,
αντικαταστήστε
την
κασέτα
εκτύπωσης
.
Δείτε
την
ενότητα
"
Αντικατάσταση
κασετών
εκτύπωσης
"
στη
σελίδα
27.
3
Εκτυπώστε
πάλι
το
έγγραφό
σας
.
Ίσως
έχετε
παραλείψει
να
αφαιρέσετε
την
ταινία
βινυλίου
από
την
κασέτα
εκτύπωσης
.
Βεβαιωθείτε
ότι
έχετε
αφαιρέσει
την
προστατευτική
ταινία
βινυλίου
από
τις
κασέτες
εκτύπωσης
.
Δείτε
την
ενότητα
“
Αντικατάσταση
κασετών
εκτύπωσης
"
στη
σελίδα
27.
Ίσως
προσπαθείτε
να
εκτυπώσετε
ένα
fax.
1
Αποθηκεύστε
το
φαξ
σε
κάποια
μορφή
γραφικών
,
για
παράδειγμα
TIFF.
2
Τοποθετήστε
το
σε
ένα
έγγραφο
επεξεργασίας
κειμένου
και
τυπώστε
το
από
εκεί
.
Γιατί
δεν
εκτυπώνει
;
συνέχεια
Ποιο
είναι
το
πρόβλημα
;
Πιθανή
αιτία
Για
να
λυθεί
το
πρόβλημα
…
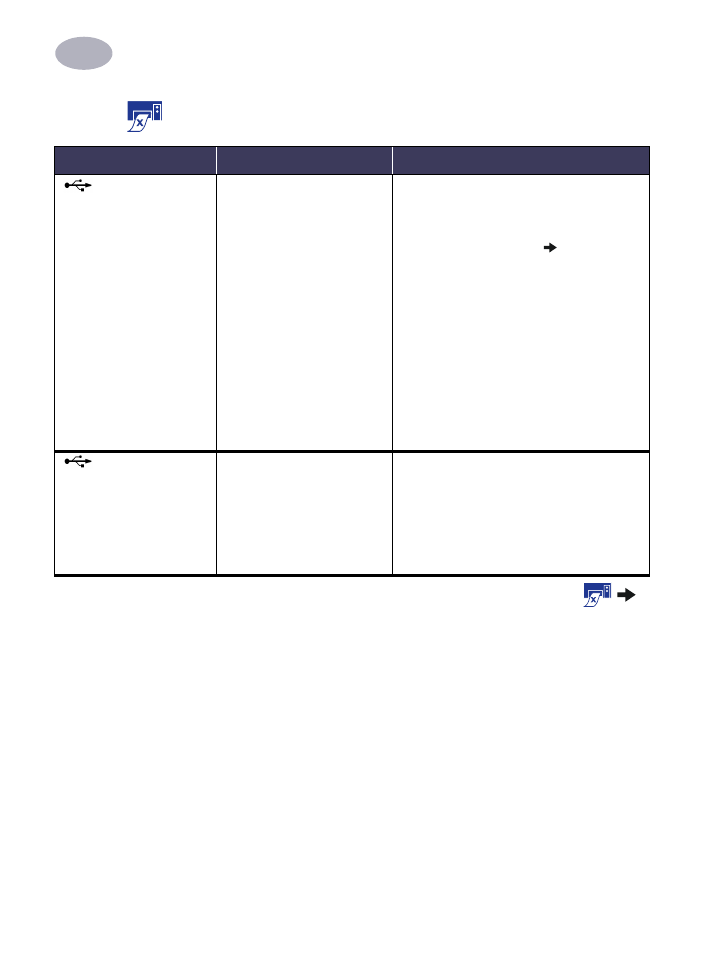
38
Πού
θα
βρείτε
βοήθεια
αν
αντιμετωπίσετε
προβλήματα
4
Έχω
καλώδιο
USB
και
όταν
προσπαθώ
να
εκτυπώσω
εμφανίζεται
το
μήνυμα
"There was an error
writing to LPT
1
" (
Σφάλμα
εγγραφής
στη
θύρα
LPT
1
).
Ίσως
να
μην
είχατε
τοποθετήσει
το
καλώδιο
USB
πριν
εγκαταστήσετε
το
λογισμικό
.
1
Αποσυνδέστε
το
καλώδιο
USB
από
τον
εκτυπωτή
σας
.
2
Τοποθετήστε
το
CD
με
το
λογισμικό
του
εκτυπωτή
(
ή
τη
δισκέτα
1
εάν
χρησιμοποιείτε
δισκέτες
)
στον
υπολογιστή
σας
.
3
Επιλέξτε
Start (
Έναρξη
)
Run
(
Εκτέλεση
)
.
4
Από
τα
περιεχόμενα
του
CD,
επιλέξτε
Setup
και
κάντε
κλικ
στο
Open (
Άνοιγμα
)
.
5
Το
αρχείο
setup.exe
θα
εμφανιστεί
στο
πλαίσιο
διαλόγου
.
Κάντε
κλικ
στο
OK
.
6
Επιλέξτε
Remove HP DeskJet 930C Series
software
για
να
κάνετε
απεγκατάσταση
του
λογισμικού
του
εκτυπωτή
.
7
Συνδέστε
και
πάλι
το
καλώδιο
USB
στον
εκτυπωτή
σας
.
Θα
εμφανιστεί
ξανά
η
οθόνη
εγκατάστασης
USB.
8
Επαναλάβετε
το
βήμα
"
Εγκατάσταση
Λογισμικού
USB".
Ανατρέξτε
στο
Φυλλάδιο
γρήγορης
εκκίνησης
ή
στη
σελίδα
50
του
παρόντος
Οδηγού
χρήσης
.
Ο
εκτυπωτής
μου
είναι
συνδεδεμένος
με
καλώδιο
USB
μέσω
μιας
άλλης
συσκευής
ή
διανομέα
USB
και
όταν
προσπαθώ
να
εκτυπώσω
εμφανίζεται
το
μήνυμα
"There was an error
writing to <
όνομα
θύρας
USB>".
Ίσως
ο
εκτυπωτής
να
μην
λαμβάνει
κατάλληλα
δεδομένα
από
την
άλλη
συσκευή
ή
διανομέα
.
Συνδέστε
τον
εκτυπωτή
απευθείας
στη
θύρα
USB
του
υπολογιστή
.
Γιατί
δεν
εκτυπώνει
;
συνέχεια
Ποιο
είναι
το
πρόβλημα
;
Πιθανή
αιτία
Για
να
λυθεί
το
πρόβλημα
…
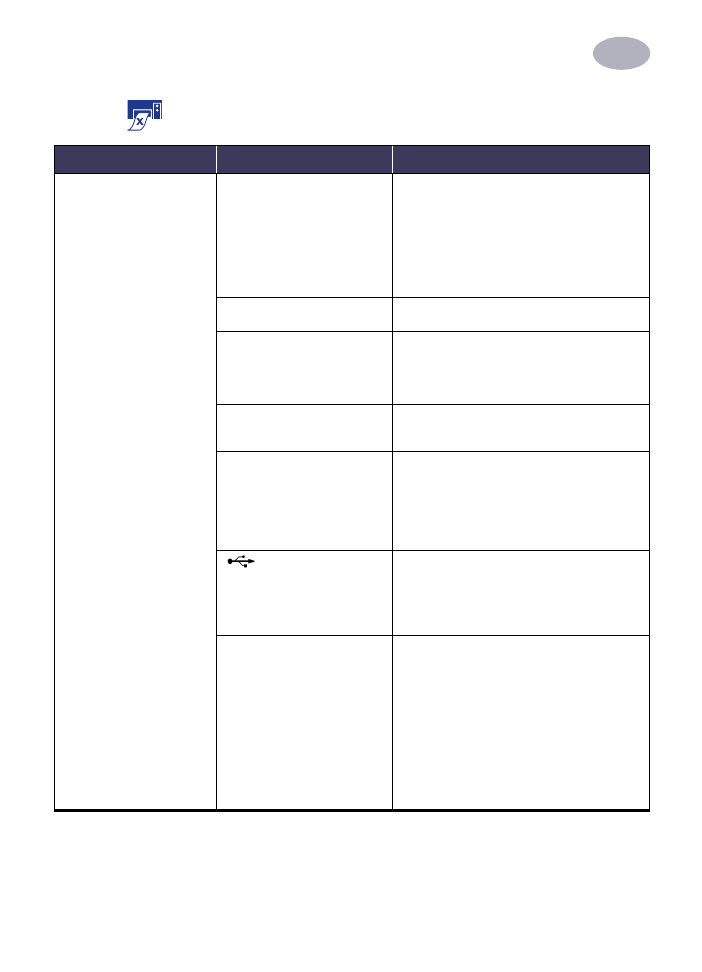
39
Πού
θα
βρείτε
βοήθεια
αν
αντιμετωπίσετε
προβλήματα
4
Ο
εκτυπωτής
λειτουργεί
πολύ
αργά
.
Ίσως
ο
υπολογιστής
σας
να
μην
διαθέτει
τις
ελάχιστες
απαιτήσεις
συστήματος
.
1
Ελέγξτε
την
ποσότητα
της
μνήμης
RAM
και
την
ταχύτητα
του
επεξεργαστή
του
υπολογιστή
σας
.
Δείτε
την
ενότητα
"
Απαιτήσεις
συστήματος
"
στη
σελίδα
A-5.
2
Ελευθερώστε
χώρο
στο
σκληρό
δίσκο
.
Αν
υπάρχουν
λιγότερα
από
1
00 MB
ελεύθερου
χώρου
στο
σκληρό
δίσκο
του
υπολογιστή
σας
μπορεί
να
σημαίνει
μεγαλύτερο
χρόνο
επεξεργασίας
.
Ίσως
εκτελούνται
πολλές
εφαρμογές
ταυτόχρονα
.
Κλείστε
όλες
τις
εφαρμογές
που
δεν
χρησιμοποιείτε
.
Ίσως
χρησιμοποιείτε
παλαιό
λογισμικό
εκτυπωτή
.
Ελέγξτε
το
πρόγραμμα
οδήγησης
εκτυπωτή
που
χρησιμοποιείτε
.
Αναζητήστε
στην
ιστοσελίδα
της
HP
τις
τελευταίες
και
πιο
ενημερωμένες
εκδόσεις
λογισμικού
εκτυπωτών
(
δείτε
τη
σελίδα
45
για
τις
διευθύνσεις
των
ιστοσελίδων
).
Ίσως
εκτυπώνετε
κάποιο
σύνθετο
έγγραφο
που
περιέχει
γραφικά
ή
φωτογραφίες
.
Πρέπει
να
περιμένετε
.
Ίσως
επιλέξατε
ανάλυση
2400
dpi
απενεργοποιώντας
την
επιλογή
PhotoREt.
1
Αν
απενεργοποιήσατε
σκόπιμα
την
επιλογή
PhotoREt,
πρέπει
να
περιμένετε
.
2
Αν
δεν
απενεργοποιήσατε
σκόπιμα
την
επιλογή
PhotoREt,
μεταβείτε
στην
καρτέλα
Setup
(
ρύθμιση
)
και
επιλέξτε
PhotoREt
.
Δείτε
την
ενότητα
"
Καρτέλα
Setup (
Ρύθμιση
)"
στη
σελίδα
6.
Ίσως
χρησιμοποιείτε
καλώδιο
USB
και
ταυτόχρονα
χρησιμοποιούνται
άλλες
συσκευές
USB.
1
Συνδέστε
το
καλώδιο
USB
του
εκτυπωτή
απευθείας
στον
υπολογιστή
και
όχι
στο
τέλος
μιας
αλυσιδωτής
σύνδεσης
.
2
Αποφύγετε
τη
χρήση
άλλων
συσκευών
της
αλυσιδωτής
σύνδεσης
κατά
τη
διάρκεια
της
εκτύπωσης
.
Ίσως
προσπαθείτε
να
εκτυπώσετε
μια
φωτογραφία
.
Ενεργοποιήστε
τη
λειτουργία
ECP (
εκτεταμένων
δυνατοτήτων
θύρας
)
του
υπολογιστή
για
επιτάχυνση
της
εκτύπωσης
φωτογραφιών
.
1
Ανοίξτε
το
HP DeskJet Toolbox
(
δείτε
σελίδα
8).
2
Επιλέξτε
την
καρτέλα
Configuration
(
διαμόρφωση
).
3
Επιλέξτε
Attempt to Use Hardware ECP
(
απόπειρα
χρήσης
της
λειτουργίας
ECP
του
υπολογιστή
).
4
Επιλέξτε
Apply
(
εφαρμογή
)
των
αλλαγών
που
κάνατε
και
προσπαθήστε
να
εκτυπώσετε
ξανά
τη
φωτογραφία
.
Γιατί
δεν
εκτυπώνει
;
συνέχεια
Ποιο
είναι
το
πρόβλημα
;
Πιθανή
αιτία
Για
να
λυθεί
το
πρόβλημα
…
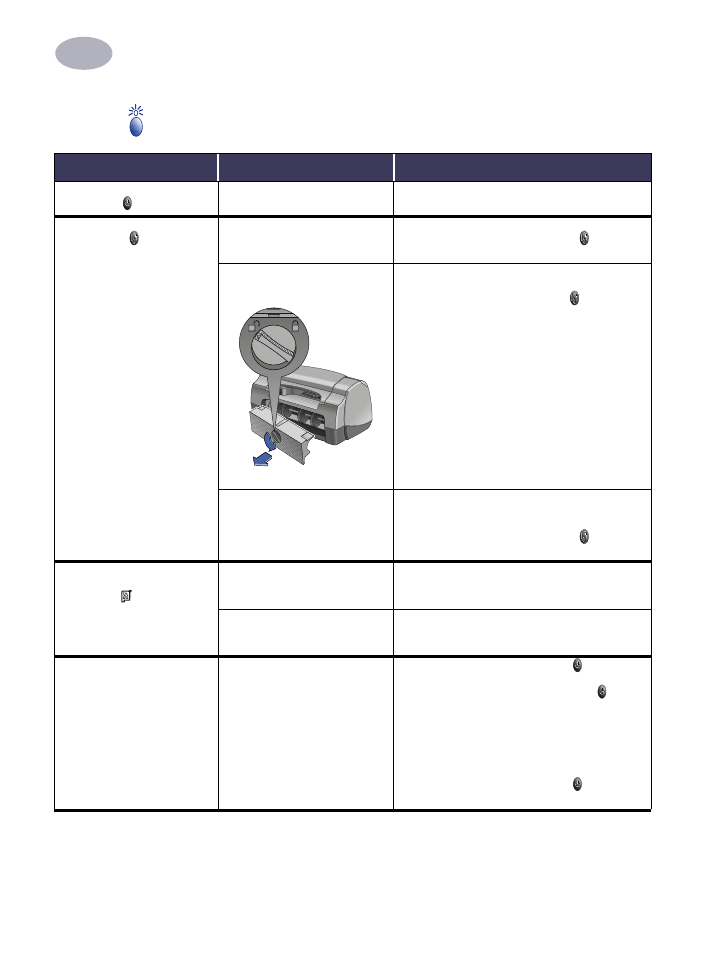
40
Πού
θα
βρείτε
βοήθεια
αν
αντιμετωπίσετε
προβλήματα
4
Τι
σημαίνουν
οι
φωτεινές
ενδείξεις
που
αναβοσβήνουν
;
Ποιο
είναι
το
πρόβλημα
;
Πιθανή
αιτία
Για
να
λυθεί
το
πρόβλημα
…
Η
φωτεινή
ένδειξη
λειτουργίας
αναβοσβήνει
.
Ίσως
πραγματοποιείται
λήψη
δεδομένων
από
τον
εκτυπωτή
.
Πρέπει
να
περιμένετε
.
Η
φωτεινή
ένδειξη
επανάληψης
αναβοσβήνει
.
Ίσως
έχει
τελειώσει
το
χαρτί
.
1
Τοποθετήστε
χαρτί
.
2
Πατήστε
το
κουμπί
επανάληψης
.
Ίσως
παρουσιάστηκε
εμπλοκή
χαρτιού
.
1
Τραβήξτε
έξω
το
χαρτί
,
είτε
από
το
πλαίσιο
IN
είτε
από
το
πλαίσιο
OUT.
2
Πιέστε
το
κουμπί
επανάληψης
στη
μπροστινή
πλευρά
του
εκτυπωτή
.
3
Σε
περίπτωση
που
εκτυπώνατε
σε
ετικέτες
,
βεβαιωθείτε
ότι
δεν
ξεκόλλησε
κάποια
ετικέτα
από
το
φύλλο
κατά
την
εισαγωγή
στον
εκτυπωτή
.
4
Αν
αποκαταστάθηκε
η
εμπλοκή
χαρτιού
,
ξανατυπώστε
το
έγγραφό
σας
.
5
Σε
περίπτωση
που
η
εμπλοκή
χαρτιού
δεν
αποκαταστάθηκε
,
ανοίξτε
την
πίσω
θύρα
πρόσβασης
περιστρέφοντας
το
κουμπί
(
αριστερόστροφα
)
και
αφαιρέστε
τη
θύρα
.
6
Βγάλτε
από
τον
εκτυπωτή
το
μπλοκαρισμένο
χαρτί
και
τοποθετήστε
ξανά
την
πίσω
θύρα
πρόσβασης
.
Ίσως
κάνετε
εκτύπωση
διπλής
όψης
σε
ένα
έγγραφο
με
μη
αυτόματο
τρόπο
και
έχει
ολοκληρωθεί
η
εκτύπωση
της
πρώτης
πλευράς
.
1
Ακολουθήστε
τις
οδηγίες
που
εμφανίζονται
στην
οθόνη
για
τον
τρόπο
εισαγωγής
του
χαρτιού
.
2
Πατήστε
το
κουμπί
επανάληψης
.
Η
φωτεινή
ένδειξη
κατάστασης
της
κασέτας
εκτύπωσης
αναβοσβήνει
.
Ίσως
είναι
ανοικτό
το
πάνω
κάλυμμα
.
Κλείστε
το
πάνω
κάλυμμα
.
Ίσως
υπάρχει
πρόβλημα
σε
κάποια
από
τις
κασέτες
εκτύπωσης
.
Δείτε
την
ενότητα
“
Κατάσταση
κασέτας
εκτύπωσης
"
στη
σελίδα
25.
Όλες
οι
φωτεινές
ενδείξεις
αναβοσβήνουν
.
Ίσως
πρέπει
να
γίνει
επανεκκίνηση
του
εκτυπωτή
.
1
Πατήστε
το
κουμπί
λειτουργίας
για
να
σβήσετε
τον
εκτυπωτή
.
Στη
συνέχεια
,
πατήστε
ξανά
το
κουμπί
λειτουργίας
για
να
ανοίξετε
τον
εκτυπωτή
.
2
Αν
με
αυτό
τον
τρόπο
το
πρόβλημα
δεν
λυθεί
,
πατήστε
το
κουμπί
λειτουργίας
για
να
σβήσετε
τον
εκτυπωτή
.
3
Βγάλτε
τον
εκτυπωτή
από
την
πρίζα
.
4
Ξαναβάλτε
τον
εκτυπωτή
στην
πρίζα
.
5
Πατήστε
το
κουμπί
λειτουργίας
για
να
ανοίξετε
τον
εκτυπωτή
.
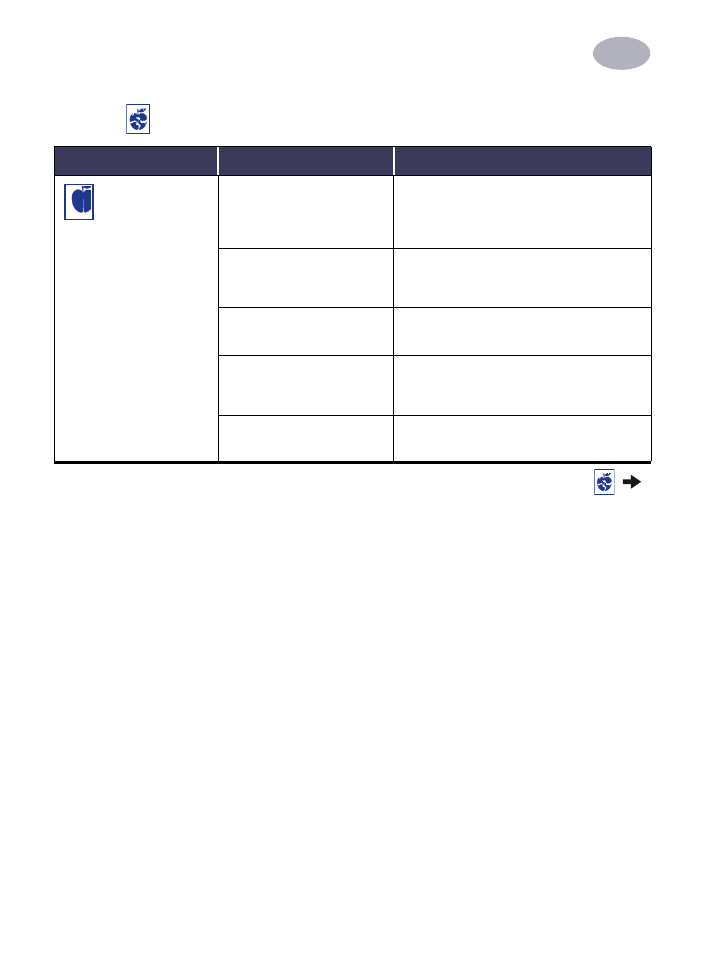
4
1
Πού
θα
βρείτε
βοήθεια
αν
αντιμετωπίσετε
προβλήματα
4
Υπάρχει
κάποιο
πρόβλημα
στις
εκτυπωμένες
σελίδες
;
Ποιο
είναι
το
πρόβλημα
;
Πιθανή
αιτία
Για
να
λυθεί
το
πρόβλημα
…
Τμήματα
του
εγγράφου
λείπουν
ή
βρίσκονται
σε
λάθος
θέση
.
Ίσως
το
χαρτί
δεν
έχει
τοποθετηθεί
σωστά
.
1
Βεβαιωθείτε
ότι
το
μέσο
εκτύπωσης
έχει
τοποθετηθεί
στο
πλαίσιο
IN
με
το
σωστό
προσανατολισμό
.
2
Βεβαιωθείτε
ότι
οι
οδηγοί
χαρτιού
εφαρμόζουν
στο
μέσο
εκτύπωσης
σωστά
.
Ίσως
επιλέξατε
λανθασμένο
προσανατολισμό
χαρτιού
.
Βεβαιωθείτε
ότι
έχετε
επιλέξει
το
σωστό
προσανατολισμό
(
οριζόντιο
ή
κατακόρυφο
)
στην
καρτέλα
Features
.
Δείτε
την
ενότητα
"
Καρτέλα
Features (
Λειτουργίες
)"
στη
σελίδα
7
Ίσως
επιλέξατε
λανθασμένο
μέγεθος
χαρτιού
.
Βεβαιωθείτε
ότι
έχετε
επιλέξει
το
σωστό
μέγεθος
χαρτιού
στην
καρτέλα
Setup
.
Δείτε
την
ενότητα
"
Καρτέλα
Setup (
Ρύθμιση
)"
στη
σελίδα
6.
Ίσως
επιλέξατε
λανθασμένα
περιθώρια
.
Βεβαιωθείτε
ότι
τα
περιθώρια
έχουν
οριστεί
εντός
της
εκτυπώσιμης
περιοχής
.
Δείτε
την
ενότητα
"
Ελάχιστα
περιθώρια
εκτύπωσης
"
στη
σελίδα
A-5.
Ίσως
αφήσατε
κατά
λάθος
ενεργοποιημένη
την
επιλογή
Poster Printing
.
Αναιρέστε
την
επιλογή
Poster Printing
στην
καρτέλα
Features
.
Δείτε
την
ενότητα
"
Καρτέλα
Features (
Λειτουργίες
)"
στη
σελίδα
7.
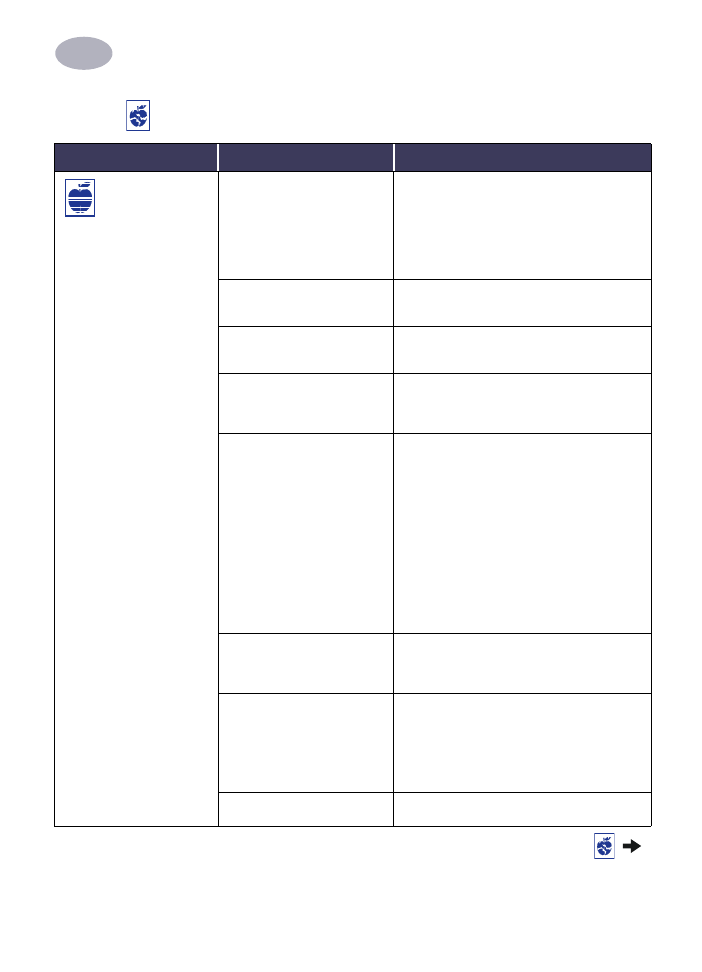
42
Πού
θα
βρείτε
βοήθεια
αν
αντιμετωπίσετε
προβλήματα
4
Η
ποιότητα
εκτύπωσης
είναι
κακή
.
Ίσως
δεν
χρησιμοποιείτε
το
καλύτερο
μέσο
εκτύπωσης
.
•
Βεβαιωθείτε
ότι
το
μέσο
εκτύπωσης
που
χρησιμοποιείτε
προορίζεται
για
εκτυπωτές
HP
DeskJet.
•
Η
ποιότητα
εκτύπωσης
βελτιώνεται
θεαματικά
αν
τυπώνετε
σε
χαρτί
ειδικά
σχεδιασμένο
για
κάθε
συγκεκριμένο
αποτέλεσμα
(
φωτογραφίες
,
για
παράδειγμα
),
παρά
σε
απλό
χαρτί
.
Ίσως
εκτυπώνετε
στην
ανάποδη
πλευρά
του
μέσου
εκτύπωσης
.
Βεβαιωθείτε
ότι
έχετε
τοποθετήσει
το
μέσο
εκτύπωσης
με
την
πλευρά
εκτύπωσης
προς
τα
κάτω
.
Ίσως
δεν
έχετε
επιλέξει
το
σωστό
τύπο
χαρτιού
στο
λογισμικό
του
εκτυπωτή
.
Βεβαιωθείτε
ότι
έχετε
επιλέξει
το
σωστό
τύπο
χαρτιού
στην
καρτέλα
Setup. See "
Καρτέλα
Setup (
Ρύθμιση
)"
στη
σελίδα
6.
Ίσως
εκτυπώνετε
στη
λειτουργία
Draft (
γρήγορη
εκτύπωση
).
Στην
καρτέλα
Setup
επιλέξτε
Normal
(
κανονική
)
ή
Best (
υψηλής
ποιότητας
)
αντί
για
Draft.
Δείτε
την
ενότητα
"
Καρτέλα
Setup
(
Ρύθμιση
)"
στη
σελίδα
6.
Αν
υπάρχουν
μουντζούρες
,
ίσως
χρησιμοποιείτε
πάρα
πολύ
μελάνι
.
1
Στην
καρτέλα
Setup
επιλέξτε
Normal
(
κανονική
)
ή
Draft (
γρήγορη
εκτύπωση
)
αντί
για
Best (
υψηλής
ποιότητας
).
Δείτε
την
ενότητα
"
Καρτέλα
Setup (
Ρύθμιση
)"
στη
σελίδα
6.
2
Ελαττώστε
την
ποσότητα
του
μελανιού
μεταβαίνοντας
στην
καρτέλα
Advanced
και
χρησιμοποιώντας
το
δείκτη
Ink Volume.
Δείτε
την
ενότητα
"
Καρτέλα
Advanced
(
Εξειδικευμένες
ρυθμίσεις
)"
στη
σελίδα
7.
3
Αυξήστε
το
χρόνο
στεγνώματος
μεταβαίνοντας
στην
καρτέλα
Advanced
και
χρησιμοποιώντας
το
δείκτη
Dry Time.
Δείτε
την
ενότητα
"
Καρτέλα
Advanced
(
Εξειδικευμένες
ρυθμίσεις
)"
στη
σελίδα
7.
Ίσως
εκτυπώνετε
σε
αποχρώσεις
του
γκρι
.
Αναιρέστε
την
επιλογή
Print in Grayscale
στην
καρτέλα
Advanced
.
Δείτε
την
ενότητα
"
Καρτέλα
Advanced (
Εξειδικευμένες
ρυθμίσεις
)"
στη
σελίδα
7.
Ίσως
το
μελάνι
έχει
σχεδόν
εξαντληθεί
.
1
Ελέγξτε
την
κατάσταση
των
κεφαλών
εκτύπωσης
.
Δείτε
την
ενότητα
“
Κατάσταση
κασέτας
εκτύπωσης
"
στη
σελίδα
25.
2
Σε
περίπτωση
που
το
μελάνι
έχει
σχεδόν
εξαντληθεί
,
αντικαταστήστε
την
κασέτα
εκτύπωσης
.
Δείτε
“
Αντικατάσταση
κασετών
εκτύπωσης
"
στη
σελίδα
27.
Ίσως
χρειάζεται
να
καθαρίσετε
τις
κασέτες
εκτύπωσης
.
Δείτε
την
ενότητα
“
Καθαρισμός
των
κασετών
εκτύπωσης
"
στη
σελίδα
30.
Υπάρχει
κάποιο
πρόβλημα
στις
εκτυπωμένες
σελίδες
;
Ποιο
είναι
το
πρόβλημα
;
Πιθανή
αιτία
Για
να
λυθεί
το
πρόβλημα
…
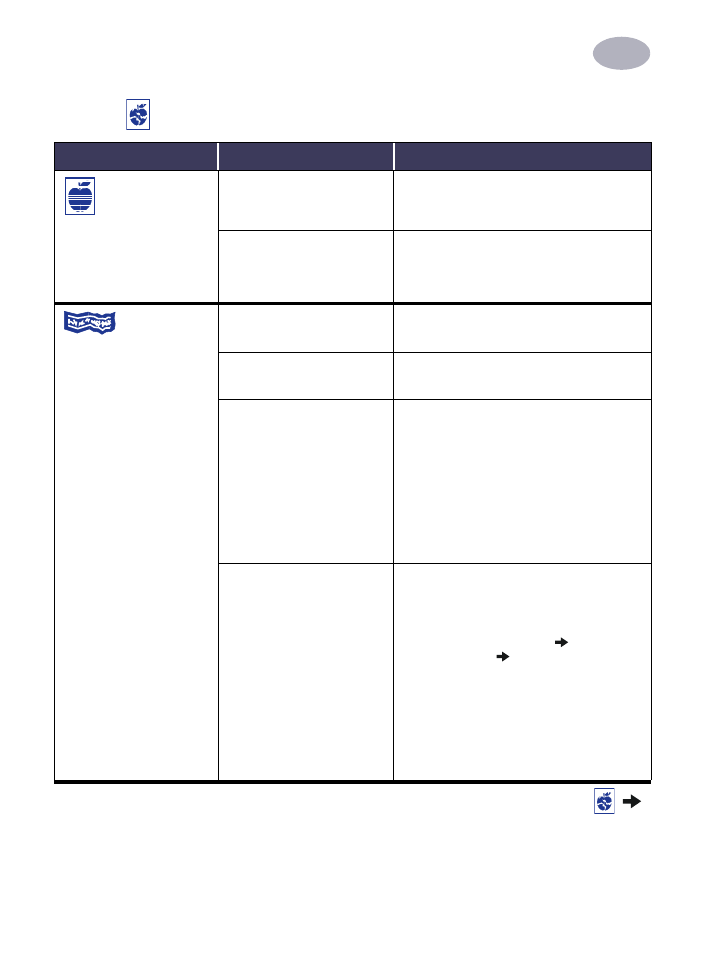
43
Πού
θα
βρείτε
βοήθεια
αν
αντιμετωπίσετε
προβλήματα
4
Η
ποιότητα
εκτύπωσης
είναι
κακή
.
(
συνέχεια
)
Ίσως
έχετε
παραλείψει
να
αφαιρέσετε
την
ταινία
βινυλίου
από
την
κασέτα
εκτύπωσης
.
Βεβαιωθείτε
ότι
έχετε
αφαιρέσει
την
προστατευτική
ταινία
βινυλίου
από
τις
κασέτες
εκτύπωσης
.
Δείτε
την
ενότητα
“
Αντικατάσταση
κασετών
εκτύπωσης
"
στη
σελίδα
27.
Ίσως
οι
κασέτες
εκτύπωσης
δεν
είναι
ευθυγραμμισμένες
.
Αν
το
έγχρωμο
και
το
μαύρο
μελάνι
δεν
ευθυγραμμίζονται
στην
εκτυπωμένη
σελίδα
,
ανατρέξτε
στο
HP Toolbox
και
επιλέξτε
Calibrate the printer
.
Δείτε
την
ενότητα
"
Καρτέλα
Printer Services"
στη
σελίδα
8.
Τα
πανό
δεν
εκτυπώνονται
σωστά
.
Ίσως
ξεχάσατε
να
ανασηκώσετε
τη
γλώσσα
του
πλαισίου
OUT.
Βεβαιωθείτε
ότι
η
γλώσσα
του
πλαισίου
OUT
είναι
ανεβασμένη
.
Ίσως
ξεχάσατε
να
επιλέξετε
Banner
στο
λογισμικό
του
εκτυπωτή
.
Βεβαιωθείτε
ότι
έχετε
επιλέξει
Banner
στην
καρτέλα
Setup
.
Δείτε
την
ενότητα
"
Καρτέλα
Setup (
Ρύθμιση
)"
στη
σελίδα
6.
Ίσως
υπάρχουν
προβλήματα
με
το
χαρτί
.
•
Αν
εισέρχονται
στον
εκτυπωτή
πολλά
φύλλα
χαρτιού
ταυτόχρονα
,
ξεδιπλώστε
και
ξαναδιπλώστε
το
χαρτί
.
•
Αν
το
χαρτί
δεν
εισέρχεται
σωστά
στον
εκτυπωτή
,
βεβαιωθείτε
ότι
η
ελεύθερη
πλευρά
της
στοίβας
του
χαρτιού
για
πανό
βρίσκεται
προς
την
πλευρά
του
εκτυπωτή
(
δείτε
σελίδα
20).
•
Αν
το
χαρτί
τσαλακώνει
καθώς
περνά
μέσα
από
τον
εκτυπωτή
,
ίσως
το
χαρτί
να
είναι
ακατάλληλο
για
εκτύπωση
πανό
.
Ίσως
υπάρχει
πρόβλημα
στο
λογισμικό
για
πανό
.
Για
Windows 95, 98,
και
NT 4.0
•
Αν
βλέπετε
κενά
εκτύπωσης
στα
άκρα
των
φύλλων
,
το
πρόβλημα
μπορεί
να
οφείλεται
στο
πρόγραμμα
λογισμικού
που
χρησιμοποιείτε
.
Ανατρέξτε
στο
θέμα
Release Notes
επιλέγοντας
Start (
Έναρξη
)
Programs
(
Προγράμματα
)
HP
DeskJet 930C
Series
.
Για
Windows 3.
1
x
•
Αν
βλέπετε
κενά
εκτύπωσης
στα
άκρα
των
φύλλων
,
το
πρόβλημα
μπορεί
να
οφείλεται
στο
πρόγραμμα
λογισμικού
που
χρησιμοποιείτε
.
Ανατρέξτε
στο
θέμα
Release Notes
στην
ομάδα
προγραμμάτων
HP DeskJet 930C
Series.
Υπάρχει
κάποιο
πρόβλημα
στις
εκτυπωμένες
σελίδες
;
Ποιο
είναι
το
πρόβλημα
;
Πιθανή
αιτία
Για
να
λυθεί
το
πρόβλημα
…
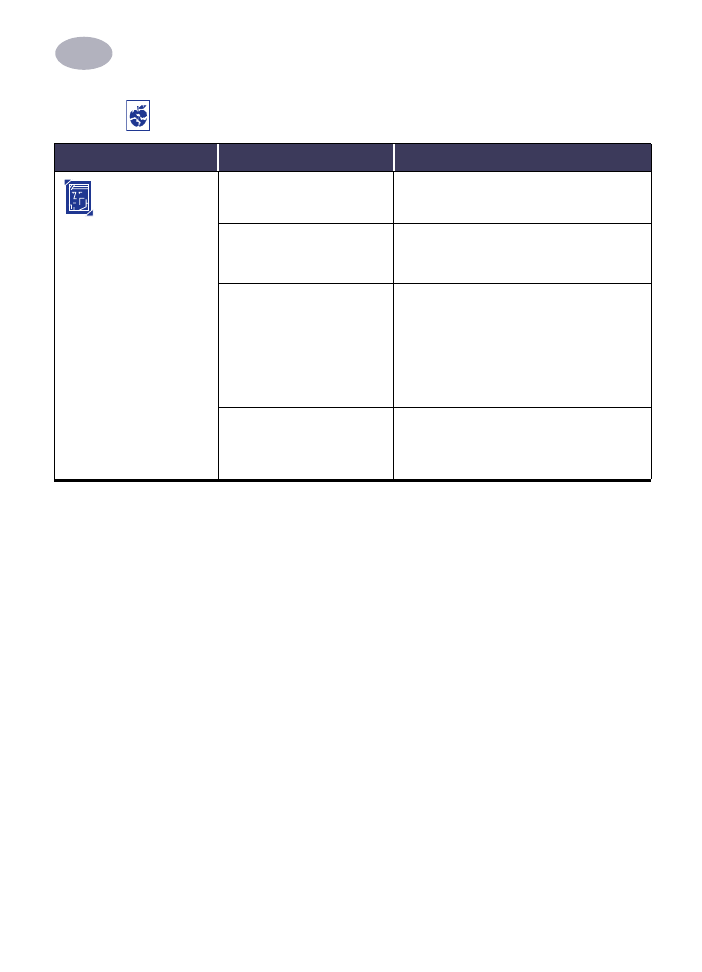
44
Πού
θα
βρείτε
βοήθεια
αν
αντιμετωπίσετε
προβλήματα
4
Οι
φωτογραφίες
δεν
εκτυπώνονται
σωστά
.
Ίσως
δεν
έχετε
τοποθετήσει
σωστά
το
φωτογραφικό
χαρτί
.
Τοποθετήστε
το
μέσο
εκτύπωσης
φωτογραφιών
με
τη
γυαλιστερή
πλευρά
προς
τα
κάτω
.
Ίσως
δεν
έχει
ενεργοποιηθεί
πλήρως
το
φωτογραφικό
χαρτί
.
1
Δείτε
τις
οδηγίες
εκτύπωσης
στη
σελίδα 1
0.
2
B
εβαιωθείτε
ότι
οι
οδηγοί
μήκους
χαρτιού
εφαρμόζουν
στο
φωτογραφικό
χαρτί
στο
πλαίσιο
ΙΝ
.
Ίσως
δεν
έχετε
επιλέξει
τον
κατάλληλο
τύπο
χαρτιού
ή
μέγεθος
χαρτιού
.
1
Μεταβείτε
στην
καρτέλα
Setup
του
λογισμικού
του
εκτυπωτή
.
Δείτε
την
ενότητα
"
Καρτέλα
Setup (
Ρύθμιση
)"
στη
σελίδα
6.
2
Στο
πεδίο
Paper Type
επιλέξτε
κάποιο
HP
Photo Paper.
3
Στο
πεδίο
Paper Size
επιλέξτε
το
κατάλληλο
μέγεθος
του
φωτογραφικού
χαρτιού
.
4
Επιλέξτε
Apply
και
στη
συνέχεια
OK
.
5
Εκτυπώστε
το
έγγραφό
σας
.
Ίσως
δεν
έχετε
επιλέξει
την
ποιότητα
εκτύπωσης
Best
(
υψηλής
ποιότητας
)
.
1
Μεταβείτε
στην
καρτέλα
Setup
στο
λογισμικό
του
εκτυπωτή
. See
"
Καρτέλα
Setup
(
Ρύθμιση
)"
στη
σελίδα
6.
2
Επιλέξτε
την
ποιότητα
εκτύπωσης
Best
(
υψηλής
ποιότητας
)
.
Υπάρχει
κάποιο
πρόβλημα
στις
εκτυπωμένες
σελίδες
;
Ποιο
είναι
το
πρόβλημα
;
Πιθανή
αιτία
Για
να
λυθεί
το
πρόβλημα
…
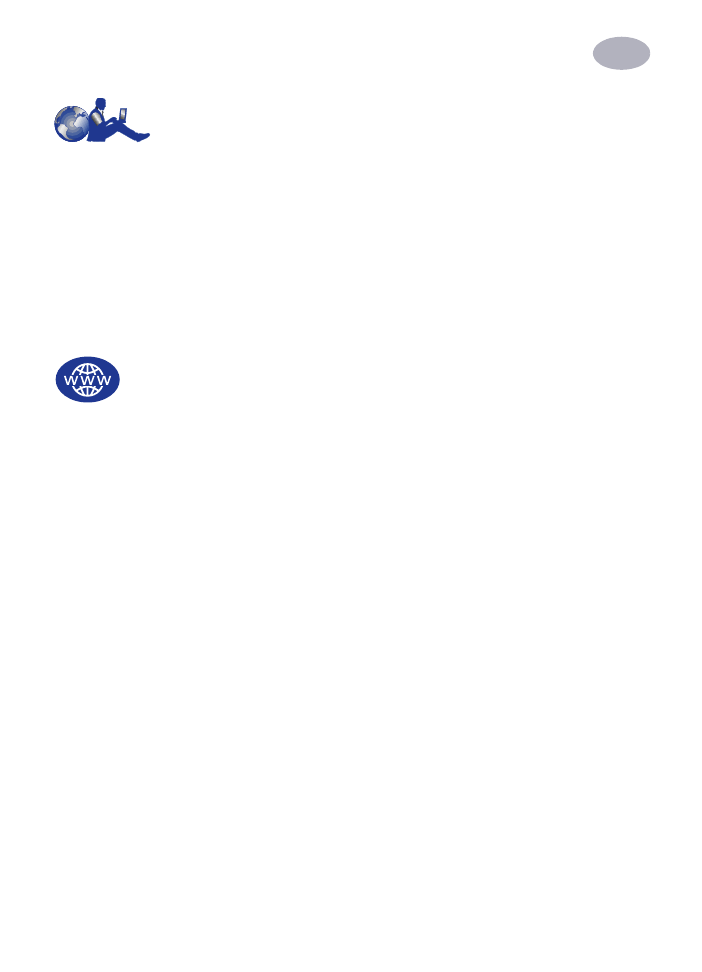
45
Πού
θα
βρείτε
βοήθεια
αν
αντιμετωπίσετε
προβλήματα
4