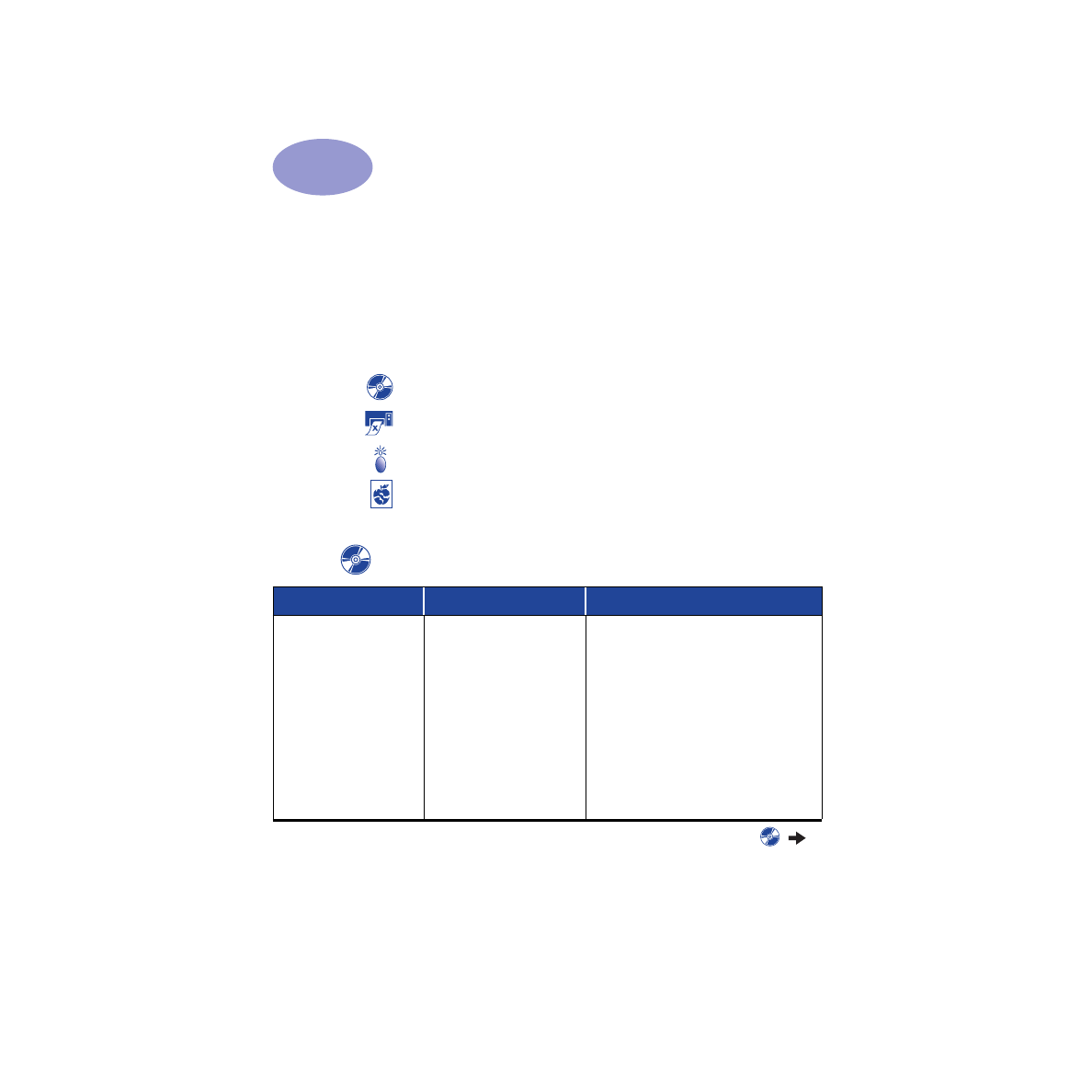
Troubleshooting Tips
It’s frustrating when things go wrong, but the following pages contain tips that can
help you determine what the problem is and how to fix it.
Be sure cable connections are secure. Make sure that you are using the right cable
for your operating system. Check if your question is similar to those listed below
and then follow the instructions found in that section:
The printer software won’t install, what’s wrong? See pages 33–35.
Why won’t it print? See
pages 36–39.
What do the flashing lights mean? See page 40.
Is there a problem with your printout? See pages 41–44.
The printer software won’t install, what’s wrong?
What is the problem?
Possible cause
To solve the problem…
I inserted a CD, but the
computer couldn’t read it.
• The CD wasn’t properly
inserted.
OR
• The CD player may be
damaged.
OR
• The CD may be damaged.
1
Reinsert the CD and try again. If this
doesn’t solve your problem…
2
Try inserting a CD that you know works.
If that CD doesn’t work, you may need to
replace your CD player.
3
If other CD’s work but the printer software
CD doesn’t, you may have a damaged CD.
You can download the printer software
from an HP web site (see page 45 for web
site addresses).
4
If you don’t have Web access, contact
HP Customer Care. See page 47, to locate
the phone number nearest you.
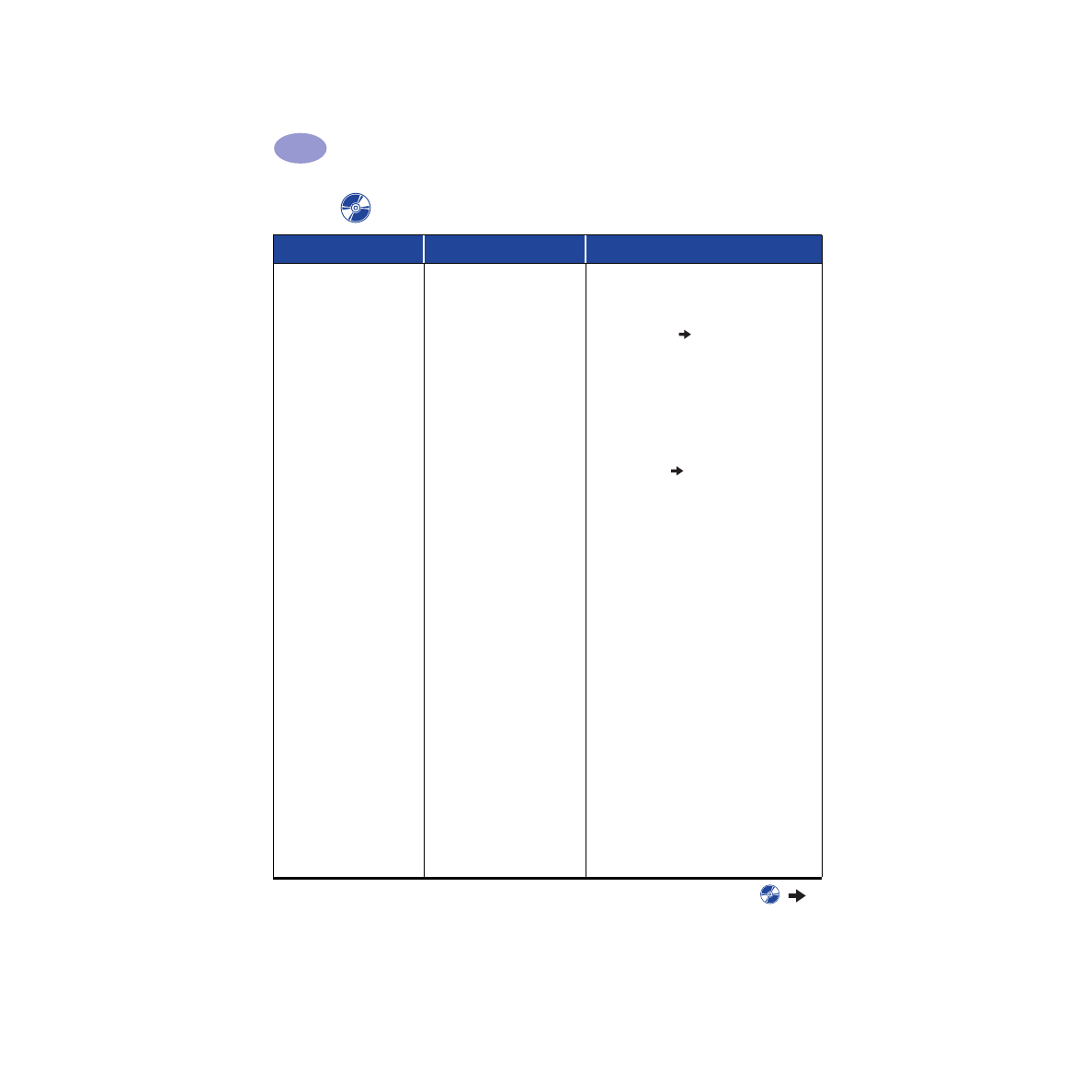
34
Getting Help When Things Go Wrong
4
The software did not install
correctly.
• There may be a conflict with
your virus protection
program.
OR
• There may be a conflict with
another software program.
OR
• Your printer software didn’t
install properly.
1
Uninstall your printer software.
For Windows 95, 98, or NT 4.0
a
Make sure the printer software CD is
inserted into the CD-ROM drive.
b
Select
Start
Run
.
c
Click
Browse
, then go to the CD icon.
d
Click
Open
, then click
OK
.
e
When the opening screen for the
software installation appears, select
Remove HP DeskJet 930C Series
software
.
If you are running Windows 3.1x:
a
In the Program Manager,
select
File
Run
.
b
Type the letter of the computer’s
CD-ROM drive, followed by
setup.exe
(for example, if the install CD is in drive
D, type
D:\setup.exe
), then click
OK
.
c
When the opening screen for the printer
software installation screen appears,
select
Remove HP DeskJet 930C
Series software
.
2
Close any virus protection programs that
are active. To close (exit) the program,
choose either Step a or b:
a
Right-click on the virus protection
program icon and select
Disable
.
b
Click the
X
in the upper right corner of
the program’s operating window.
3
Exit all of your software programs.
(See 2b above.)
4
Reinstall the printer software. See the
“Install Printer Software” step on the Quick
Start Poster or see page 49 in this User’s
Guide.
If you are still having problems with the
software installation, call an HP authorized
dealer or HP Customer Care. For the phone
number of the HP Customer Care Center
nearest you, see page 47.
The printer software won’t install, what’s wrong? continued
What is the problem?
Possible cause
To solve the problem…
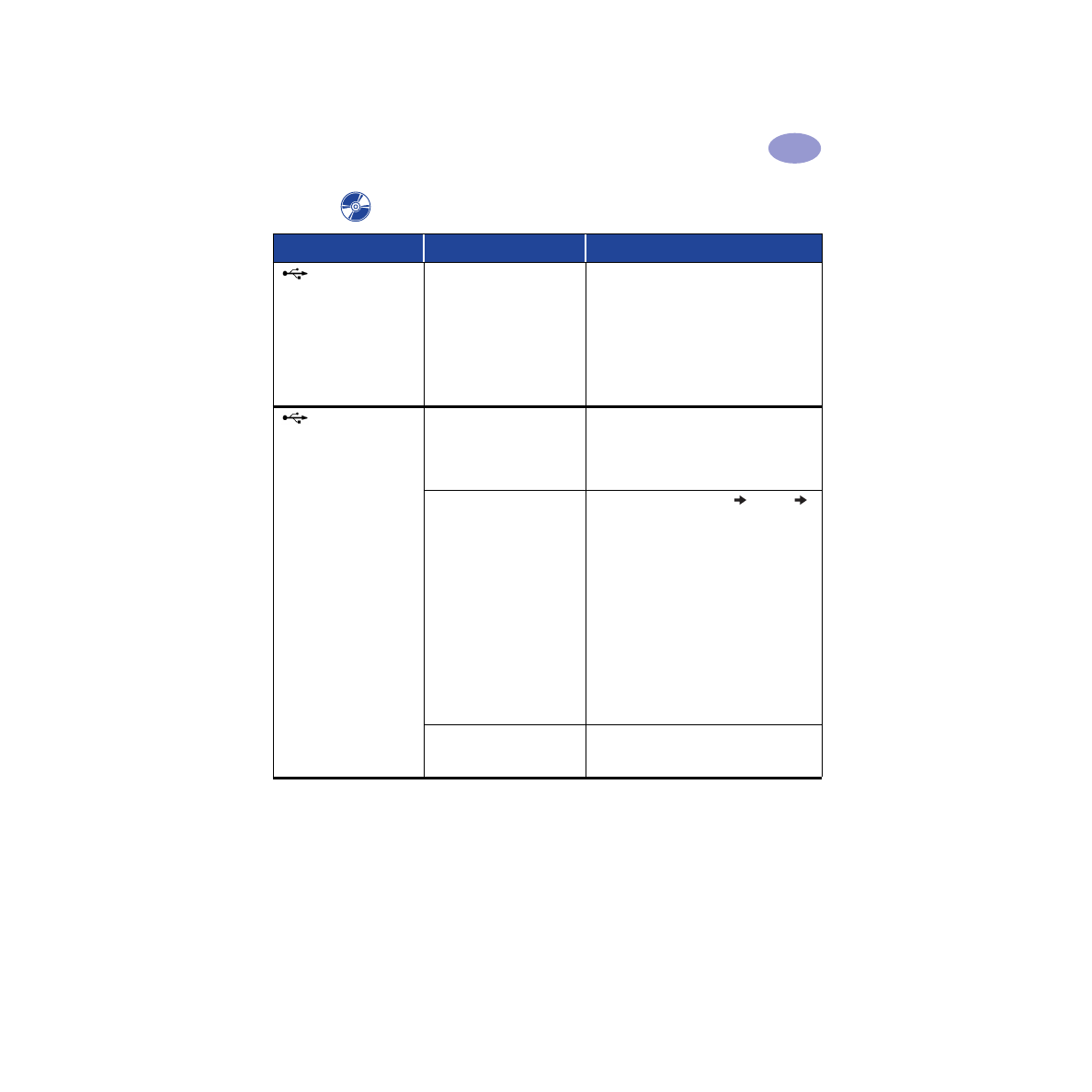
35
Getting Help When Things Go Wrong
4
When I connect a
USB cable between the
printer and my computer,
an “Unknown device”
message appears.
• Static electricity has built up
in the cable between your
computer and printer.
OR
• You may have a defective
USB cable.
1
Disconnect the USB cable from your
printer.
2
Unplug the printer from its power cable.
3
Wait approximately 30 seconds.
4
Plug the power back into the printer.
5
Plug the USB cable back into the printer.
6
If “Unknown device” continues to appear in
the “New hardware found” dialog, replace
the USB cable or use a parallel cable.
When I connect a
USB cable between the
printer and my computer,
the “New Hardware Wizard”
message did not appear.
You may not be using
Windows 98.
Make sure Windows 98 is running and your
computer is connected using a USB cable. If
you do not have Windows 98, you need to use
a parallel cable.
You may not have USB
enabled.
1
In Windows 98, click
Start
Settings
Control Panel
.
2
Double-click the
System
icon.
3
Click the
Device Manager
tab.
4
Click the plus (
+
) icon next to the
Universal Serial Bus Controller option. If
you see a USB host controller and a USB
root hub listed, USB is probably enabled. If
you do not see these devices listed, refer to
your computer’s documentation or contact
the manufacturer for more information on
enabling and setting up USB.
5
If you cannot enable USB, you can always
use a parallel cable to connect your printer
to your computer.
Your USB cable may not be
connected properly.
1
Disconnect and then reconnect the USB
cable from your printer.
2
Make sure that it is securely attached.
The printer software won’t install, what’s wrong? continued
What is the problem?
Possible cause
To solve the problem…
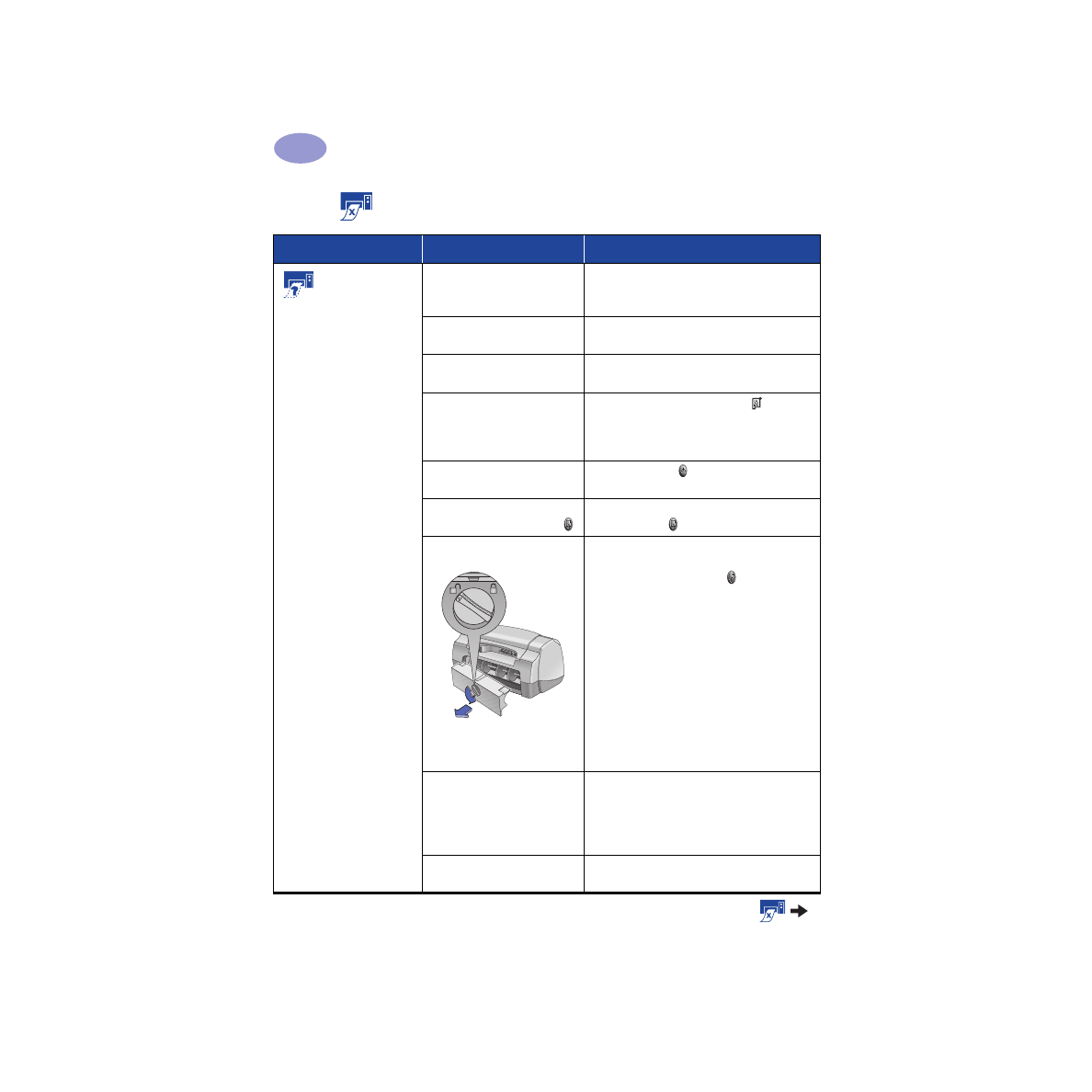
36
Getting Help When Things Go Wrong
4
Why won’t it print?
What is the problem?
Possible cause
To solve the problem…
No page came out
of the printer.
Power may be off or there
may be a loose connection.
1
Make sure the power is on.
2
Make sure that all cable connections
are secure.
You may not have any paper
in the IN tray.
Double-check that the media is placed in the
IN tray correctly.
The printer’s top cover may be
open.
Close the printer’s top cover.
A problem may exist with one
of the print cartridges.
If the Print Cartridge Status Light is
blinking, lift the printer’s cover, check the Print
Cartridge Status. Verify that the print
cartridges are installed properly. See page 27.
The printer may be slow.
If the Power Light is blinking, the printer is
in the process of printing. Be patient.
The printer is waiting for you
to press the Resume Button .
If the Resume Light is flashing, press the
Resume Button .
There may be a paper jam.
1
Pull the paper out of either the IN tray or
the OUT tray.
2
Press the Resume Button on the front of
the printer.
3
If you were printing labels, make sure a
label did not become unglued from the
label sheet while going through the printer.
4
If the paper jam has cleared, print your
document again.
5
If the paper jam hasn’t cleared, open the
Rear Access Door by turning the knob
(counter-clockwise) and removing the
door.
6
Pull the jammed paper out of the printer,
then replace the Rear Access Door.
The Fold-Up tray may not be
down.
1
Lower the Fold-Up tray.
2
Slide out both of the paper guides and pull
out the IN tray.
3
Load paper and print your document
again.
The Rear Access Door may be
missing.
1
Insert the Rear Access Door.
2
Print your document again.
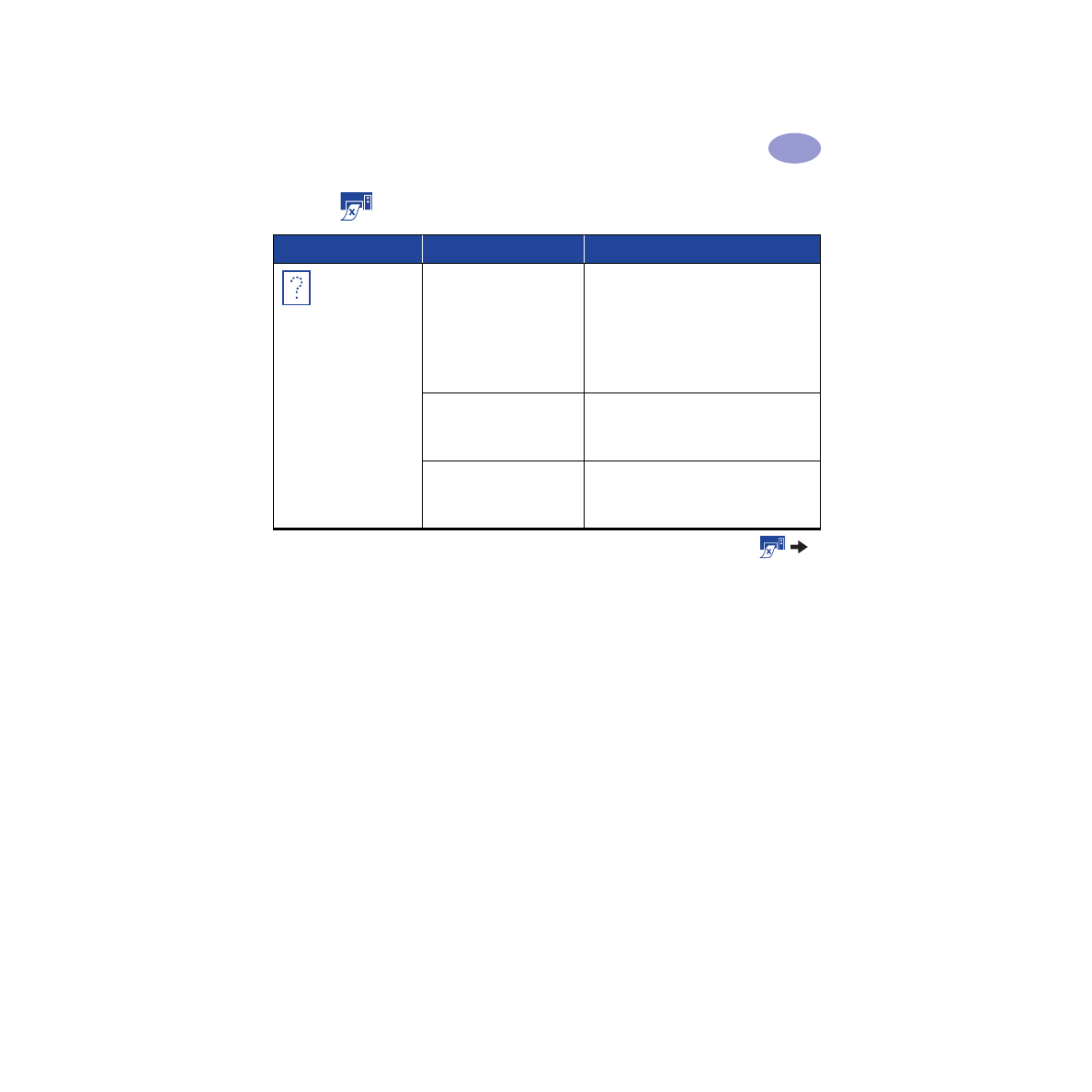
37
Getting Help When Things Go Wrong
4
A blank page came
out of the printer.
You may be out of ink.
1
Lift the printer cover and check the Print
Cartridge status icons to make sure you are
not out of ink. See “Print Cartridge Status”
on page 25.
2
If you are out of ink, replace the print
cartridge. See “Replacing Print Cartridges”
on page 27.
3
Print your document again.
You may have forgotten to
remove the vinyl tape from
the print cartridge.
Make sure you have removed the protective
piece of vinyl tape on each of the print
cartridges. See “Replacing Print Cartridges”
on page 27.
You may be trying to print
a fax.
1
Save the fax in a graphic format, such as
TIFF.
2
Place it in a word processing document and
print it from there.
Why won’t it print? continued
What is the problem?
Possible cause
To solve the problem…
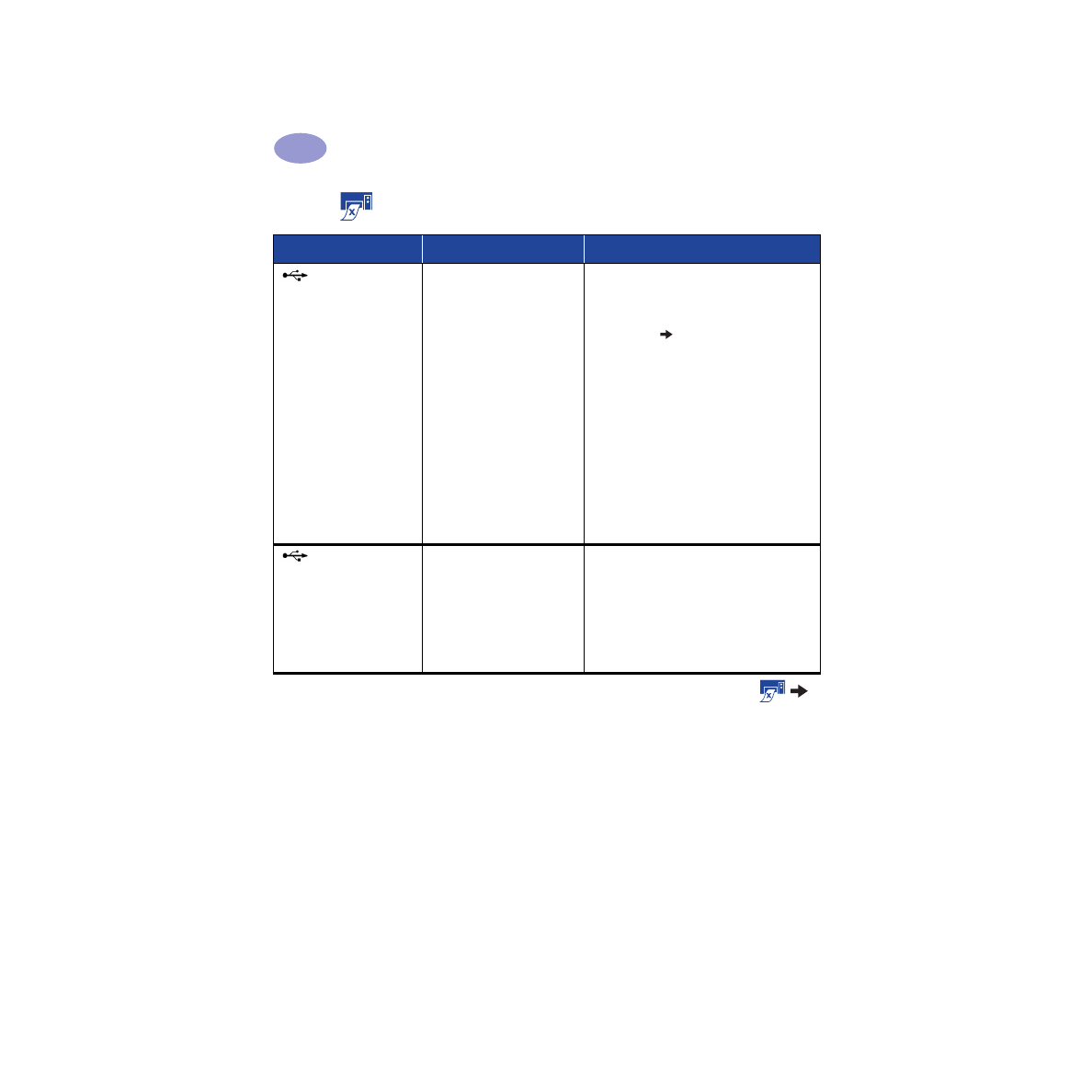
38
Getting Help When Things Go Wrong
4
I have a USB cable,
and when I try to print I get
a message saying “There
was an error writing to
LPT1.”
You may not have plugged
your USB cable in before
installing the software.
1
Disconnect the USB cable from your
printer.
2
Insert the printer software CD (or Disk 1 if
you have diskettes) into your computer.
3
Click
Start
Run
.
4
Browse the CD, select
Setup
, then click
Open
.
5
The setup.exe file will appear in the dialog
box. Click
OK
.
6
Select the
Remove HP DeskJet 930C
Series software
option to remove the
software.
7
Connect the USB cable to your printer
again. The USB installation screen should
appear again.
8
Repeat the “Install USB software” step. See
your Quick Start Poster or page 50 in this
User’s Guide.
My printer is
connected with a USB cable
through another USB
device or a hub and when I
try to print I get a message
saying “There was an error
writing to <name of USB
port>.”
Your printer may not be
getting good data from the
other device or hub.
Connect the printer directly to the USB port
on the computer.
Why won’t it print? continued
What is the problem?
Possible cause
To solve the problem…
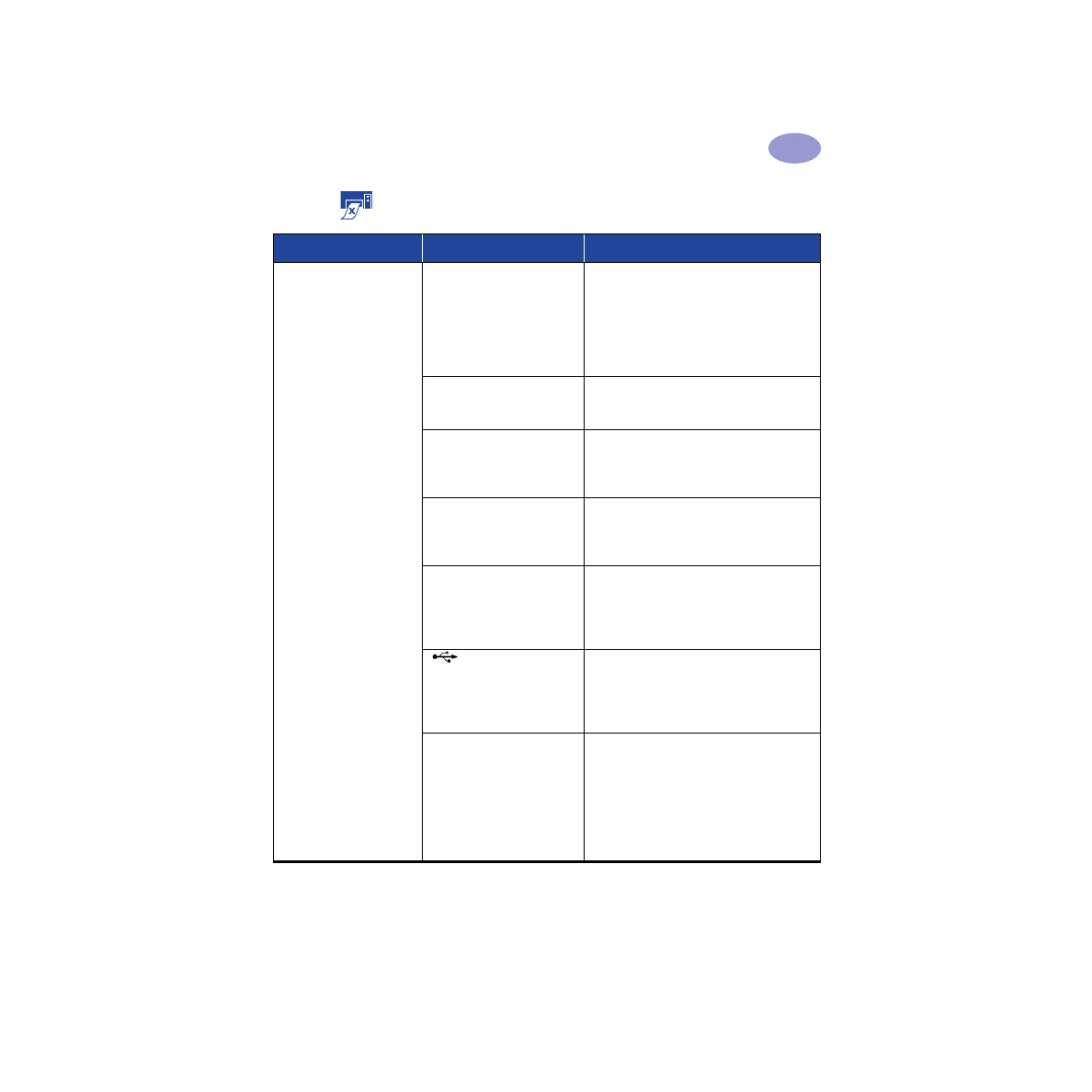
39
Getting Help When Things Go Wrong
4
The printer is really slow.
Your computer may have less
than minimum system
requirements.
1
Check the amount of RAM and processor
speed in your computer. See
“System
Requirements” on page 5.
2
Free up some space on your hard drive.
Having less than 100MB of free space on
your computer’s hard drive can mean
longer processing times.
Too many software programs
may be running at the same
time.
Close all unnessary software programs.
You may be using outdated
printer software.
Check the printer driver you are using. Be sure
to check HP’s web site for the most recent
software updates (see page 45 for web site
addresses).
You may be printing a
complex document
containing graphics or
photographs.
Be patient.
You may have chosen 2400
dpi by disabling PhotoREt.
1
If you meant to disable PhotoREt, be
patient.
2
If you didn’t mean to disable PhotoREt, go
to the
Setup
tab and click
PhotoREt
. See
“Setup Tab” on page 6.
You may be using a
USB cable and other USB
devices are in use.
1
Attach the printer’s USB cable directly to
the computer, rather than at the end of a
daisy chain.
2
Avoid using other devices in the daisy
chain while printing.
You may be trying to print
a photo.
Enable Hardware ECP to speed photo
printing.
1
Open the
HP DeskJet Toolbox
(see
page 8).
2
Click on the
Configuration
tab.
3
Check
Attempt to Use Hardware ECP
.
4
Apply
your changes and try printing your
photo again.
Why won’t it print? continued
What is the problem?
Possible cause
To solve the problem…
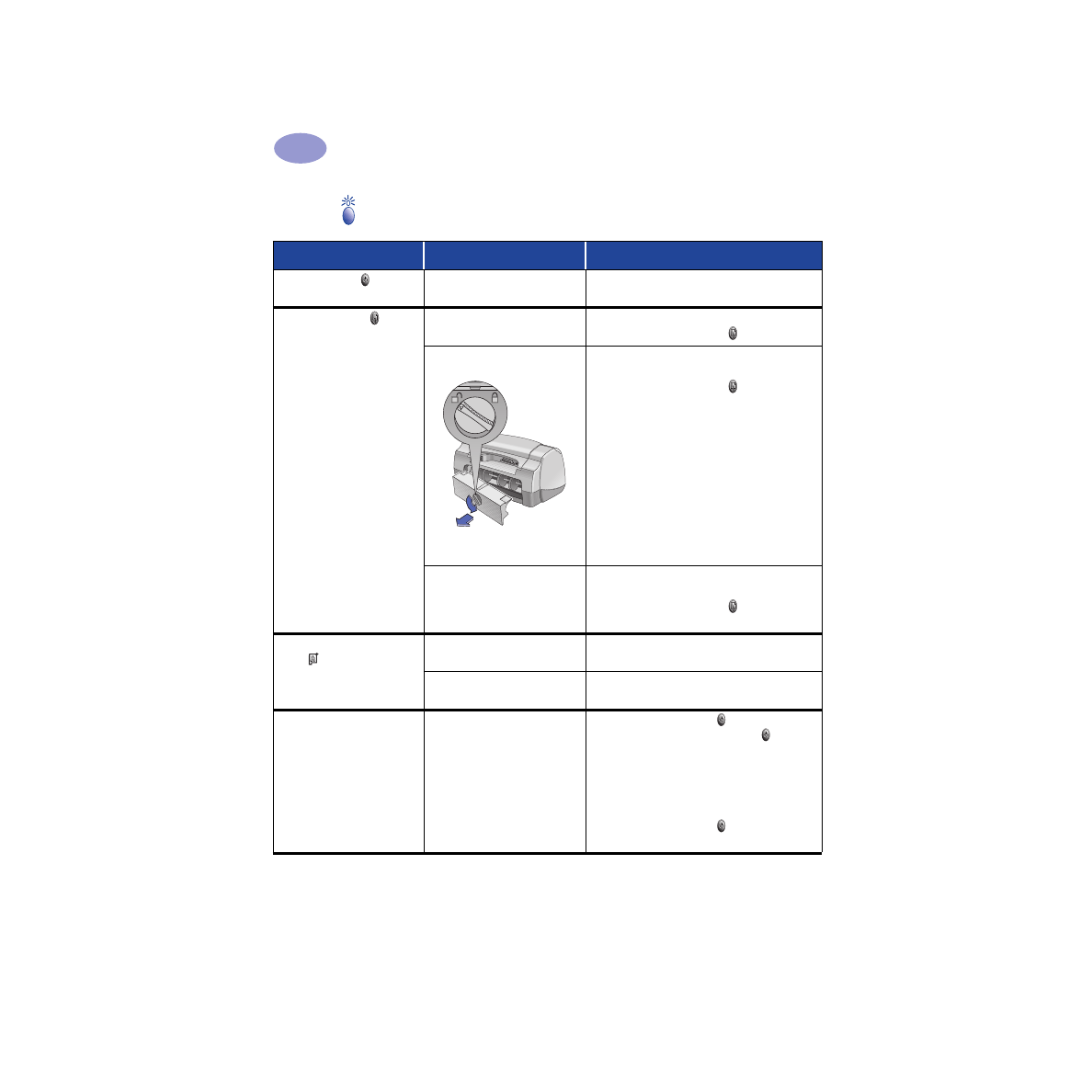
40
Getting Help When Things Go Wrong
4
What do the flashing lights mean?
What is the problem?
Possible cause
To solve the problem…
The Power Light is
flashing.
Your printer may be receiving
data.
Be patient.
The Resume Light is
flashing.
You may be out of paper.
1
Insert paper.
2
Press the Resume Button .
You may have a paper jam.
1
Pull the paper out of either the IN tray or
the OUT tray.
2
Press the Resume Button on the front of
the printer.
3
If you were printing labels, make sure a
label did not become unglued from the
label sheet while going through the printer.
4
If the paper jam has cleared, print your
document again.
5
If the paper jam hasn’t cleared, open the
Rear Access Door by turning the knob
(counter clockwise) and removing the door.
6
Pull the jammed paper out of the printer,
then replace the Rear Access Door.
You may be printing a two-
sided document by hand and
the first side has finished
printing.
1
Follow the on-screen directions for how to
insert the paper.
2
Press the Resume Button .
The Print Cartridge Status
Light is flashing.
The top cover may be open.
Close the top cover.
There may be a problem with
one of the print cartridges.
See
“Print Cartridge Status” on page 25.
All of the lights are
flashing.
The printer may need to
be reset.
1
Press the Power Button to turn the printer
off. Then press the Power Button again to
turn the printer back on.
2
If that doesn’t solve the problem, press the
Power button to turn the printer off.
3
Unplug the printer.
4
Plug the printer back in.
5
Press the Power Button to turn the printer
on.
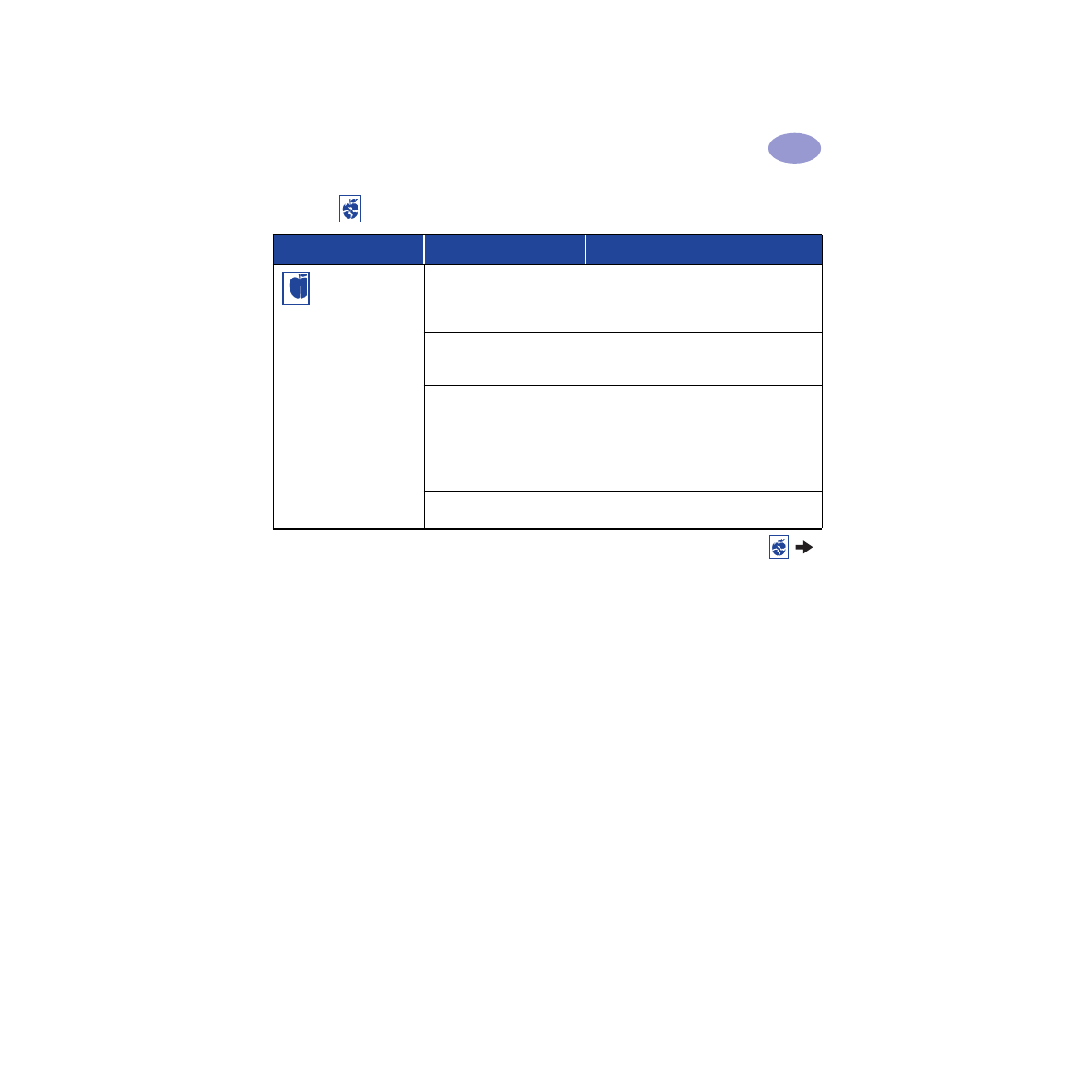
41
Getting Help When Things Go Wrong
4
Is there a problem with your printout?
What is the problem?
Possible cause
To solve the problem…
Parts of the
document are
missing or are in the
wrong place.
Paper may not be loaded
correctly.
1
Make sure the media is correctly oriented
in the IN tray.
2
Make sure the paper guides fit snugly
against the media.
You may have selected the
wrong paper orientation.
Make sure you have selected the correct
orientation (portrait or landscape) on the
Features
tab. See “Features Tab” on page 7
You may have selected the
wrong paper size.
Make sure you have selected the correct
paper size in the
Setup
tab. See “Setup Tab”
on page 6.
You may have selected the
wrong margins.
Make sure the margins are within the printable
area. See “Minimum Printing Margins” on
page 5.
You may have accidentally
left
Poster Printing
on.
Uncheck
Poster Printing
in the
Features
tab.
See
“Features Tab” on page 7.
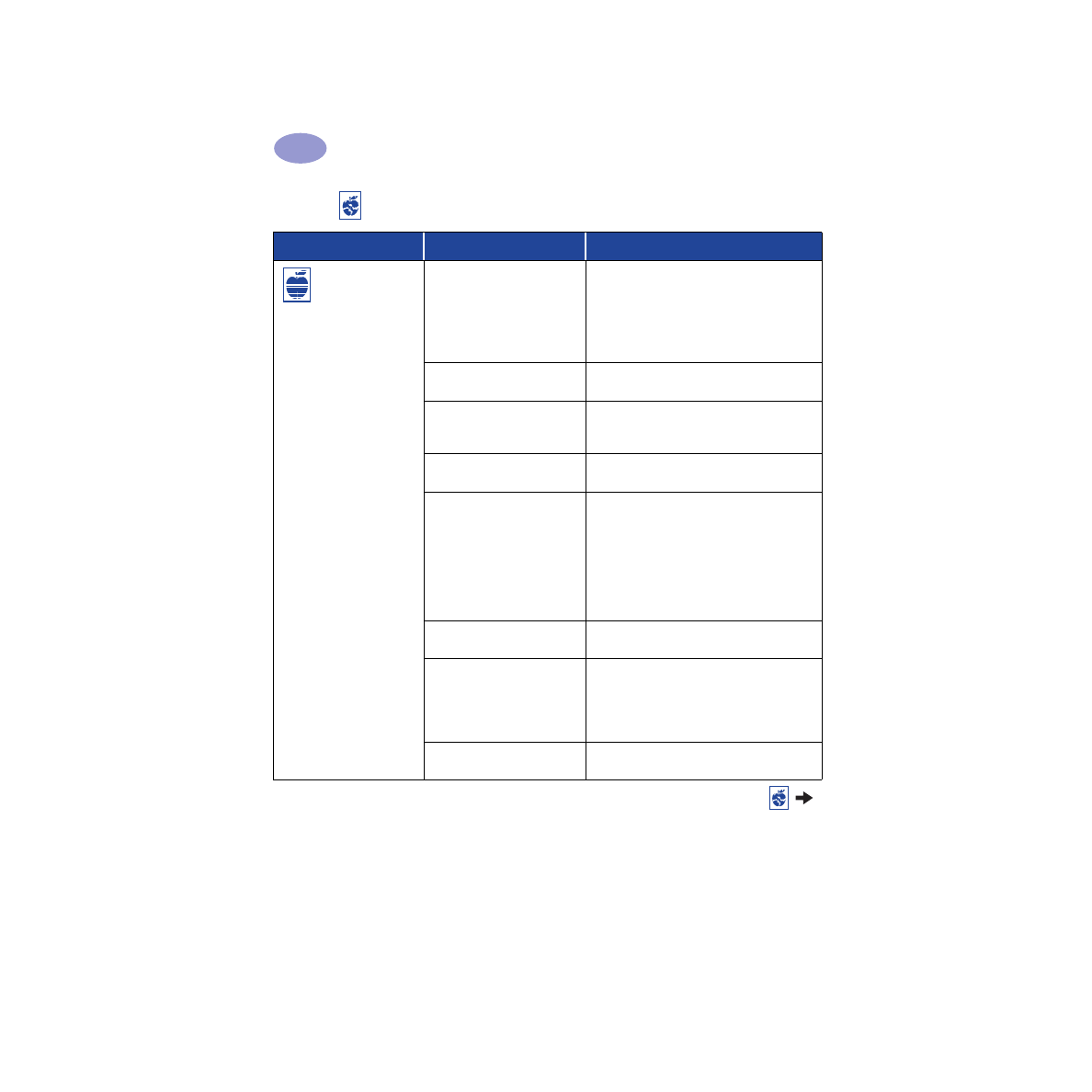
42
Getting Help When Things Go Wrong
4
Print quality is poor.
You may not be using the best
media.
• Make sure that you are using media
intended for HP DeskJet printers.
• Print quality is dramatically improved if you
print on paper specifically designed for a
certain output (photographs, for example),
rather than using plain paper.
You may be printing on the
wrong side of the media.
Make sure that the media is loaded print side
down.
You may not have selected
the correct paper type in the
printer software.
Make sure that you have selected the correct
paper type in the Setup tab. See “Setup Tab”
on page 6.
You may be printing in Draft
mode.
Click
Normal
or
Best
instead of Draft on the
Setup tab. See “Setup Tab” on page 6.
If you have smearing, you
may be using too much ink.
1
Click
Normal
or
Draft
instead of Best on
the Setup tab. See “Setup Tab” on page 6.
2
Reduce the amount of ink by going to the
Advanced
tab and using the Ink Volume
slider. See
“Advanced Tab” on page 7.
3
Increase the dry time by going to the
Advanced
tab and using the Dry Time
slider. See
“Advanced Tab” on page 7.
You may be printing in
grayscale.
Uncheck
Print in Grayscale
on the
Advanced
tab. See
“Advanced Tab” on page 7.
You may be running out of
ink.
1
Check the print cartridges status. See
Cartridge Status” on page 25.
2
If you are running out of ink, replace the
print cartridge. See
“Replacing Print
Cartridges” on page 27.
You may need to clean the
print cartridges.
See
“Cleaning Print Cartridges” on page 30.
Is there a problem with your printout? continued
What is the problem?
Possible cause
To solve the problem…
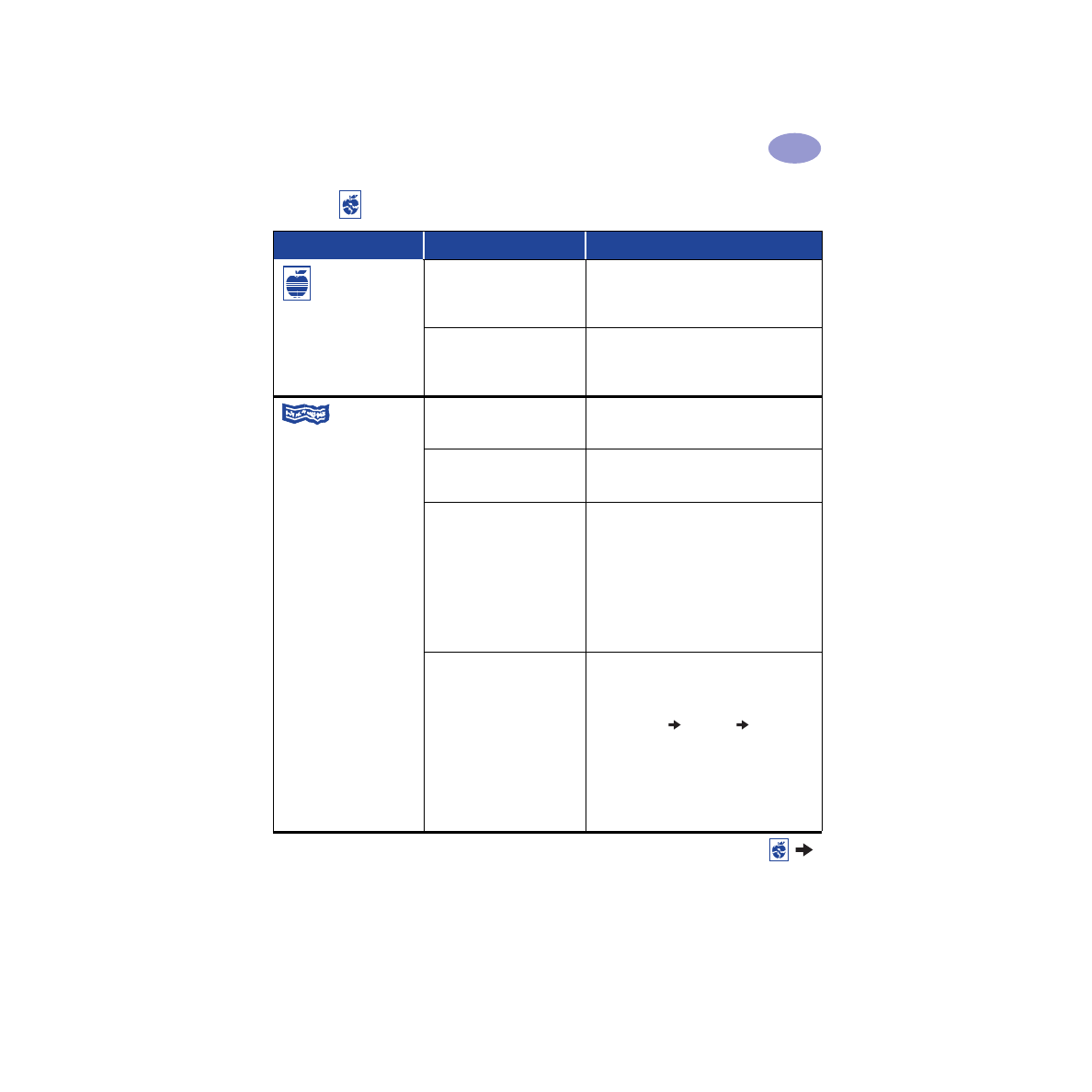
43
Getting Help When Things Go Wrong
4
Print quality is poor.
(continued)
You may have forgotten to
remove the vinyl tape from
the print cartridge.
Make sure that you have removed the
protective piece of vinyl tape on each of the
print cartridges. See “Replacing Print
Cartridges” on page 27.
Your print cartridges may be
out of alignment.
If the color and black ink aren’t lining up on
the printed page, go to the
HP Toolbox
and
click
Calibrate the Printer
. See
“Printer
Services Tab” on page 8.
Banners aren’t
printing
correctly.
You may have forgotten to
raise the OUT Tray Flap.
Make sure that the OUT Tray Flap is up.
You may have forgotten to
select
Banner
in the printer
software.
Make sure that you have selected
Banner
on
the
Setup
tab. See
“Setup Tab” on page 6.
You may have problems with
the paper.
• If several sheets feed into the printer
together, unfold and refold the paper.
• If paper doesn’t feed into the printer
correctly, be sure that the unattached edge
of the banner paper stack is toward the
printer (see page 20).
• If the paper creases going through the
printer, the paper might be unsuitable for
banner printing.
You may have problems with
your banner software.
For Windows 95, 98, and NT 4.0
• If gaps in the printing appear at the ends of
the sheets, the problem might be with your
software program. See Release Notes by
clicking
Start
Programs
HP
DeskJet
930C Series
.
For Windows 3.1x
• If gaps in the printing appear at the ends of
the sheets, the problem might be with your
software program. See the Release Notes in
the HP DeskJet 930C Series Program Group.
Is there a problem with your printout? continued
What is the problem?
Possible cause
To solve the problem…
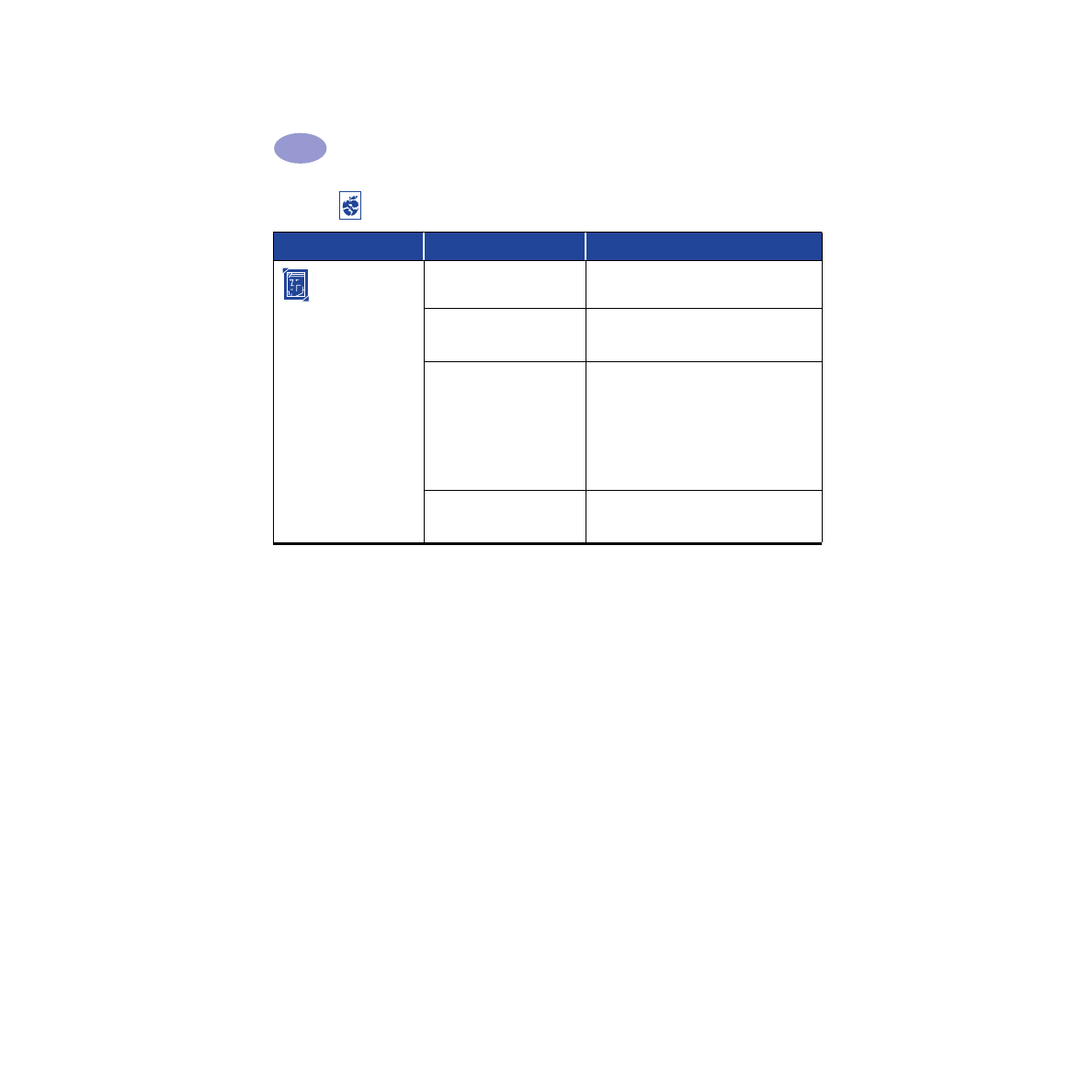
44
Getting Help When Things Go Wrong
4
Photos aren’t
printing correctly.
You may not have inserted the
photo paper correctly.
Insert the photo media glossy side down.
The photo paper may not be
fully engaged.
1
Review the printing instructions on page 10.
2
Make sure that the paper length guides are
snug up against the photo paper.
You may not have selected
the appropriate
Paper Type
or
Paper Size
.
1
Go to the
Setup
tab in the printer
software. See
“Setup Tab” on page 6.
2
Select an HP Photo Paper as the
Paper
Type
.
3
Select the appropriate sized photo paper as
the
Paper Size
.
4
Click
Apply
, and then
OK
.
5
Print your document.
You may not have selected
Best
print quality.
1
Go to the Setup tab in the printer software.
See
“Setup Tab” on page 6.
2
Select
Best
print quality.
Is there a problem with your printout? continued
What is the problem?
Possible cause
To solve the problem…
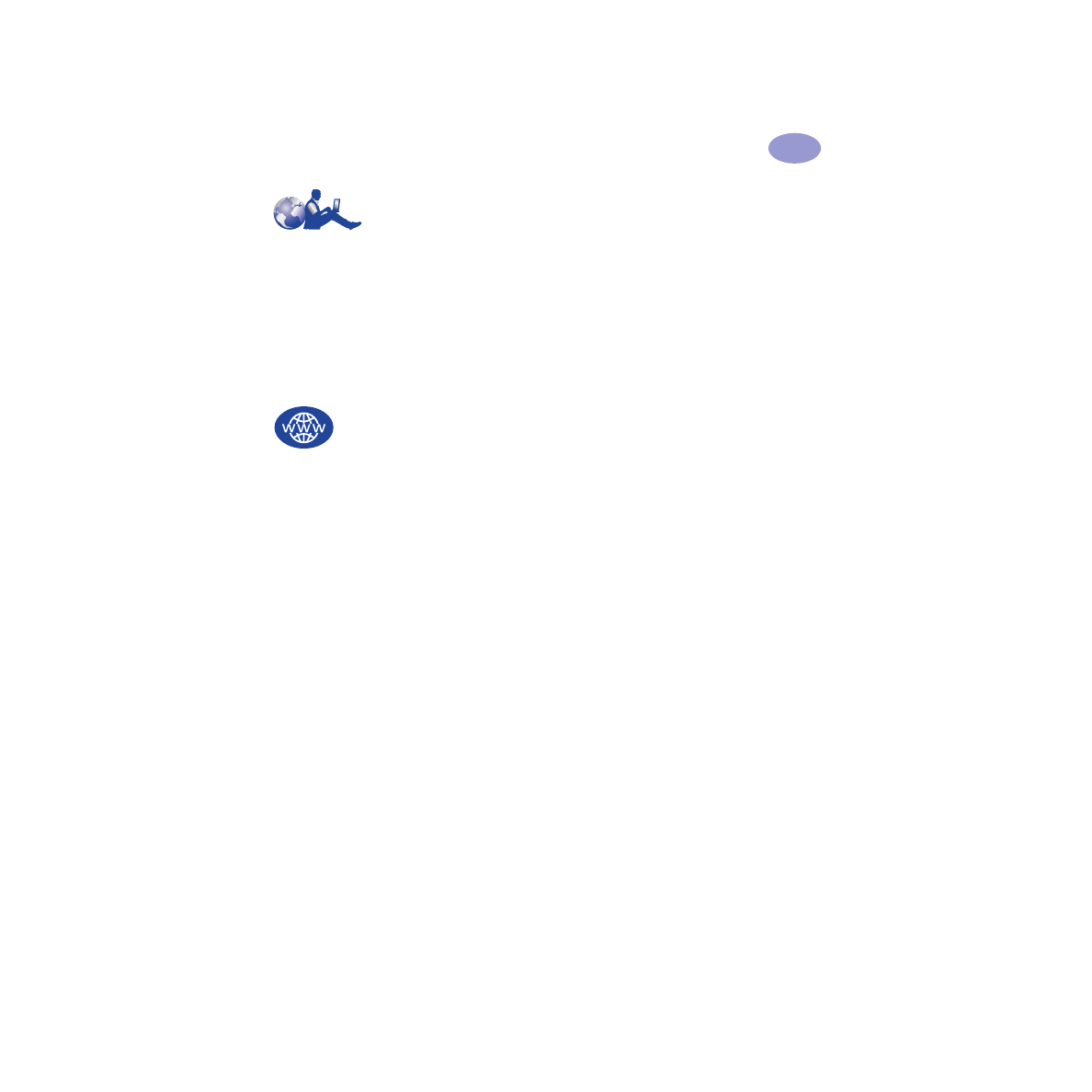
45
Getting Help When Things Go Wrong
4
HP Customer Care
HP DeskJet printers set the standard for quality and
reliability, so you have made an excellent choice.
Should you need help, however, HP Customer
Care’s award-winning service and support is nearby
to provide expert advice on using your HP printer
or to answer specific questions about a problem
you are having. Whether online or by phone, you’ll
find the support you need—and you’ll find it fast.
HP Customer Care Online
Click your way to a quick solution!
HP Customer
Care Online
is a great place to go for answers to
questions about your HP products. You’ll get
instant access to everything from helpful printing
tips to the latest product and software updates—24
hours a day, seven days a week, all at no charge to
you.
If you have a modem connected to your computer
and subscribe to an online service or have direct
access to the Internet, you can obtain a wide variety
of information about your printer at the following
web sites:
English:
http://www.hp.com/support/home_products
French:
http://www.hp.com/cposupport/fr
German:
http://www.hp.com/cposupport/de
Japanese:
http://www.jpn.hp.com/CPO_TC/eschome.htm
Korean:
http://www.hp.co.kr/go/support
Portuguese:
http://www.hp.com/cposupport/pt
Spanish:
http://www.hp.com/cposupport/es
Simplified Chinese:
http://www.hp.com.cn/go/support
Traditional Chinese:
http://support.hp.com.tw/psd
From HP Customer Care Online you can link to
HP Customer Care User Forums
and
HP
Customer Care Email
.
HP Customer Care User Forums
They’re friendly. They’re informative. Check out our
online user forums. Simply review existing
messages left by other HP users to find the answers
you’re looking for. You can also post your
questions, then check back later for ideas and
suggestions from knowledgeable users and system
operators.
HP Customer Care by Email
Connect with HP via email and receive a personal
reply from an HP Customer Care service technician.
Responses are normally provided within 24 hours
of receipt (excluding holidays). A great option for
those non-urgent questions.
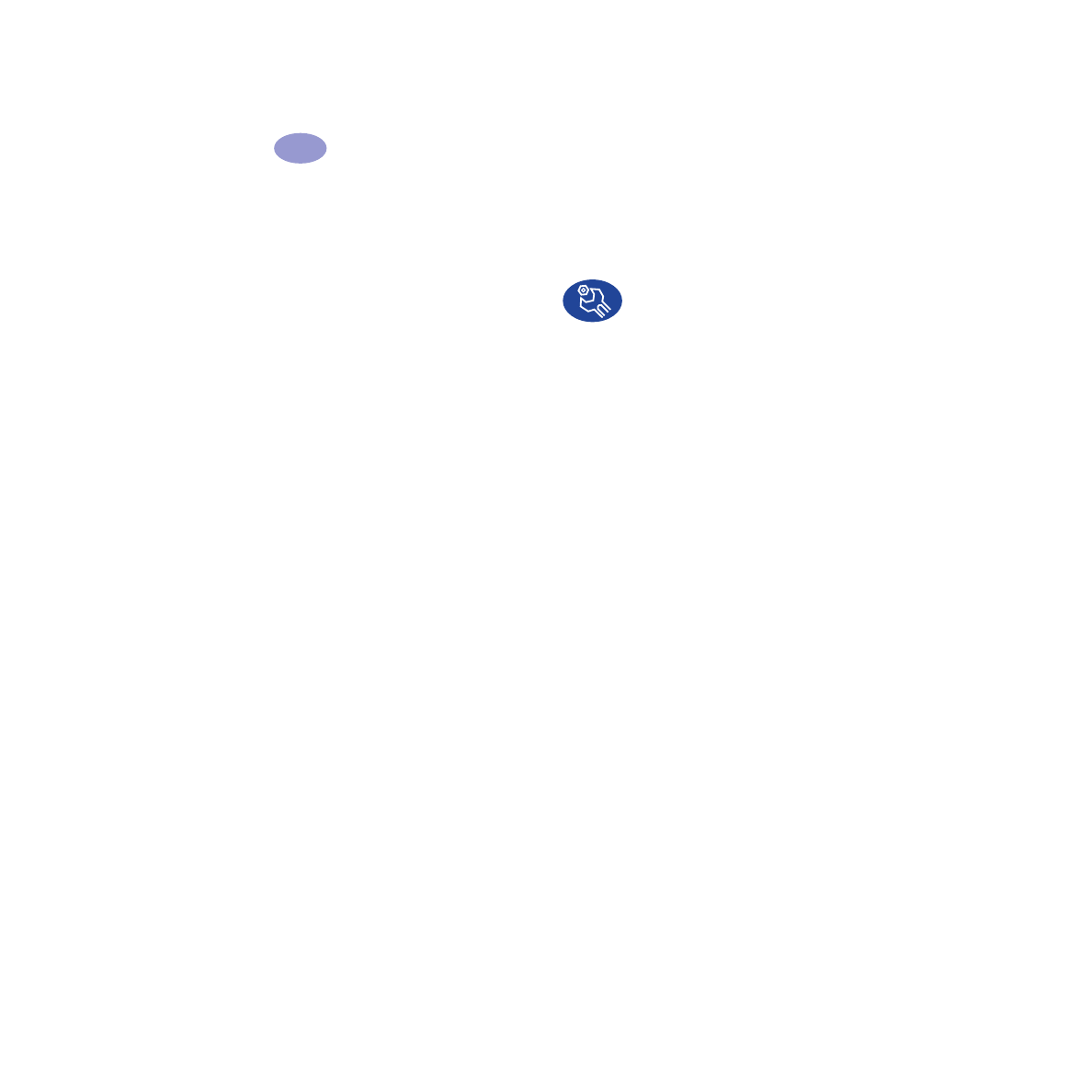
46
Getting Help When Things Go Wrong
4
Printer Software
Printer software (also referred to as a printer driver)
allows your printer to talk with your computer. HP
provides printer software and software updates for
Windows operating systems. For MS-DOS printer
software, contact the manufacturer of your software
program. You have several options for getting
printer software:
•
Download the printer software by accessing the
HP Customer Care Online
web site. See “HP
Customer Care Online” on page 45 for the
addresses of the HP web sites.
•
If you need diskettes rather than a CD, you can
copy the printer software to diskettes by taking
your printer software CD to your HP dealer or a
friend that has a CD-ROM drive. Be sure to take
along at least 6 blank diskettes. To create the
diskettes, begin the printer software installation.
When the opening screen appears, select
Make
diskettes of your printer software
and follow
the on-screen instructions.
•
If you are in the U.S., setting up your printer for
the first time, and do not have a CD-ROM drive
or access to
HP Customer Care Online
, you
can order the printer software on 3.5-inch
diskettes by calling (661) 257-5565 (nominal
shipping and handling charge may apply).
Diskettes are delivered to you at no extra
charge. Bonus software that may be provided on
the CD will not be provided on disks.
•
If you are in the U. S. and need a software
update, you can download the printer
software from
http://www.hp.com/support/home_products
.
If you do not have access to the web site, call
(661) 257-5565. Software updates are available
for the cost of the CDs or diskettes plus
shipping.
•
If you are outside the U.S. and cannot download
the driver from
HP Customer Care Online
(see
page 45), call the
HP Customer Care Center
(see page 47) nearest you.
HP Customer Care Repair
If your HP printer is ever in need of repair, simply
call the
HP Customer Care Center
. A trained
service technician will diagnose the problem and
coordinate the repair process for you. This service is
free during your printer’s standard warranty.
Beyond the warranty period, repairs are charged on
a time and materials basis.
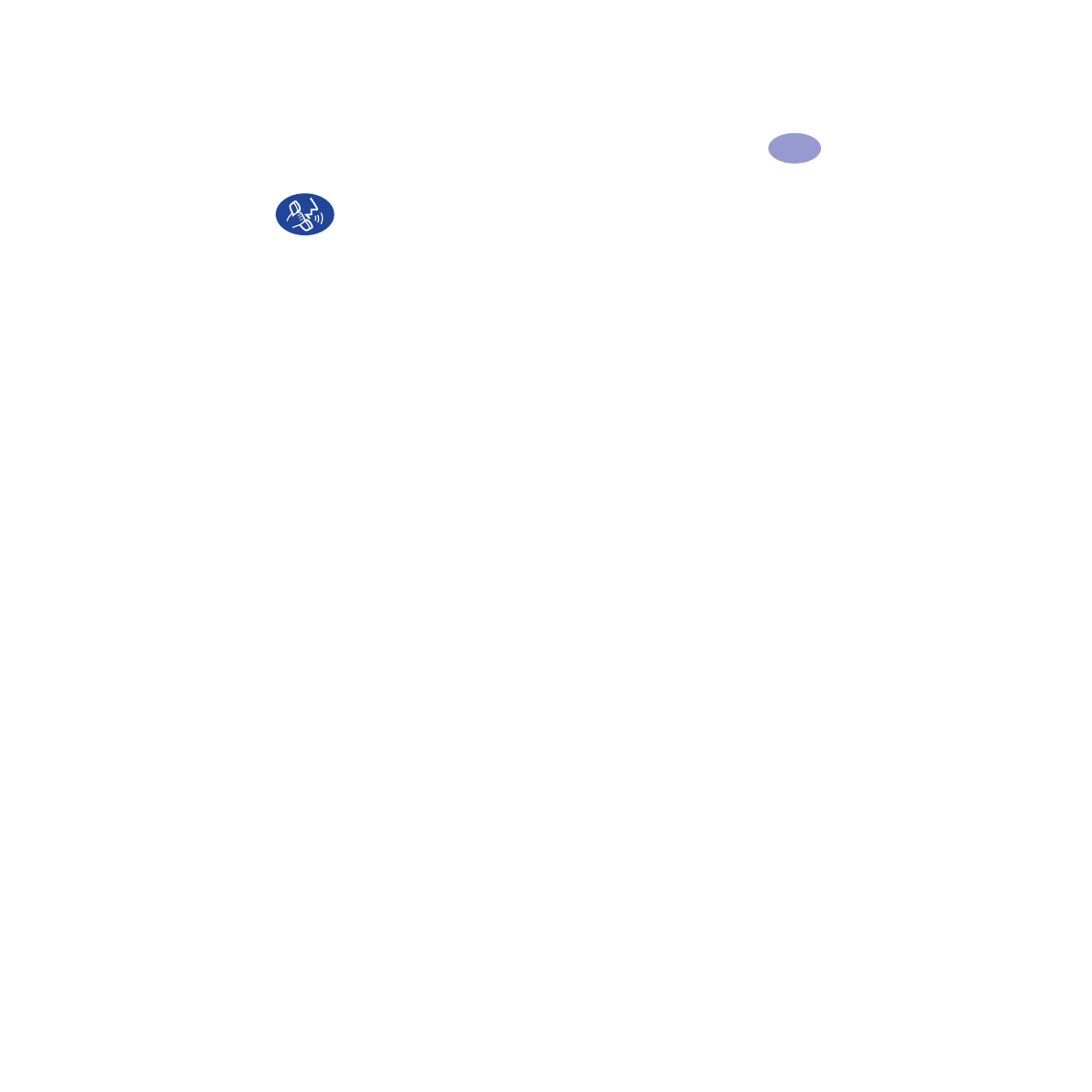
47
Getting Help When Things Go Wrong
4
HP Customer Care by Phone
Within 90 days from the time of your purchase,
telephone support is provided to you free of
charge. However, if you are calling long distance,
long-distance charges may apply. Before placing a
call for help, please make sure that:
1
You have checked your Quick Start Poster
and this User’s Guide for installation and
troubleshooting tips.
2
You have checked
HP Customer Care Online
(see page 45) for product help.
3
If you cannot solve your problem using the
above, then call an HP service technician while
you’re in front of your computer and printer.
Before you call, be sure you have the following
information:
•
Your printer’s serial number (the label is on
the printer’s bottom).
_______________________________
•
Your printer’s model number (the label is on
the front of the printer).
_______________________________
•
The model of the computer.
_______________________________
•
The version of the printer software and
software program (if applicable). To find
your printer software version, go to the
HP DeskJet toolbox, click on the printer icon
in the title bar, then select
About
from the
drop-down menu.
_______________________________
Then we can help you with your questions
immediately!
See the list below for your
region
’s
HP Customer
Care Center
phone number:
Africa/Middle East
41 22/780 41 11
Argentina
(541) 778-8380
Australia
+61 3 8877 8000
Austria
43 (0) 660 6386
Belgium (Dutch)
32 (0)2 62688 06
Belgium (French)
32 (0)2 62688 07
Brazil 55 11
011 829-6612
Canada
(905) 206-4663
Chile
800 36 0999
China
8610-65645959
Czech Republic
42 (2) 471 7321
Denmark
45 (0) 39 294099
Finland
358 (9) 2034 7288
France
33 (0) 143623434
Germany
49 (0) 180 532 6222
Greece
30 1 689 64 11
Hong Kong
(800) 96 7729
Hungary
36 (1) 252 4505
India
91 11 682 60 35
Indonesia
6221 350 3408
Ireland
353 (0) 1662 5525
Israel
972-9-9524848
Italy
39 (0) 2 264 10350
Japan, Osaka
81 6 6838 1155
Japan, Tokyo
81 3 3335-8333
Korea
02 3270 0700
Malaysia
03 2952566
Mexico D.F.
258 9922
Mexico, Guadalajara
01 800 472 6684
Middle East/Africa
41 22/780 41 11
Netherlands
31 (0) 20 606 8751
New Zealand
(09) 356-6640
Norway
47 (0) 22 116299
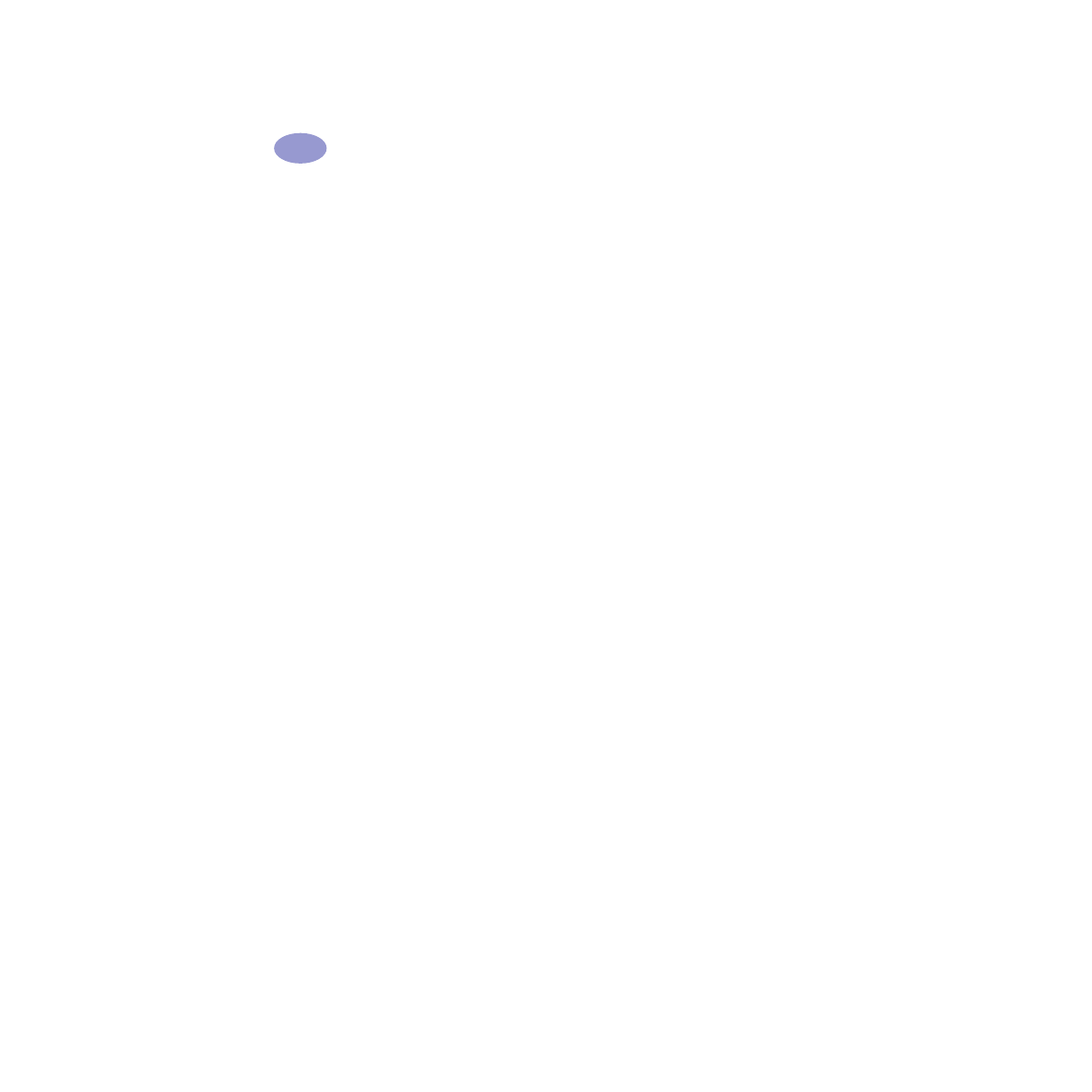
48
Getting Help When Things Go Wrong
4
Philippines
65 272 5300
Poland
(+48) 22 519 06 00
Portugal
351 (0) 1 318 00 65
Russia
7095 923 50 01
Singapore
65 272 5300
Spain
34 (9) 02321 123
Sweden
46 (0) 8 6192170
Switzerland
41 (0) 84 8801111
Taiwan
886 2-2717-0055
Thailand
(66-2) 661 4011
Turkey
90 1 224 59 25
United Kingdom
44 (0) 171 512 5202
U.S.
(208) 344-4131
Venezuela
800 47 888
Venezuela, Caracas
207 8488
After the Free Phone Support Period
You can still get help from HP for a fee. Prices are
subject to change without notice.
HP Customer
Care Online
help (see page 45) on the internet is
still available for free!)
•
For quick questions in the United States only,
call (900) 555-1500. The charges are $2.50 per
minute and begin when you connect with a
service technician.
•
For calls from Canada, or for calls in the U.S.
that you anticipate might be longer than ten
minutes in length, call (800) 999-1148. The fee
is US $25 per call, charged to your Visa or
MasterCard.
•
If, during your phone call, it is determined that
your printer requires repair and you are within
your printer’s Limited Warranty period (see
page 54, Printer), you will not be charged for the
phone support service. However, for countries
where the above toll-free phone numbers are
not available, the regular long-distance charges
may apply.
Extended Warranty Options
If you would like to extend your printer coverage
beyond the one year factory warranty, you have
the following options:
•
Consult your reseller to get extended coverage.
•
If your reseller does not offer service contracts,
please call HP directly and ask about our
HP Service Agreements. In the U.S., call (800)
446-0522; in Canada, call (800) 268-1221. For
HP Service Agreements outside the U.S. and
Canada, contact your local HP Sales Office.
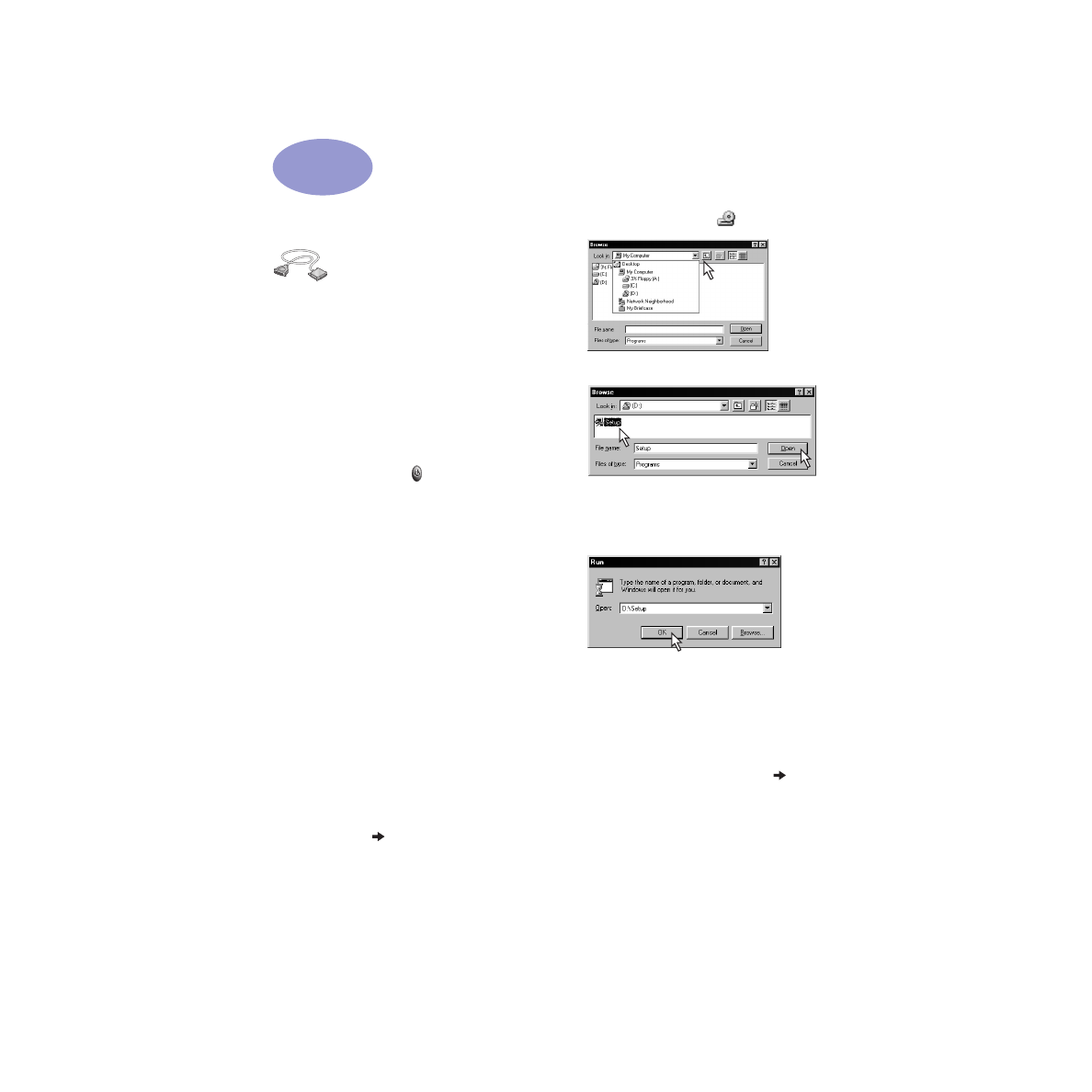
49
5