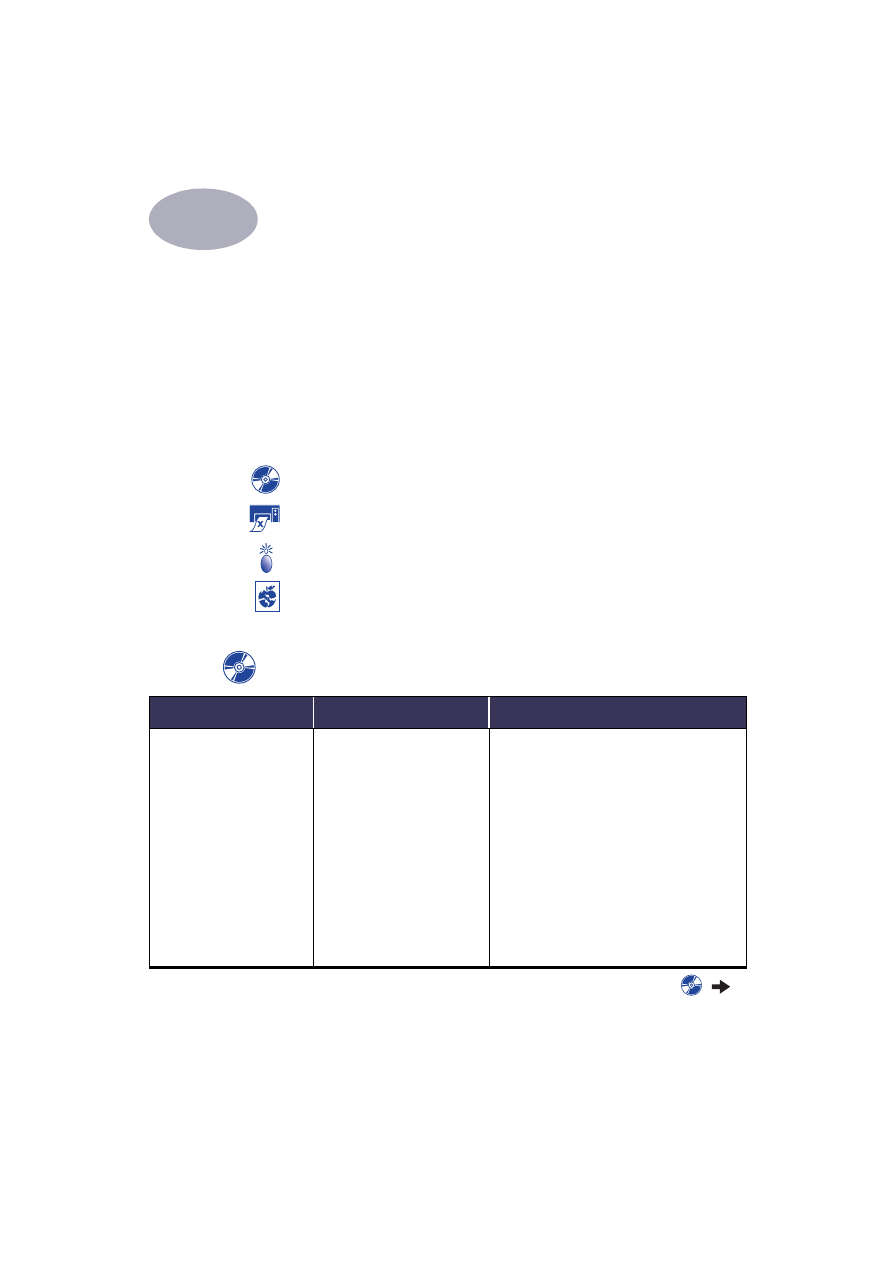
Vianmääritysvihjeitä
On turhauttavaa, kun asiat eivät suju niin kuin pitäisi. Seuraavilta sivuilta löydät
kuitenkin vihjeitä, jotka auttavat selvittämään, mistä ongelma johtuu ja kuinka
ongelma voidaan korjata.
Varmista, että kaapeliliitännät ovat tiukkoja. Varmista, että käytät
käyttöjärjestelmääsi sopivaa kaapelia. Tarkista, vastaako ongelmasi alla esitettyjä
ongelmia, ja noudata sen jälkeen kyseisessä kohdassa annettuja ohjeita:
Kirjoitinohjelmiston asennus ei onnistu, missä vika? Katso sivut 33–35.
Miksi kirjoitin ei tulosta? Katso
sivut 36–39.
Mitä vilkkuvat merkkivalot tarkoittavat? Katso sivu 40.
Onko tulosteessa jotain vikaa? Katso sivut 41–44.
Kirjoitinohjelmiston asennus ei onnistu, missä vika?
Mikä on ongelmana?
Mahdollinen syy
Ongelman ratkaisu…
Asetin CD-levyn CD-
asemaan, mutta tietokone ei
pystynyt lukemaan sitä.
• CD-levy oli asetettu väärin
CD-asemaan.
TAI
• CD-soitin on viallinen.
TAI
• CD-levy on viallinen.
1
Aseta CD-levy uudelleen CD-asemaan. Jos
ongelma ei ratkea…
2
Aseta CD-asemaan CD-levy, jonka tiedät
toimivan. Jos kyseinen CD-levy ei toimi,
saatat joutua vaihtamaan CD-soittimen.
3
Jos toinen CD-levy toimii, mutta
kirjoitinohjelmiston sisältävä CD-levy ei
toimi, CD-levy saattaa olla viallinen. Voit
ladata kirjoitinohjelmiston HP:n web-sivuilta
(sivulla 45 luetellaan web-sivujen osoitteet).
4
Jos käytössäsi ei ole Internet-yhteyttä, ota
yhteys HP:n asiakaspalveluun. Katso
lähimmän asiakaspalvelun numero
sivulta 47.
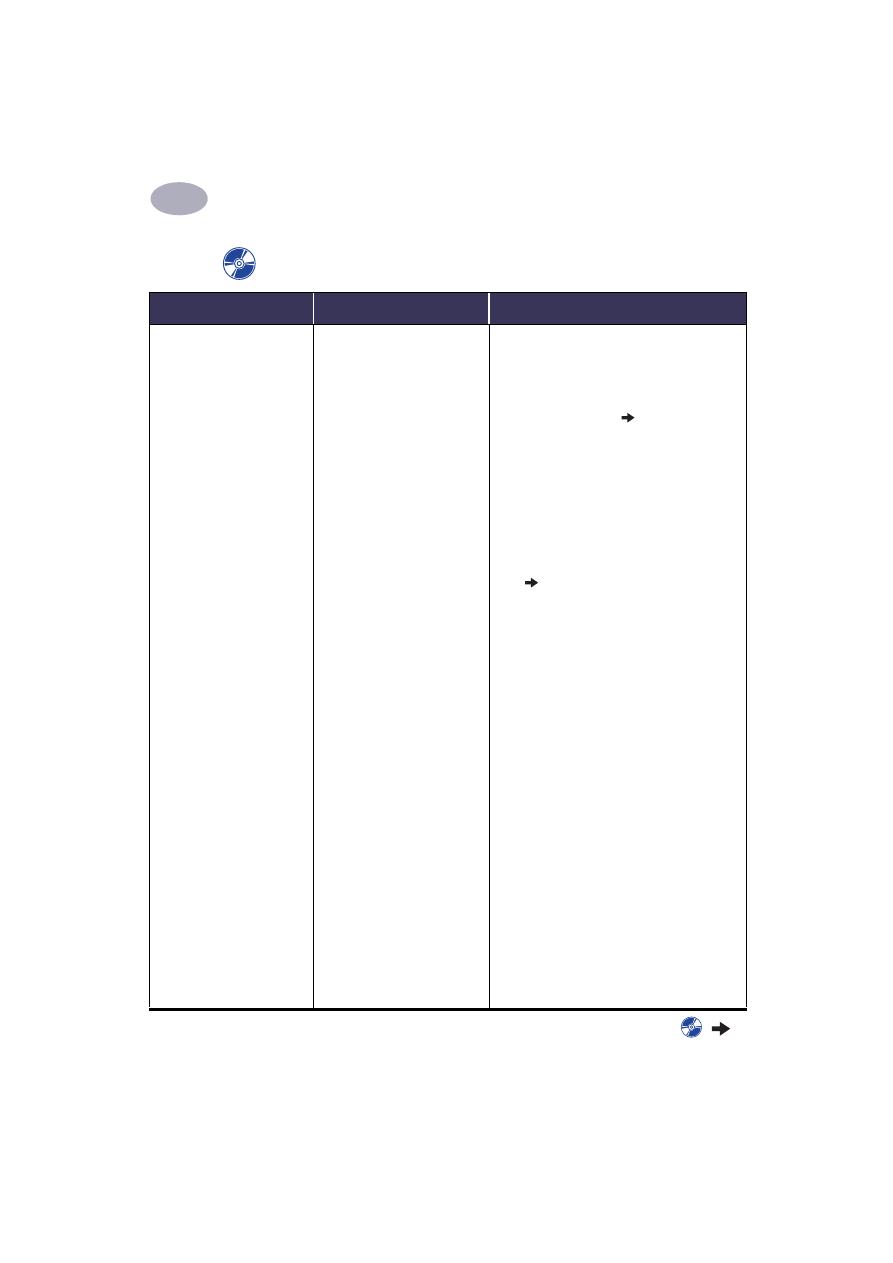
34
Apua ongelmiin
4
Ohjelmiston asennus ei
onnistunut.
• Kirjoitinohjelmiston
määritykset ovat ristiriidassa
virustentorjuntaohjelman
kanssa.
TAI
• Kirjoitinohjelmiston
määritykset ovat ristiriidassa
jonkin muun ohjelman
kanssa.
TAI
• Kirjoitinohjelma ei asentunut
oikein.
1
Poista kirjoitinohjelmiston asennus.
Windows 95-, 98- tai NT 4.0 -käyttöjärjestelmä
a
Varmista, että kirjoitinohjelmiston
sisältävä CD-levy on asetettu CD-ROM-
asemaan.
b
Valitse
Käynnistä
Suorita
.
c
Napsauta
Selaa
-painiketta, selaa sitten
esiin CD-levyn kuvake.
d
Napsauta ensin
Avaa
, sitten
OK
.
e
Kun ohjelmiston asennuksen
aloitusnäyttö tulee esiin, valitse
Poista
HP DeskJet 930C Series -ohjelmisto
.
Jos tietokoneesi käyttöjärjestelmä on
Windows 3.1x:
a
Valitse Järjestelmänhallinnassa
Tiedosto
Suorita
.
b
Kirjoita tietokoneen CD-ROM-aseman
tunnus ja sitten
setup.exe
(jos esimerkiksi
asennus-CD-levy on D-asemassa, kirjoita
D:\setup.exe
). Napsauta sitten
OK
.
c
Kun kirjoitinohjelmiston asennuksen
aloitusnäyttö tulee esiin, valitse
Poista
HP DeskJet 930C Series -ohjelmisto
.
2
Sulje aktiiviset virustentorjuntaohjelmat.
Sulje (lopeta) ohjelma valitsemalla joko
vaihtoehto a tai b:
a
Napsauta hiiren oikealla painikkeella
virustentorjuntaohjelman kuvaketta ja
valitse
Sulje
.
b
Napsauta ohjelman ikkunan oikeassa
yläkulmassa olevaa
X
-painiketta.
3
Sulje kaikki ohjelmat. (Katso kohtaa 2b.)
4
Asenna kirjoitinohjelmisto uudelleen. Katso
Pikaohjeen kohtaa "Asenna
kirjoitinohjelmisto" tai tämän Käyttöoppaan
sivua 49.
Jos sinulla on vieläkin vaikeuksia
kirjoitinohjelmiston asennuksen kanssa, soita
valtuutetulle HP:n jälleenmyyjälle tai HP:n
asiakaspalveluun. Katso lähimmän HP:n
asiakaspalvelun numero sivulta 47.
Kirjoitinohjelmiston asennus ei onnistu, missä vika? jatkuu
Mikä on ongelmana?
Mahdollinen syy
Ongelman ratkaisu…
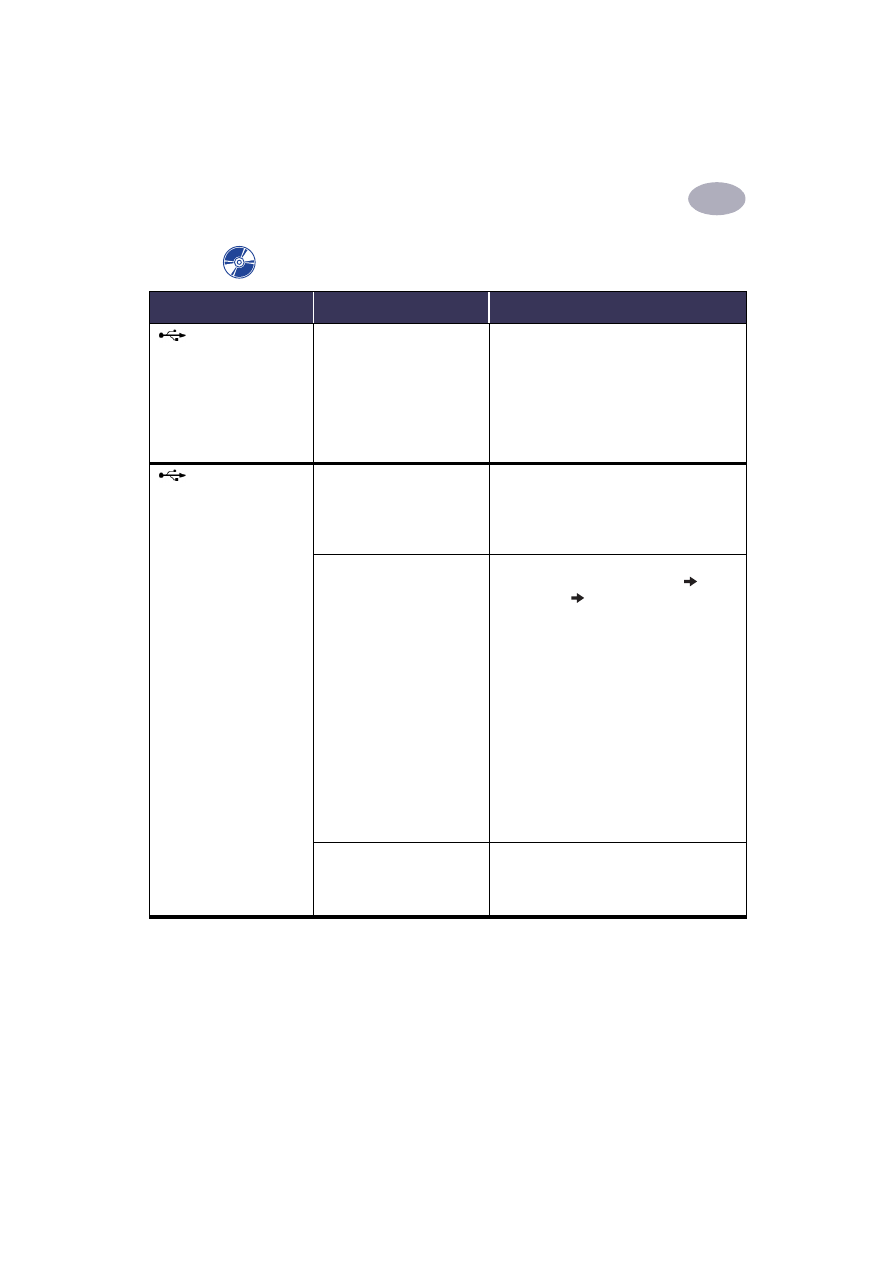
35
Apua ongelmiin
4
Kun kytken USB-
kaapelin kirjoittimen ja
tietokoneen välille, näyttöön
ilmestyy sanoma
"Tuntematon laite".
• Kaapeliin on muodostunut
staattista sähköä.
TAI
• USB-kaapeli on viallinen.
1
Irrota USB-kaapeli kirjoittimesta.
2
Irrota kirjoittimen virtajohto.
3
Odota noin 30 sekuntia.
4
Kytke kirjoittimen virtajohto takaisin.
5
Kytke USB-kaapeli takaisin kirjoittimeen.
6
Jos "Tuntematon laite" näkyy edelleen "Uusi
laite löydetty" -valintaikkunassa, vaihda
USB-kaapeli tai käytä rinnakkaiskaapelia.
Kun kytken USB-
kaapelin kirjoittimen ja
tietokoneen välille, "Ohjattu
uuden laitteen asennus"
-valintaikkuna ei tule esiin.
Windows 98 -käyttöjärjestelmä
ei ehkä ole käytössä.
Varmista, että Windows 98 on käytössä ja että
tietokone on kytketty USB-kaapelilla. Jos
tietokoneessa ei ole Windows 98
-käyttöjärjestelmää, kirjoittimessa on
käytettävä rinnakkaiskaapelia.
USB:tä ei ole otettu käyttöön.
1
Napsauta Windows 98
-käyttöjärjestelmässä
Käynnistä
Asetukset
Ohjauspaneeli
.
2
Kaksoisnapsauta
Järjestelmä
-kuvaketta.
3
Napsauta
Laitehallinta
-välilehteä.
4
Napsauta USB-ohjain (Universal Serial Bus)
-kohteen edessä olevaa plusmerkkiä (
+
).
Jos näet USB-isäntäohjaimen ja USB-
pääkeskittimen (root hub), USB on
todennäköisesti käytössä. Jos et näe näitä
laitteita luettelossa, katso tietokoneen
ohjekirjoista tai kysy tietokoneen
toimittajalta neuvoa USB:n käyttöön
ottamisesta ja määrittämisestä.
5
Jos USB:n käyttöönotto ei onnistu, voit
kytkeä rinnakkaiskaapelilla kirjoittimen
tietokoneeseen.
USB-kaapelia ei ole kytketty
oikein.
1
Irrota USB-kaapeli kirjoittimesta ja kytke se
sitten takaisin kirjoittimeen.
2
Varmista, että kaapeli on tiukasti kiinni
kirjoittimessa ja tietokoneessa.
Kirjoitinohjelmiston asennus ei onnistu, missä vika? jatkuu
Mikä on ongelmana?
Mahdollinen syy
Ongelman ratkaisu…
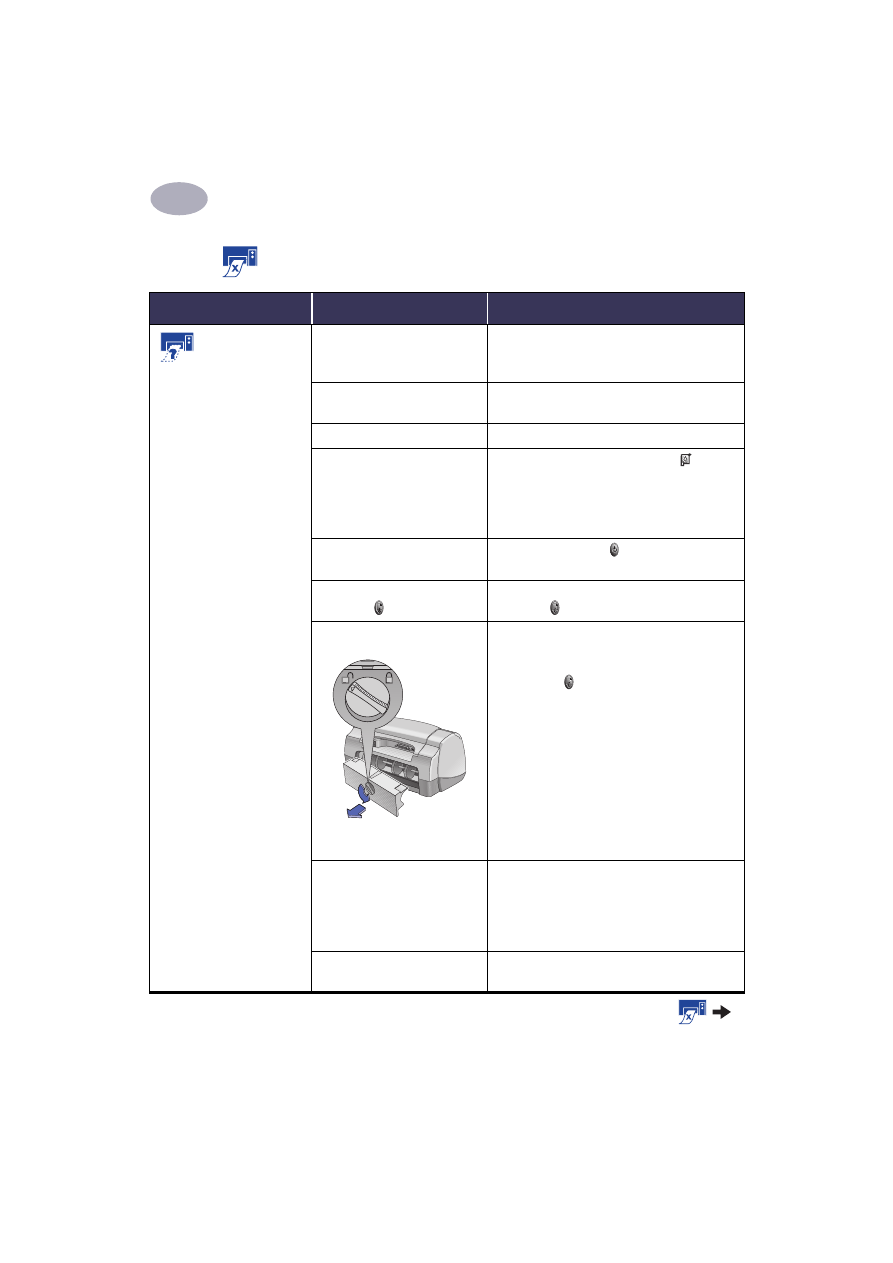
36
Apua ongelmiin
4
Miksi kirjoitin ei tulosta?
Mikä on ongelmana?
Mahdollinen syy
Ongelman ratkaisu…
Kirjoittimesta ei
tulostunut yhtään
sivua.
Kirjoittimeen ei ole kytketty
virtaa tai liitännät eivät ole
tiukkoja.
1
Varmista, että kirjoittimeen on kytketty virta.
2
Varmista, että kaikki kaapelin liitännät ovat
tiukkoja.
Syöttölokerossa ei ole
paperia.
Varmista, että tulostusmateriaali on asetettu
oikein syöttölokeroon.
Kirjoittimen yläkansi on auki.
Sulje kirjoittimen yläkansi.
Tulostuskaseteissa on vikaa.
Jos Tulostuskasetin tila -merkkivalo vilkkuu,
avaa kirjoittimen kansi ja tarkista
tulostuskasettien tila. Varmista, että
tulostuskasetit on asennettu oikein. Katso
sivu 27.
Kirjoitin tulostaa hitaasti.
Jos virran merkkivalo vilkkuu, kirjoitin
käsittelee tietoja. Odota kärsivällisesti.
Kirjoitin odottaa, että Jatka-
painiketta
painetaan.
Jos Jatka-merkkivalo vilkkuu, paina Jatka-
painiketta .
Kirjoittimessa on paperitukos.
1
Vedä paperi ulos syöttö- tai
tulostelokerosta.
2
Paina kirjoittimen etuosassa olevaa Jatka-
painiketta .
3
Jos olit tulostamassa tarroja, tarkista, ettei
tarra-arkista irronnut tarraa arkin mennessä
kirjoittimen läpi.
4
Jos paperitukos on selvitetty, tulosta
asiakirja uudelleen.
5
Jos tämä ei selvittänyt paperitukosta, kierrä
kirjoittimen takaluukun nuppia vastapäivään
ja irrota luukku.
6
Irrota paperitukos kirjoittimesta ja kiinnitä
takaluukku takaisin paikalleen.
Kansilokeroa ei ehkä ole
laskettu alas.
1
Laske kansilokero alas.
2
Työnnä molemmat paperinohjaimet ulos ja
syöttölokero kirjoittimesta.
3
Lisää kirjoittimeen paperia ja yritä tulostaa
asiakirja uudelleen.
Takaluukku puuttuu
kirjoittimesta.
1
Asenna takaluukku kirjoittimeen.
2
Tulosta asiakirja uudelleen.
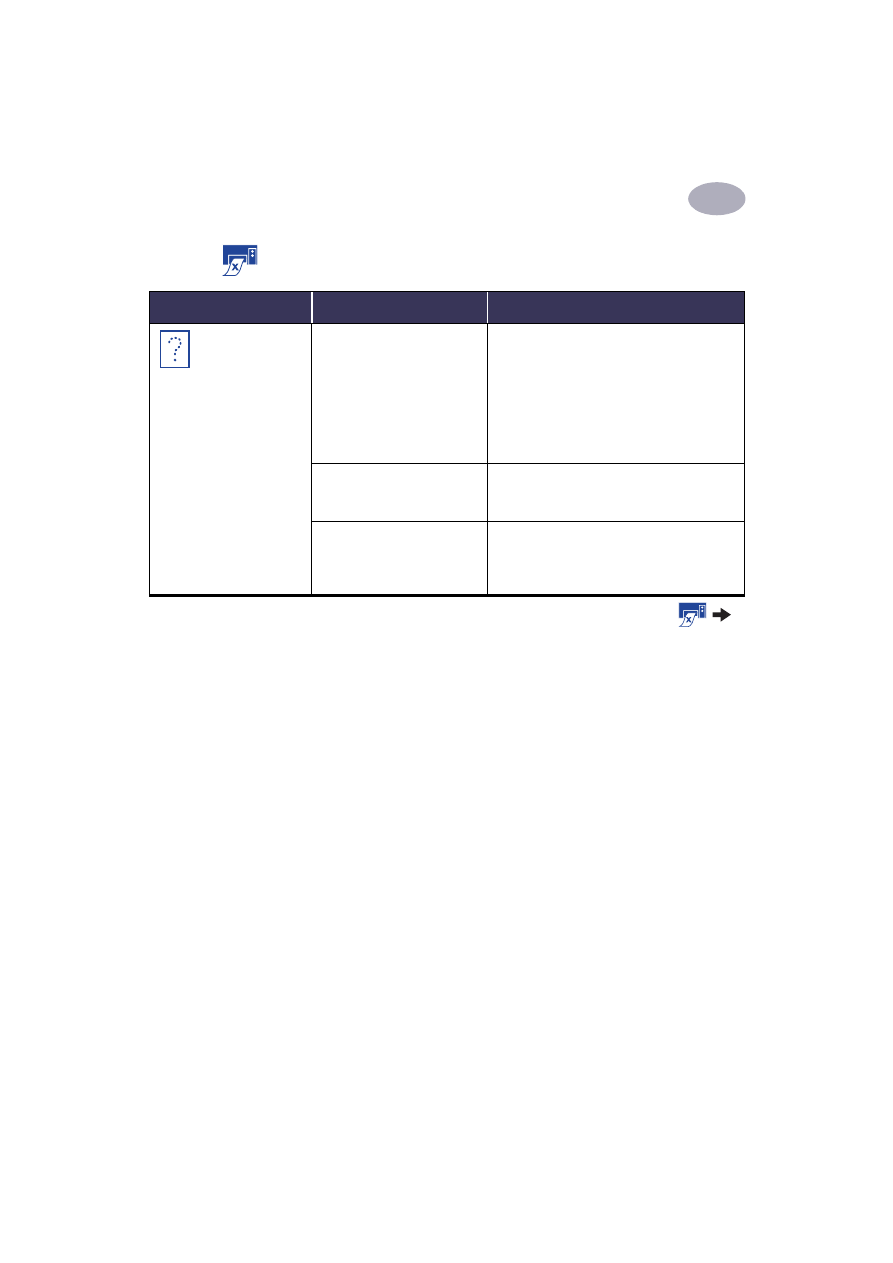
37
Apua ongelmiin
4
Kirjoittimesta
tulostui tyhjä sivu.
Kasetista on muste lopussa.
1
Avaa kirjoittimen kansi ja tarkista
Tulostuskasettien tila -kuvakkeiden avulla,
ettei muste ole loppu. Katso kohtaa
“Tulostuskasetin tila“ sivulla 25.
2
Jos muste on loppunut kasetista, vaihda
tulostuskasetti. Katso kohtaa
“Tulostuskasettien vaihtaminen“ sivulla 27.
3
Tulosta asiakirja uudelleen.
Olet unohtanut poistaa
suojateipin tulostuskasetista.
Varmista, että olet poistanut molempien
tulostuskasettien suojateipit. Katso kohtaa
“Tulostuskasettien vaihtaminen“ sivulla 27.
Yrität tulostaa faksia.
1
Tallenna faksi grafiikkamuodossa (esim.
TIFF-muodossa).
2
Sijoita tiedosto tekstinkäsittelyasiakirjaan ja
tulosta se tekstinkäsittelyohjelmasta.
Miksi kirjoitin ei tulosta? jatkuu
Mikä on ongelmana?
Mahdollinen syy
Ongelman ratkaisu…
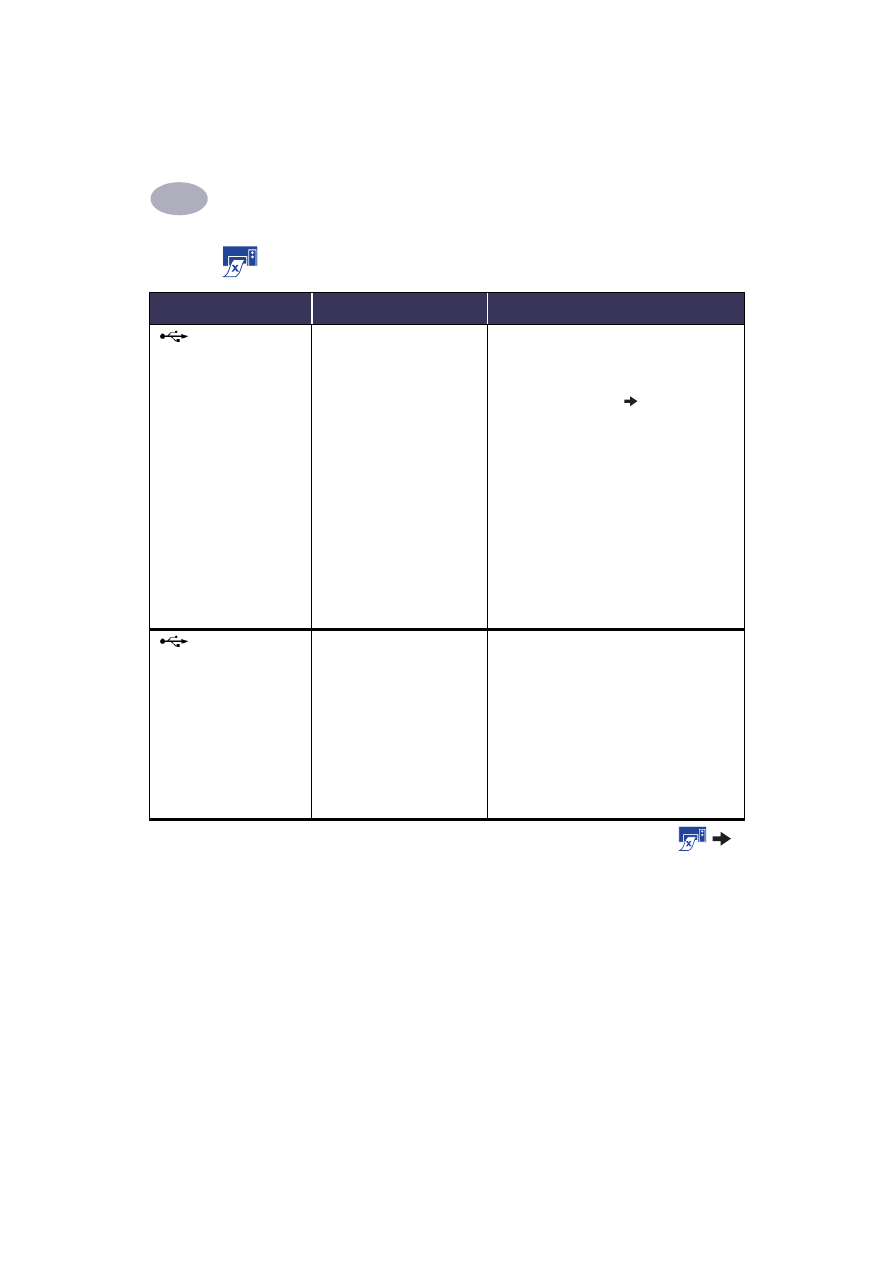
38
Apua ongelmiin
4
Kun yritän tulostaa
USB-kaapelia käyttäen,
näyttöön tulee virheilmoitus:
"There was an error writing
to LPT1" (Virhe
kirjoitettaessa porttiin
LPT1).
USB-kaapelia ei ole kytketty
ennen ohjelmiston
asentamista.
1
Irrota USB-kaapeli kirjoittimesta.
2
Aseta kirjoitinohjelmiston sisältävä CD (tai
Levyke 1, jos käytät levykkeitä)
tietokoneeseen.
3
Napsauta
Käynnistä
Suorita
.
4
Etsi selaamalla CD:ltä
Setup
ja napsauta
sitten
Avaa
.
5
Valintaikkunaan ilmestyy setup.exe-
tiedosto. Napsauta
OK
.
6
Poista ohjelmisto valitsemalla vaihtoehto
Poista HP DeskJet 930C Series
-ohjelmisto.
7
Kiinnitä USB-kaapeli takaisin kirjoittimeen.
USB-asennusnäytön pitäisi tulla uudelleen
esiin.
8
Toista vaihe "Asenna USB-ohjelmisto".
Katso Pikaohjetta tai tämän Käyttöoppaan
sivua 50.
Kirjoitin on kytketty
USB-kaapelilla toisen USB-
laitteen tai keskittimen
kautta tietokoneeseen, ja
kun yritän tulostaa,
näyttöön tulee virheilmoitus:
"There was an error writing
to <USB-portin nimi>"
(Virhe kirjoitettaessa
kohteeseen <USB-portin
nimi>).
Kirjoitin ei saa tietoja riittävän
hyvin toisesta laitteesta tai
keskittimestä.
Kytke kirjoitin suoraan tietokoneen USB-
porttiin.
Miksi kirjoitin ei tulosta? jatkuu
Mikä on ongelmana?
Mahdollinen syy
Ongelman ratkaisu…
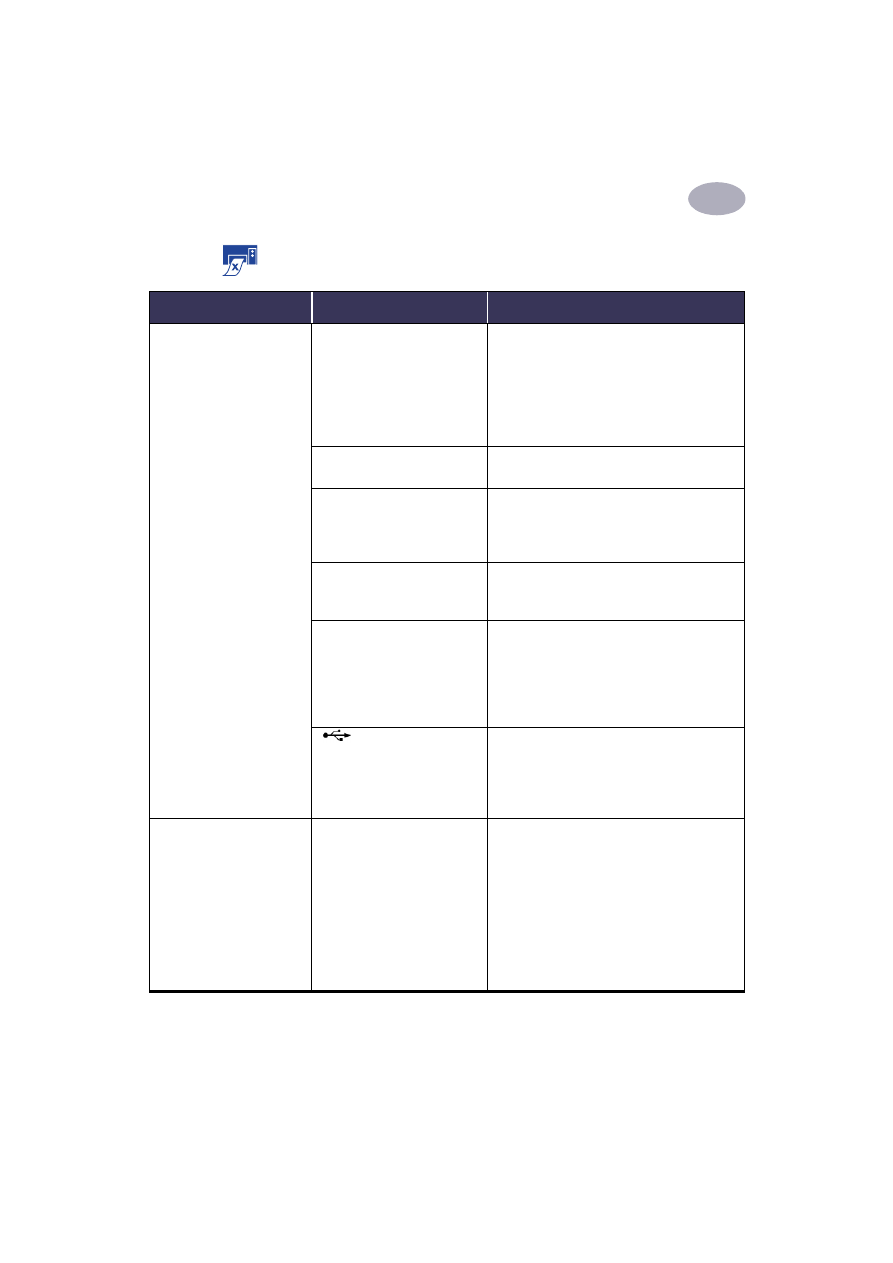
39
Apua ongelmiin
4
Kirjoitin tulostaa erittäin
hitaasti.
Tietokone ei täytä järjestelmän
vähimmäisvaatimuksia.
1
Tarkista tietokoneen RAM-muistin koko ja
suorittimen nopeus. Katso kohtaa
“Järjestelmävaatimukset” sivulla A- 5.
2
Vapauta levytilaa. Jos kiintolevyllä on
vähemmän kuin 100 Mt vapaata tilaa,
tulostuksen käsittely voi kestää normaalia
kauemmin.
Liian monta ohjelmaa on
käynnissä samanaikaisesti.
Sulje kaikki tarpeettomat ohjelmat.
Kirjoitinohjelmisto on
vanhentunut.
Tarkista käyttämäsi kirjoitinohjain. Nouda
säännöllisesti HP:n web-sivuilta uusimmat
ohjelmistopäivitykset (katso sivulta 45 web-
sivujen osoitteet).
Tulostat monimutkaista
asiakirjaa, joka sisältää
grafiikkaa ja valokuvia.
Odota kärsivällisesti.
Olet valinnut tarkkuudeksi
2400 dpi ja ottanut käytöstä
PhotoREt-vaihtoehdon.
1
Jos poistit PhotoREt-vaihtoehdon käytöstä
tarkoituksellisesti, odota kärsivällisesti.
2
Jos poistit PhotoREt-vaihtoehdon käytöstä
vahingossa, siirry
Asetukset
-välilehdelle ja
valitse vaihtoehto
PhotoREt
. Katso kohtaa
“Asetukset-välilehti“ sivulla 6.
Käytät USB-kaapelia ja
muut USB-laitteet ovat
käytössä.
1
Kytke kirjoittimen USB-kaapeli mieluummin
suoraan tietokoneeseen kuin USB-
laiteketjuun.
2
Älä käytä muita ketjun laitteita tulostuksen
aikana.
Yrität tulostaa valokuvaa.
Nopeuta valokuvien tulostusta ottamalla
käyttöön Laitteisto-ECP-asetus.
1
Avaa
HP DeskJetin Työkalut
(katso
sivu 8).
2
Napsauta
Kokoonpano
-välilehteä.
3
Valitse vaihtoehto
Yritä käyttää laitteisto-
ECP:tä
.
4
Ota käyttöön tekemäsi muutokset
napsauttamalla
Käytä
-painiketta ja tulosta
valokuva uudelleen.
Miksi kirjoitin ei tulosta? jatkuu
Mikä on ongelmana?
Mahdollinen syy
Ongelman ratkaisu…
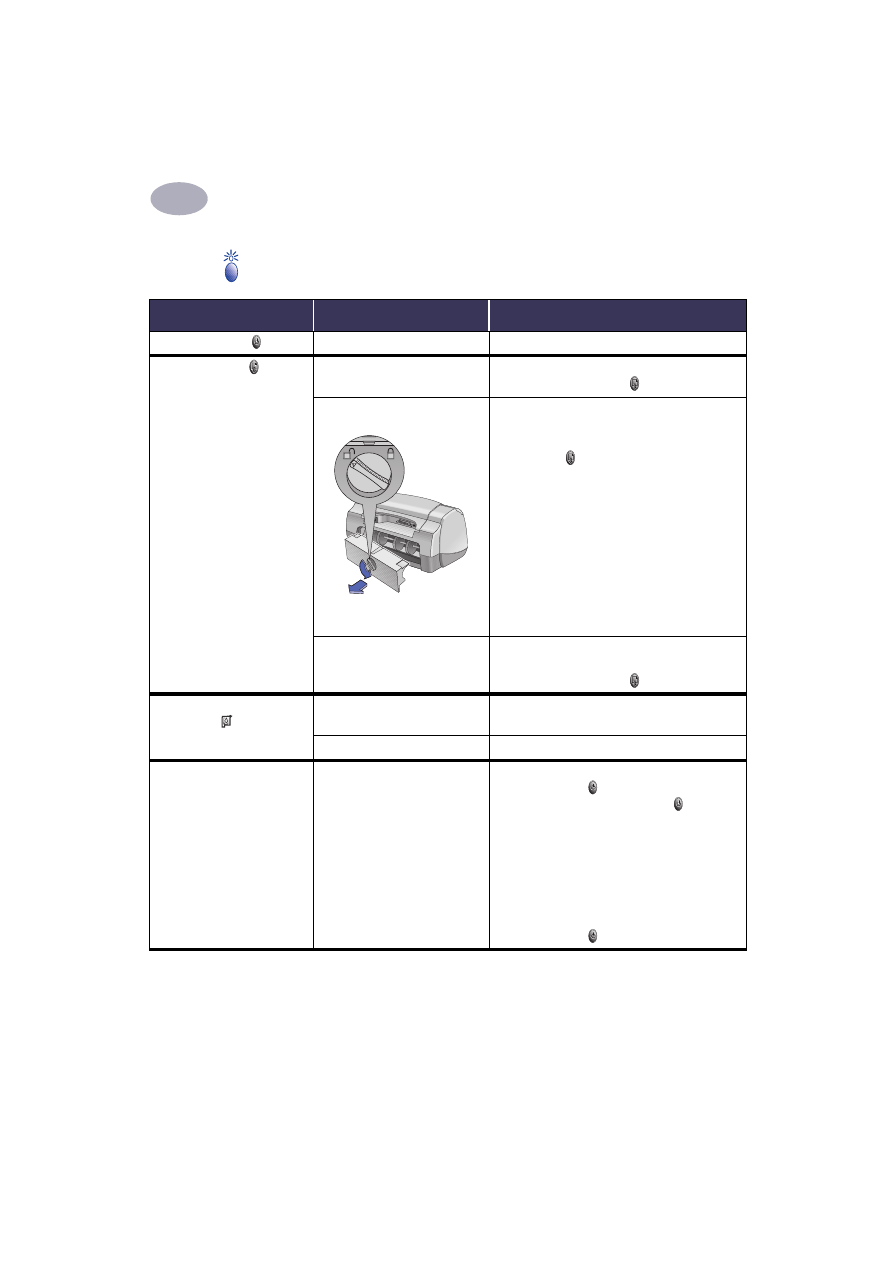
40
Apua ongelmiin
4
Mitä vilkkuvat merkkivalot tarkoittavat?
Mikä on ongelmana?
Mahdollinen syy
Ongelman ratkaisu…
Virran merkkivalo vilkkuu.
Kirjoitin vastaanottaa tietoja.
Odota kärsivällisesti.
Jatka-merkkivalo vilkkuu.
Kirjoittimesta on loppunut
paperi.
1
Aseta kirjoittimeen paperia.
2
Paina Jatka-painiketta .
Kirjoittimessa on paperitukos.
1
Vedä paperi ulos syöttö- tai
tulostelokerosta.
2
Paina kirjoittimen etuosassa olevaa Jatka-
painiketta .
3
Jos olit tulostamassa tarroja, tarkista, ettei
tarra-arkista irronnut tarraa arkin mennessä
kirjoittimen läpi.
4
Jos paperitukos on selvitetty, tulosta
asiakirja uudelleen.
5
Jos tämä ei selvittänyt paperitukosta, kierrä
kirjoittimen takaluukun nuppia vastapäivään
ja irrota luukku.
6
Irrota paperitukos kirjoittimesta ja kiinnitä
takaluukku takaisin paikalleen.
Tulostat kaksipuolista
asiakirjaa manuaalisesti ja
toinen puoli on tulostettu.
1
Aseta kirjoittimeen paperia noudattamalla
näyttöön tulevia ohjeita.
2
Paina Jatka-painiketta .
Tulostuskasetin tila
-merkkivalo vilkkuu.
Kirjoittimen yläkansi on auki.
Sulje yläkansi.
Tulostuskaseteissa on vikaa.
Katso kohtaa
“Tulostuskasetin tila“ sivulla 25.
Kaikki merkkivalot vilkkuvat.
Kirjoitin on alustettava.
1
Katkaise kirjoittimesta virta painamalla
virtapainiketta . Kytke sitten kirjoittimeen
virta painamalla virtapainiketta
uudelleen.
2
Jos ongelma ei ratkea, katkaise
kirjoittimesta virta painamalla
virtapainiketta.
3
Irrota kirjoittimen virtajohto.
4
Kytke kirjoittimen virtajohto takaisin.
5
Kytke kirjoittimeen virta painamalla
virtapainiketta .
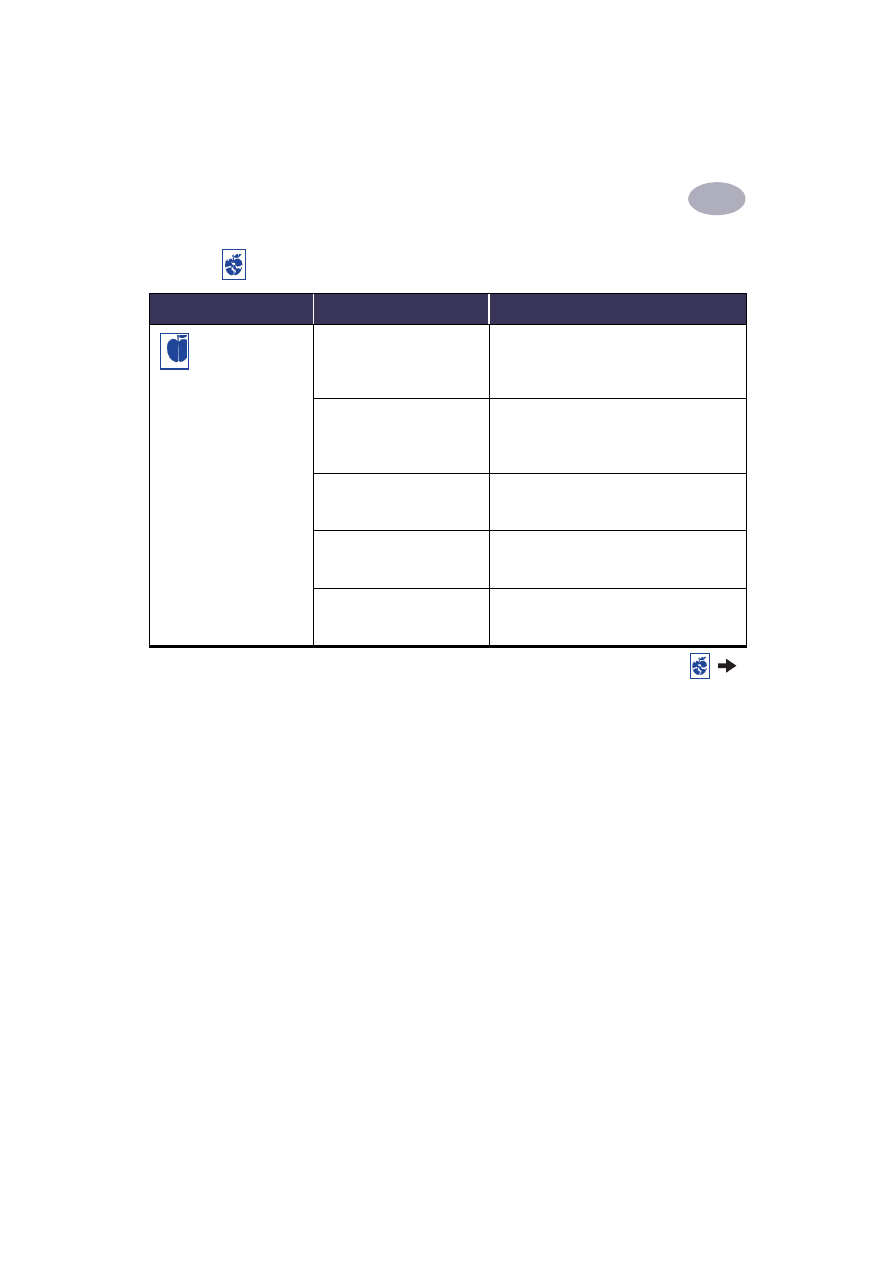
41
Apua ongelmiin
4
Onko tulosteessa jotain vikaa?
Mikä on ongelmana?
Mahdollinen syy
Ongelman ratkaisu…
Osia asiakirjasta
puuttuu tai on
väärässä kohdassa.
Paperi on asetettu väärin
kirjoittimeen.
1
Varmista, että tulostusmateriaali on
asetettu oikein päin syöttölokeroon.
2
Varmista, että paperinohjaimet koskettavat
kevyesti paperin reunoja.
Olet valinnut paperin suunnan
väärin.
Varmista, että olet valinnut sivun suunnan
(pysty tai vaaka) oikein
Toiminnot
-
välilehdellä. Katso kohtaa “Toiminnot-välilehti“
sivulla 7.
Olet valinnut väärän
paperikoon.
Varmista, että olet valinnut oikean paperikoon
Asetukset
-välilehdellä. Katso kohtaa
“Asetukset-välilehti“ sivulla 6.
Olet valinnut marginaalit
väärin.
Varmista, että marginaalit ovat tulostettavan
alueen sisäpuolella. Katso kohtaa
“Vähimmäismarginaalit” sivulla A- 5.
Olet vahingossa käyttänyt
Julistetulostus
-asetusta.
Poista valinta
Julistetulostus
-ruudusta
Toiminnot
-välilehdellä. Katso kohtaa
“Toiminnot-välilehti“ sivulla 7.
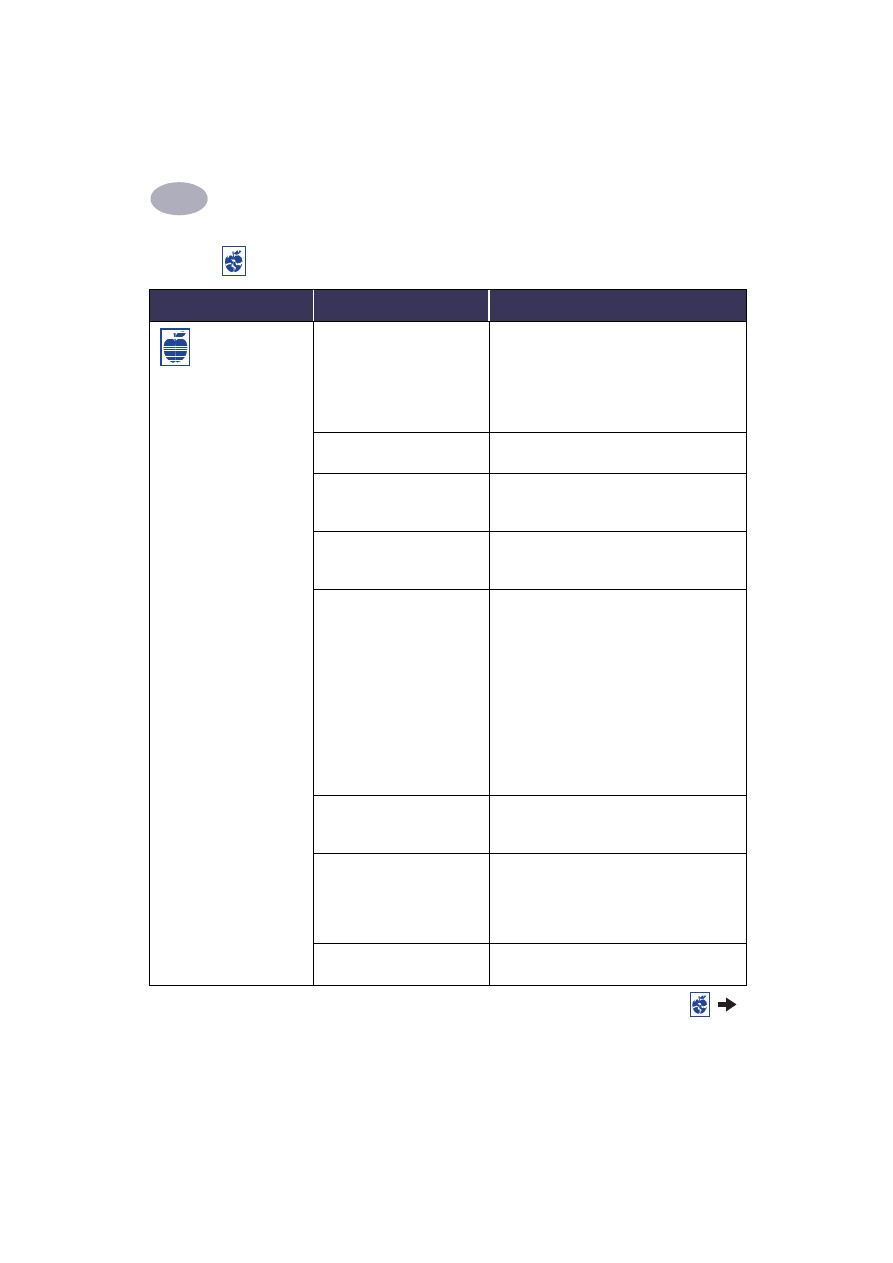
42
Apua ongelmiin
4
Tulosteen laatu on
heikko.
Et ole valinnut parasta
tulostusmateriaalia.
• Varmista, että käytät HP DeskJet
-kirjoittimille tarkoitettua tulostusmateriaalia.
• Tulostuslaatu paranee huomattavasti, jos
käytät tavallisen paperin sijasta paperia, joka
on erityisesti suunniteltu tietyn materiaalin
(esimerkiksi valokuvien) tulostukseen.
Tulostat tulostusmateriaalin
väärälle puolelle.
Varmista, että tulostusmateriaali on asetettu
kirjoittimeen tulostuspuoli alaspäin.
Et ole valinnut oikeaa
paperityyppiä
kirjoitinohjelmistosta.
Varmista, että olet valinnut oikean paperityypin
Asetukset-välilehdellä. Katso kohtaa
“Asetukset-välilehti“ sivulla 6.
Olet valinnut
tulostusasetukseksi Vedos-
laadun.
Valitse Asetukset-välilehdellä
Normaali
tai
Paras
. Katso kohtaa “Asetukset-välilehti“
sivulla 6.
Jos muste tahrii tulosteita,
tulostuksessa käytetään liikaa
mustetta.
1
Valitse Asetukset-välilehdellä
Normaali
tai
Vedos
. Katso kohtaa “Asetukset-välilehti“
sivulla 6.
2
Vähennä käytettävän musteen määrää
siirtymällä
Lisäasetukset
-välilehdelle ja
säätämällä mustemäärän liukusäädintä.
Katso kohtaa
“Lisäasetukset-välilehti“
sivulla 7.
3
Lisää kuivumisaikaa siirtymällä
Lisäasetukset
-välilehdelle ja säätämällä
kuivumisajan liukusäädintä. Katso kohtaa
“Lisäasetukset-välilehti“ sivulla 7.
Olet valinnut
harmaasävytulostuksen.
Poista valinta
Harmaasävytulostus
-ruudusta
Lisäasetukset
-välilehdellä. Katso kohtaa
“Lisäasetukset-välilehti“ sivulla 7.
Kasetista on muste vähissä.
1
Tarkista tulostuskasettien tila. Katso kohtaa
“Tulostuskasetin tila“ sivulla 25.
2
Jos tulostuskasetista on muste vähissä,
vaihda tulostuskasetti. Katso kohtaa
“Tulostuskasettien vaihtaminen“ sivulla 27.
Tulostuskasetit ovat
puhdistuksen tarpeessa.
Katso kohtaa
“Tulostuskasettien puhdistus“
sivulla 30.
Onko tulosteessa jotain vikaa? jatkuu
Mikä on ongelmana?
Mahdollinen syy
Ongelman ratkaisu…
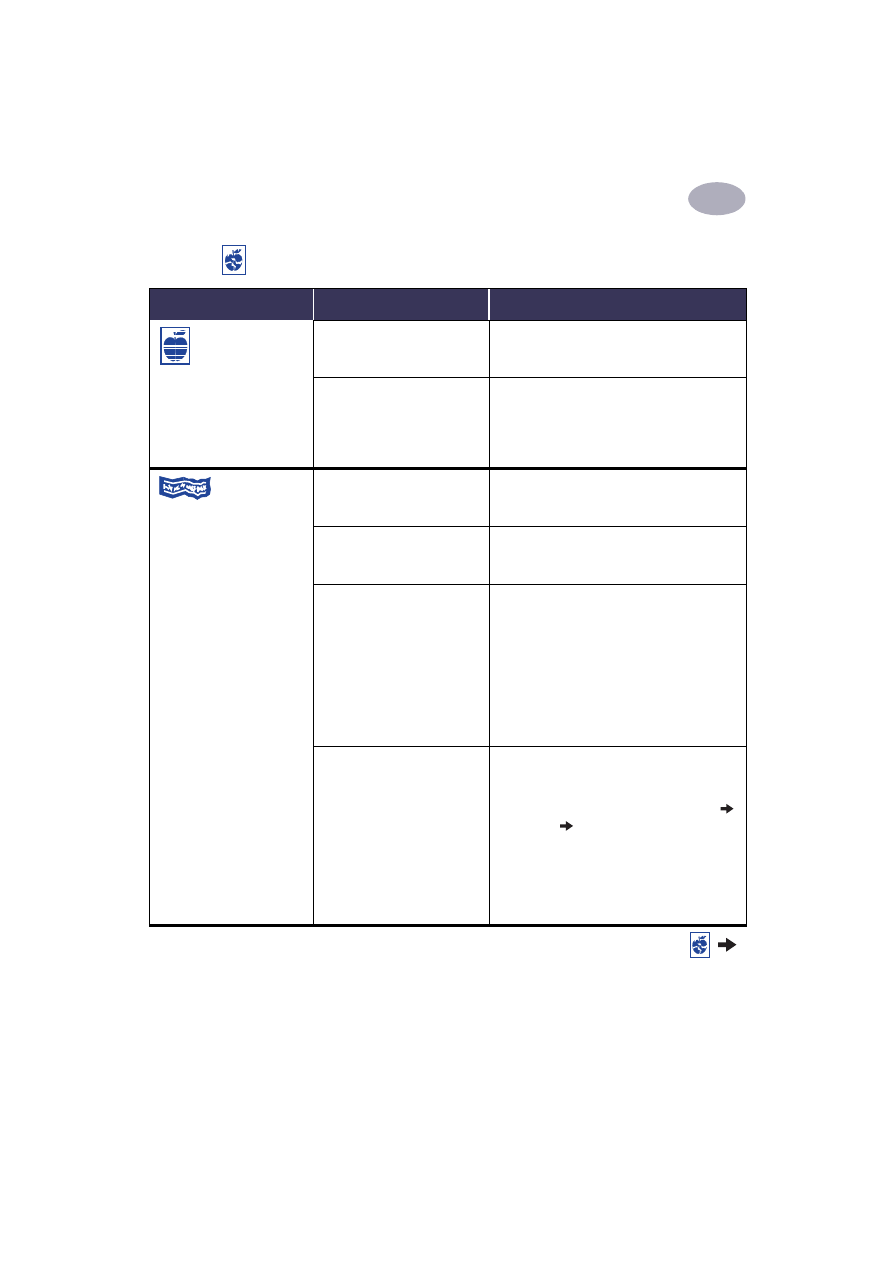
43
Apua ongelmiin
4
Tulosteen laatu on
heikko. (jatkuu)
Olet unohtanut poistaa
suojateipin tulostuskasetista.
Varmista, että olet poistanut molempien
tulostuskasettien suojateipit. Katso kohtaa
“Tulostuskasettien vaihtaminen“ sivulla 27.
Tulostuskasetit on
kohdistettava.
Jos värimusteen ja mustan musteen
välinen raja ei ole tarkka tulostetulla sivulla,
avaa
HP DeskJetin Työkalut
ja napsauta
Kalibroi kirjoitin
. Katso kohtaa
“Kirjoittimen
palvelut -välilehti“ sivulla 8.
Jatkolomakkeet
eivät tulostu
oikein.
Olet unohtanut nostaa
tulostelokeron läpän
yläasentoon.
Varmista, että tulostelokeron läppä on
yläasennossa.
Olet unohtanut valita
Jatkolomake
-asetuksen
kirjoitinohjelmistossa.
Varmista, että
Jatkolomake
-asetus on valittu
Asetukset
-välilehdellä. Katso kohtaa
“Asetukset-välilehti“ sivulla 6.
Paperin kanssa on ongelmia.
• Jos kirjoittimeen syötetään useita arkkeja
yhdellä kertaa, avaa taitokset ja taittele
paperi uudestaan nippuun.
• Jos paperi ei syöty kirjoittimeen oikein,
varmista, että jatkolomakenipun irti oleva
reuna on kirjoitinta kohti (katso sivu 20).
• Jos paperiin tulee taitoksia sen mennessä
kirjoittimen läpi, paperi ei sovellu
jatkolomaketulostukseen.
Jatkolomakeohjelmiston
kanssa on ongelmia.
Windows 95, 98 ja NT 4.0
• Jos arkkien lopuissa on tyhjiä alueita,
ohjelmassa saattaa olla ongelma. Katso
Julkaisutiedot napsauttamalla
Käynnistä
Ohjelmat
HP
DeskJet 930C Series
.
Windows 3.1x
• Jos arkkien lopuissa on tyhjiä alueita,
ohjelmassa saattaa olla ongelma. Katso
Julkaisutiedot HP DeskJet 930C Series
-ohjelmaryhmästä.
Onko tulosteessa jotain vikaa? jatkuu
Mikä on ongelmana?
Mahdollinen syy
Ongelman ratkaisu…
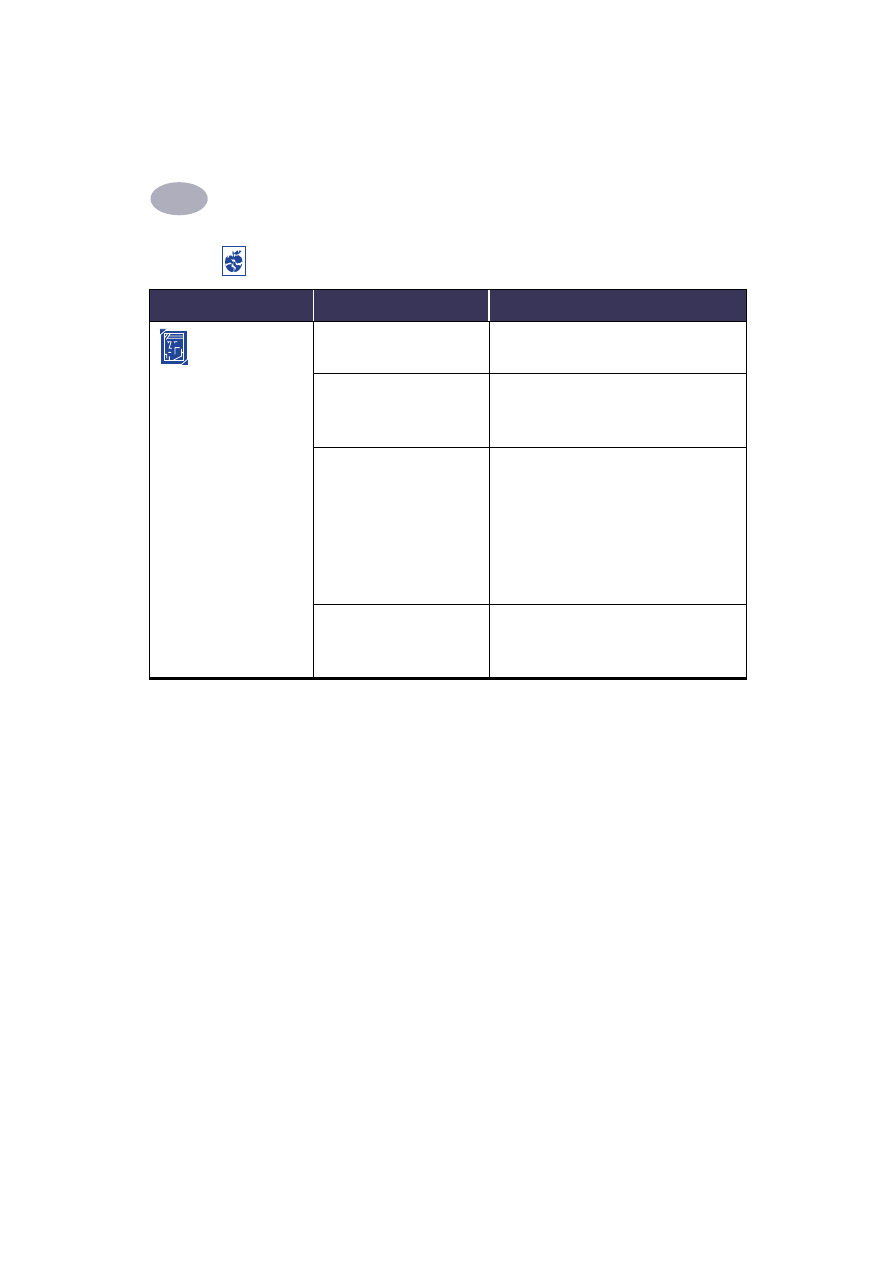
44
Apua ongelmiin
4
Valokuvat eivät
tulostu oikein.
Valokuvapaperia ei ole
asetettu oikein kirjoittimeen.
Aseta valokuvamateriaali kiiltävä puoli
alaspäin.
Valokuvapaperi ei ehkä syöty
kirjoittimeen oikein.
1
Tarkista tulostusohjeet (sivu 10).
2
Varmista, että pituussuuntaiset
paperinohjaimet koskettavat kevyesti
valokuvapaperia.
Et ole valinnut oikeaa
Paperityyppiä
tai
Paperikokoa
.
1
Siirry
Asetukset
-välilehdelle
kirjoitinohjelmisto. Katso kohtaa
“Asetukset-
välilehti“ sivulla 6.
2
Valitse
Paperityyppi
-asetukseksi HP Photo
Paper.
3
Valitse oikea valokuvapaperin koko
Paperikoko
-asetuksen avulla.
4
Napsauta
Käytä
ja sitten
OK
.
5
Tulosta asiakirja.
Et ole valinnut
tulostuslaaduksi
Paras
-
asetusta.
1
Siirry kirjoitinohjelmiston Asetukset-
välilehdelle. Katso kohtaa
“Asetukset-
välilehti“ sivulla 6.
2
Valitse tulostuslaaduksi
Paras
.
Onko tulosteessa jotain vikaa? jatkuu
Mikä on ongelmana?
Mahdollinen syy
Ongelman ratkaisu…
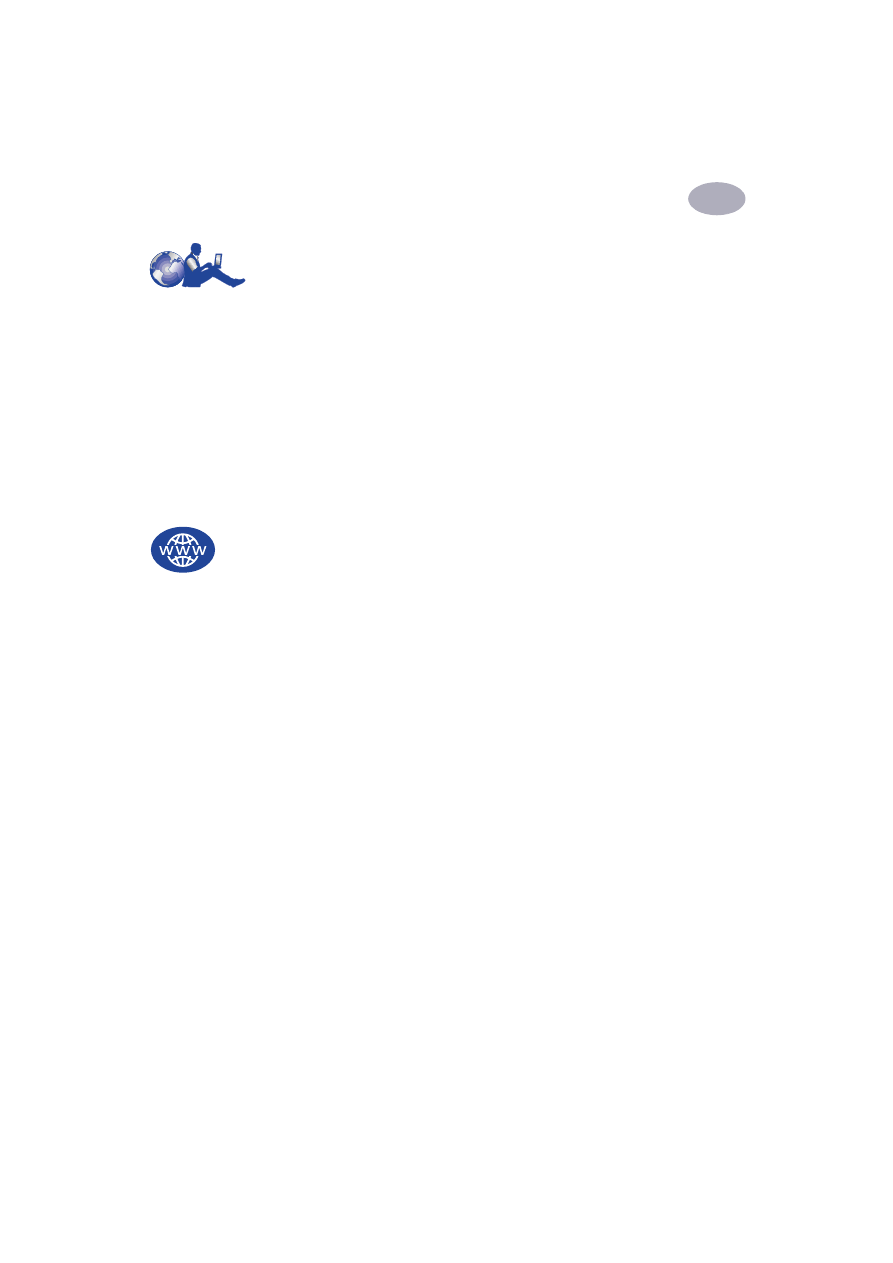
45
Apua ongelmiin
4
HP:n
asiakaspalvelu