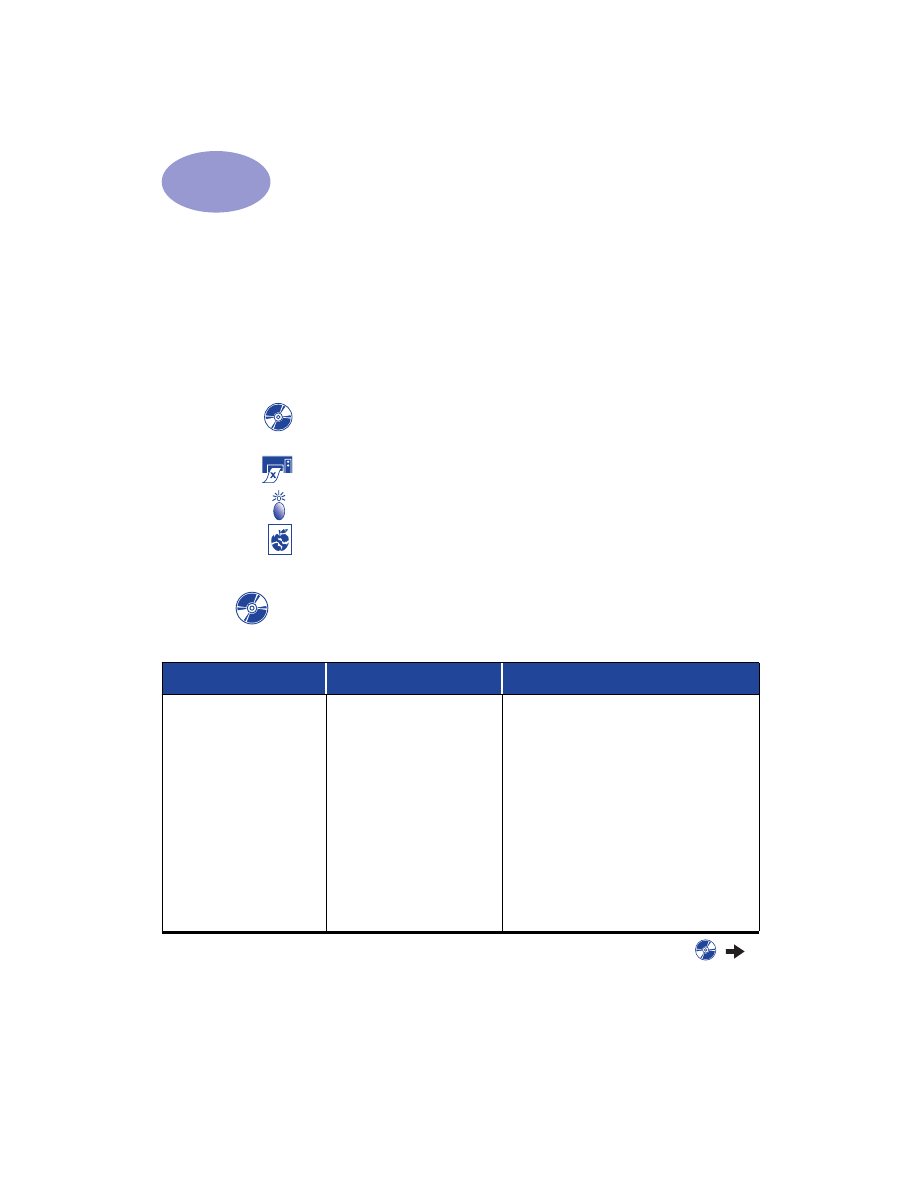
Conseils de dépannage
Les pages suivantes offrent des solutions pour déterminer la source du problème et vous
aider à le résoudre.
Assurez-vous que les appareils sont correctement branchés. Assurez-vous d’utiliser le
câble approprié à votre système d’exploitation. Comparez votre problème avec les
questions répertoriées ci-dessous. Lorsque vous avez déterminé le problème, suivez les
instructions s’y rapportant.
Le logiciel d’imprimante ne s’installe pas correctement. Reportez-vous aux
pages 33–35.
Aucune impression ne se produit. Reportez-vous aux
pages 36–39.
Signification des voyants qui clignotent. Reportez-vous à la page 40.
Les impressions ne sont pas satisfaisantes. Reportez-vous aux pages 41–44.
Le logiciel d’imprimante ne s’installe pas
correctement
Problème
Causes possibles
Comment résoudre le problème
Le CD-ROM a été placé dans
le lecteur de CD-ROM, mais
l’ordinateur ne parvient pas à
le lire.
• Le CD-ROM n’a pas été
correctement placé dans le
lecteur de CD-ROM,
OU
• le lecteur de CD-ROM est peut
être endommagé,
OU
• le CD-ROM est peut être
endommagé.
1
Insérez de nouveau le CD-ROM et essayez une
nouvelle fois. Si le problème persiste…
2
Essayez avec un CD-ROM qui fonctionne.
Si celui-ci ne parvient pas à être lu, vous devez
remplacer votre lecteur de CD-ROM.
3
Si vos autres CD-ROM fonctionnent, à
l’exception du CD-ROM du logiciel
d’imprimante, celui est probablement
endommagé. Vous pouvez alors télécharger le
logiciel d’imprimante depuis un site Web HP
(reportez-vous à la page 45 pour obtenir la
liste des adresses de sites Web).
4
Si vous n’avez pas accès à Internet, contactez
le Service Clientèle HP. Reportez-vous à la
page 47 pour obtenir le numéro de téléphone
de votre Service Clientèle le plus proche.
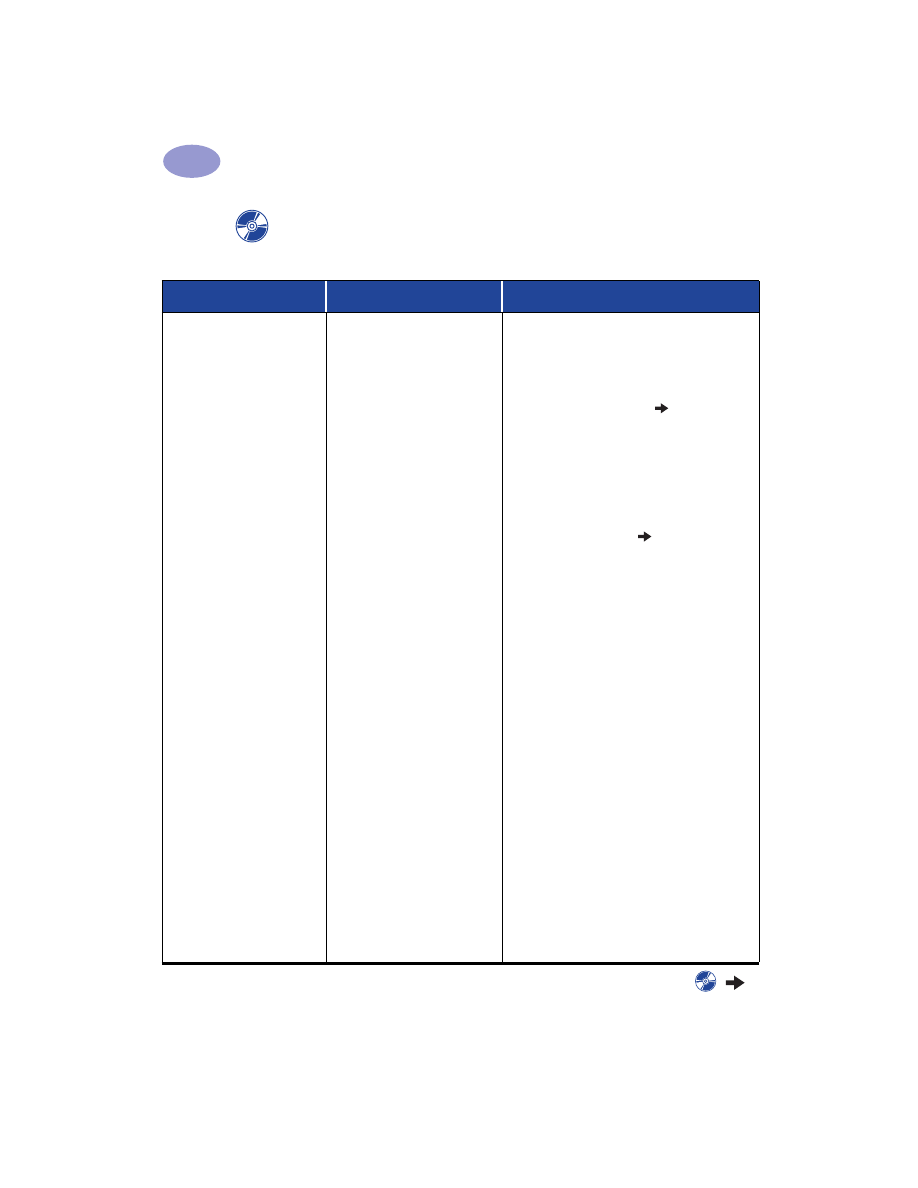
34
Dépannage
4
Le logiciel ne s’est pas installé
correctement
• Il se peut que le logiciel soit en
conflit avec votre programme
de protection anti-virus,
OU
• il se peut que le logiciel soit en
conflit avec un autre
programme,
OU
• votre logiciel d’imprimante ne
s’est pas installé correctement.
1
Désinstallez votre logiciel d’imprimante.
Si vous utilisez Windows 95, Windows 98 et
Windows NT 4.0 :
a
Assurez-vous d’avoir bien inséré le CD-ROM
du logiciel d’imprimante dans le lecteur de
CD-ROM.
b
Sélectionnez
Démarrer
Exécuter
.
c
Cliquez sur
Parcourir
, puis placez-vous sur
l’icône du CD-ROM.
d
Cliquez sur
Ouvrir
puis sur
OK
.
e
Lorsque l’écran d’ouverture d’installation du
logiciel apparaît, sélectionnez
Supprimer le
logiciel HP DeskJet 930C Series
Si vous utilisez Windows 3.1x :
a
Dans le Gestionnaire de programmes,
sélectionnez
Fichier
Exécuter
.
b
Entrez la lettre correspondant à l’unité
CD-ROM de votre ordinateur, suivie de
setup.exe
(par exemple, si vous avez
installé le CD-ROM dans le lecteur D, entrez
D:\setup.exe
), puis cliquez sur
OK
.
c
Lorsque l’écran d’ouverture d’installation du
logiciel d’imprimante apparaît, sélectionnez
Supprimer le logiciel HP DeskJet 930C
.
2
Fermez tout programme de protection anti-
virus en cours d’exécution. Pour quitter un
programme, suivez l’une des procédures
suivantes :
a
Cliquez avec le bouton droit de la souris sur
l’icône du programme de protection anti-
virus et sélectionnez
Désactiver
.
b
Cliquez sur le
X
situé dans l’angle supérieur
droit de la fenêtre du programme actif.
3
Fermez tous les logiciels (en suivant la
procédure 2b ci-dessus).
4
Installez de nouveau le logiciel d’imprimante.
Reportez-vous à l’étape d’installation du
logiciel d’imprimante du Poster d’installation
rapide ou à la page 49 de ce Guide de
l’utilisateur.
Si les problèmes lors de l’installation persistent,
contactez un distributeur agréé HP ou le Service
Clientèle HP. Reportez-vous à la page 47 pour
obtenir le numéro de téléphone du Service
Clientèle le plus proche.
Le logiciel d’imprimante ne s’installe pas
correctement (suite)
Problème
Causes possibles
Comment résoudre le problème
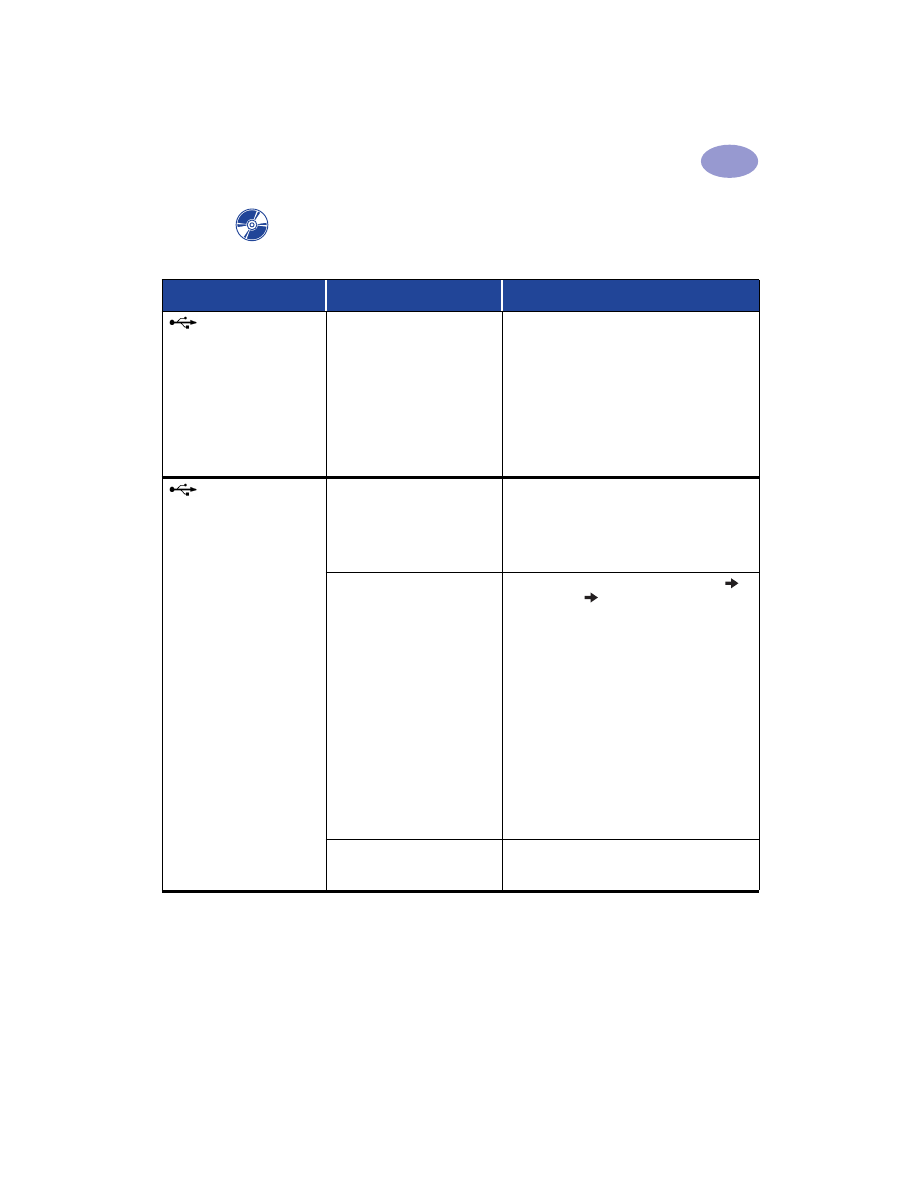
35
Dépannage
4
Au moment de la
connexion d’un câble USB
entre l’ordinateur et
l’imprimante, le message
« Périphérique introuvable »
apparaît.
• De l’électricité statique s’est
formée sur le câble reliant
l’ordinateur à l’imprimante,
OU
• votre câble USB est peut être
défectueux.
1
Déconnectez le câble USB de l’imprimante.
2
Débranchez le câble d’alimentation de
l’imprimante.
3
Patientez environ 30 secondes.
4
Rebranchez le câble d’alimentation dans
l’imprimante.
5
Rebranchez le câble USB dans l’imprimante.
6
Si le message « Périphérique introuvable »
apparaît toujours dans la boîte de dialogue
« Nouveau matériel trouvé », remplacez le
câble USB ou utilisez un câble parallèle.
Lors de la connexion
d’un câble USB entre
l’imprimante et l’ordinateur,
le message d’assistant de
nouveau matériel n’apparaît
pas.
Vous n’utilisez peut être pas
Windows 98.
Assurez-vous que vous exécutez Windows 98 et
que votre ordinateur est connecté à un câble
USB. Si vous ne disposez pas de Windows 98,
vous devez utiliser un câble parallèle.
Vous n’avez peut être pas activé
USB.
1
Dans Windows 98, cliquez sur
Démarrer
Paramètres
Panneau de configuration
.
2
Cliquez deux fois sur l’icône
Système
.
3
Cliquez sur l’onglet
Gestionnaire de
périphériques
.
4
Cliquez sur le signe plus (
+
) à côté de l’option
Contrôleur USB. Si un contrôleur hôte USB et
un USB racine apparaissent dans la liste, cela
signifie que USB est activé. Si ces
périphériques ne se trouvent pas dans la liste,
reportez-vous à la documentation de votre
ordinateur ou contactez le fabricant pour
obtenir de plus amples informations
concernant l’activation et la configuration
de USB.
5
Si vous ne pouvez pas activer USB, vous
pouvez utiliser un câble parallèle pour
connecter l’imprimante à votre ordinateur.
Votre câble USB n’est pas
connecté correctement.
1
Déconnectez le câble USB de l’imprimante,
puis connectez-le à nouveau.
2
Assurez-vous qu’il est bien enfoncé.
Le logiciel d’imprimante ne s’installe pas
correctement (suite)
Problème
Causes possibles
Comment résoudre le problème
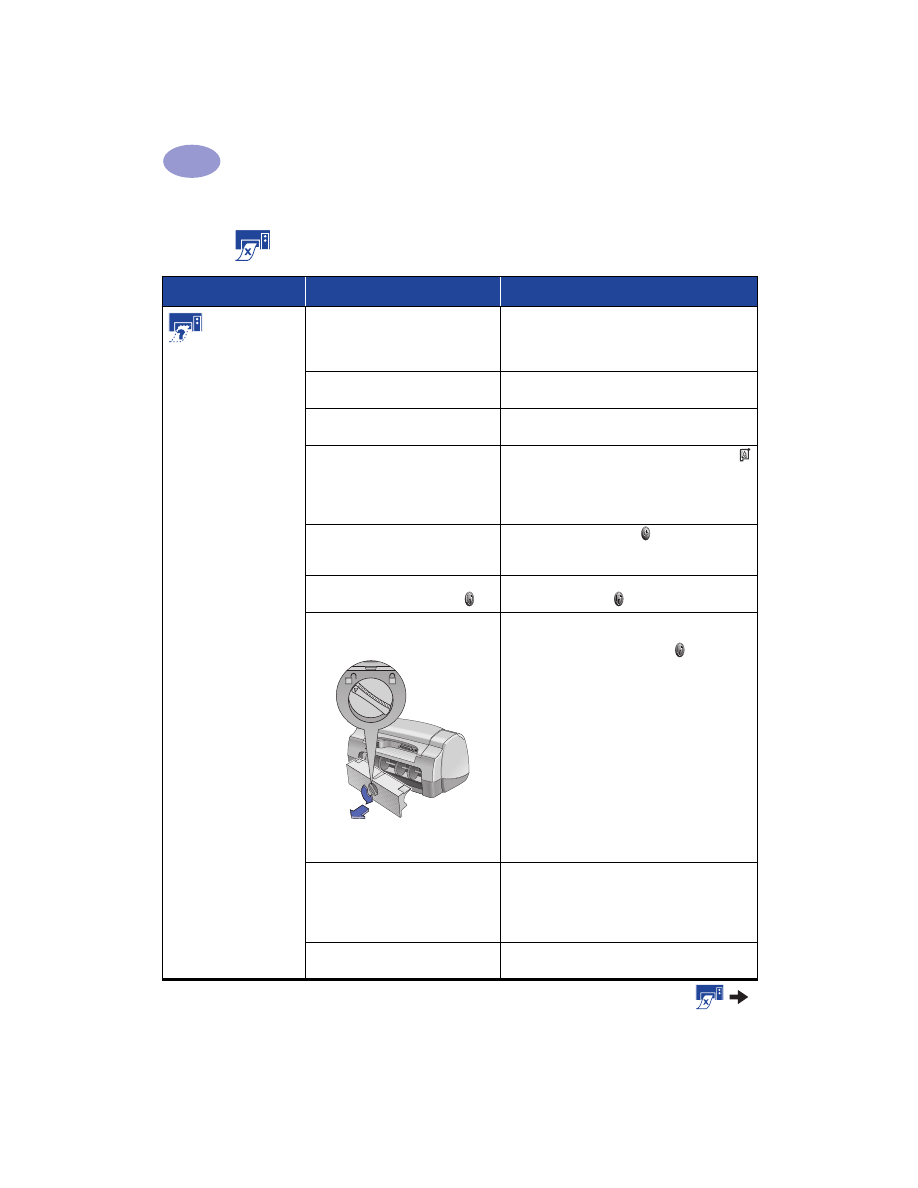
36
Dépannage
4
Aucune impression ne se produit
Problème
Causes possibles
Comment résoudre le problème
Aucune page ne
sort de
l’imprimante.
L’imprimante est hors tension ou la
connexion n’est pas fixe.
1
Assurez-vous que l’imprimante est sous
tension.
2
Assurez-vous que tous les câbles sont bien
enfoncés.
Le bac d’ENTREE est peut être vide.
Vérifiez à nouveau qu’un support d’impression est
correctement placé dans le bac d’ENTREE.
Le panneau supérieur de
l’imprimante est resté ouvert.
Refermez le panneau supérieur.
Le problème peut provenir de l’une
des deux cartouches d’impression.
Si le voyant d’état de la cartouche d’impression
clignote, ouvrez le panneau de l’imprimante et
vérifiez l’état des cartouches. Vérifiez que les
cartouches d’impression sont installées
correctement. Reportez-vous à la page 27.
L’imprimante est lente.
Si le voyant d’alimentation clignote,
l’imprimante est en cours d’impression. Patientez
quelques instants.
L’imprimante reprend lorsque vous
appuyez sur le bouton Reprise .
Lorsque le voyant de reprise clignote, appuyez
sur le bouton Reprise .
Le problème peut provenir d’un
bourrage de papier.
1
Retirez le papier coincé soit du bac d’ENTREE
soit du bac de SORTIE.
2
Appuyez sur le bouton Reprise situé à
l’avant de l’imprimante.
3
Si vous imprimez des étiquettes, assurez-vous
que l’une d’entre elles ne s’est pas détachée de
la feuille lors de son passage dans
l’imprimante.
4
Si le bourrage de papier a été extrait, vous
pouvez de nouveau imprimer votre document.
5
Si vous n’êtes pas parvenu à extraire le
bourrage de papier, ouvrez le capot d’accès
arrière en tournant le bouton dans le sens
inverse des aiguilles d’une montre pour le
retirer.
6
Retirez le papier coincé dans l’imprimante puis
replacez le capot d’accès arrière.
Le bac pliant se trouve toujours en
position relevée.
1
Abaissez le bac pliant.
2
Faites glisser les guides papier et sortez le bac
d’ENTREE.
3
Placez du papier dans le bac et imprimez à
nouveau votre document.
Le capot d’accès arrière est
manquant.
1
Replacez le capot d’accès arrière.
2
Imprimez votre document.
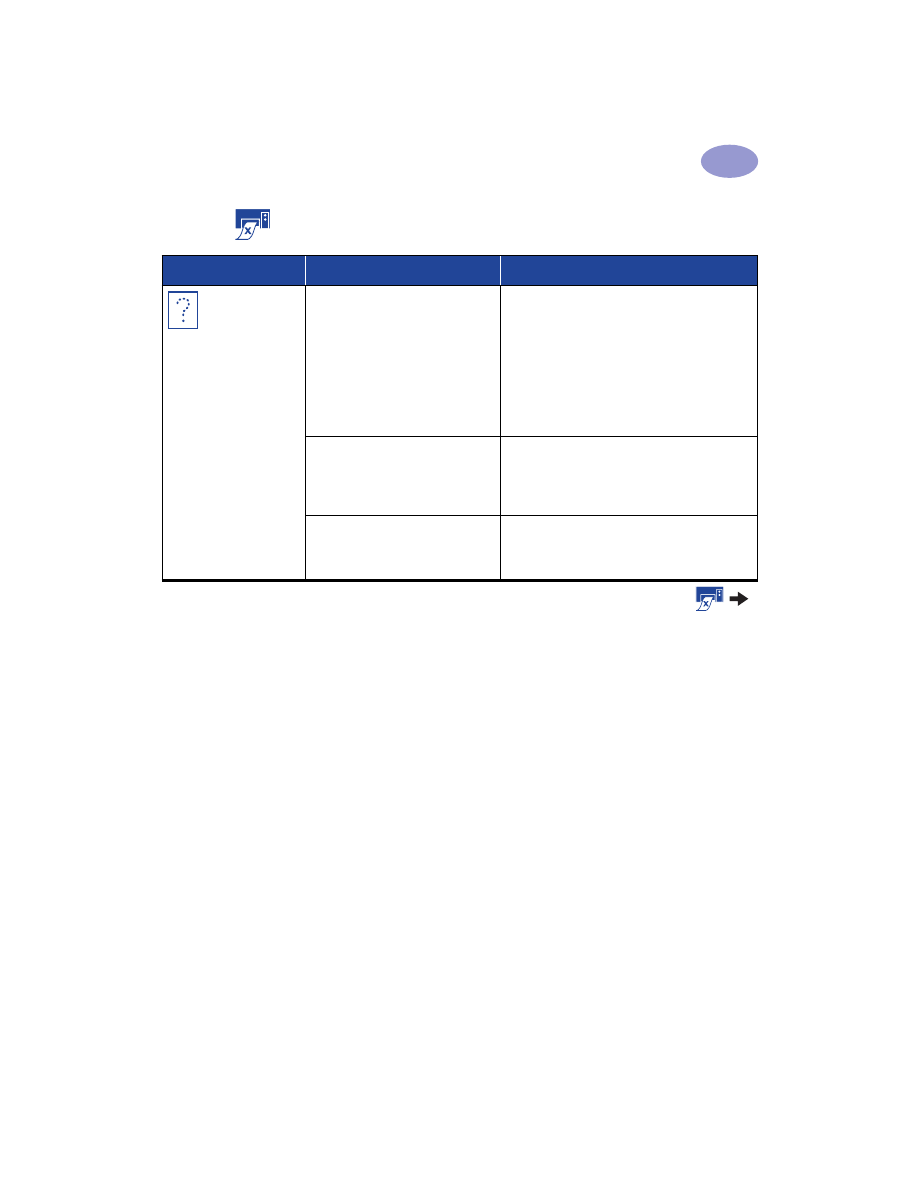
37
Dépannage
4
Une page blanche
est sortie de
l’imprimante.
Il est possible que l’une des
cartouches soit vide.
1
Soulevez le panneau de l’imprimante et
vérifiez, en consultant les icônes d’état des
cartouches d’impression, que les cartouches
contiennent suffisamment d’encre. Reportez-
vous à la section « Etat de la cartouche
d’impression » page 25.
2
Si l’une des cartouches est vide, remplacez-la.
Reportez-vous à la section « Remplacement
des cartouches d’impression » page 27.
3
Imprimez votre document.
Assurez-vous de ne pas avoir oublié
d’ôter la bande de protection
adhésive en vinyle de l’imprimante.
Vérifiez que vous avez bien retiré la bande de
protection adhésive en vinyle des cartouches
d’impression. Reportez-vous à la section
« Remplacement des cartouches d’impression »
page 27.
Vous essayez d’imprimer une
télécopie.
1
Enregistrez la télécopie sous un format
graphique (TIFF par exemple).
2
Ouvrez ensuite le fichier à partir d’un traitement
de texte et lancez l’impression.
Aucune impression ne se produit (suite)
Problème
Causes possibles
Comment résoudre le problème
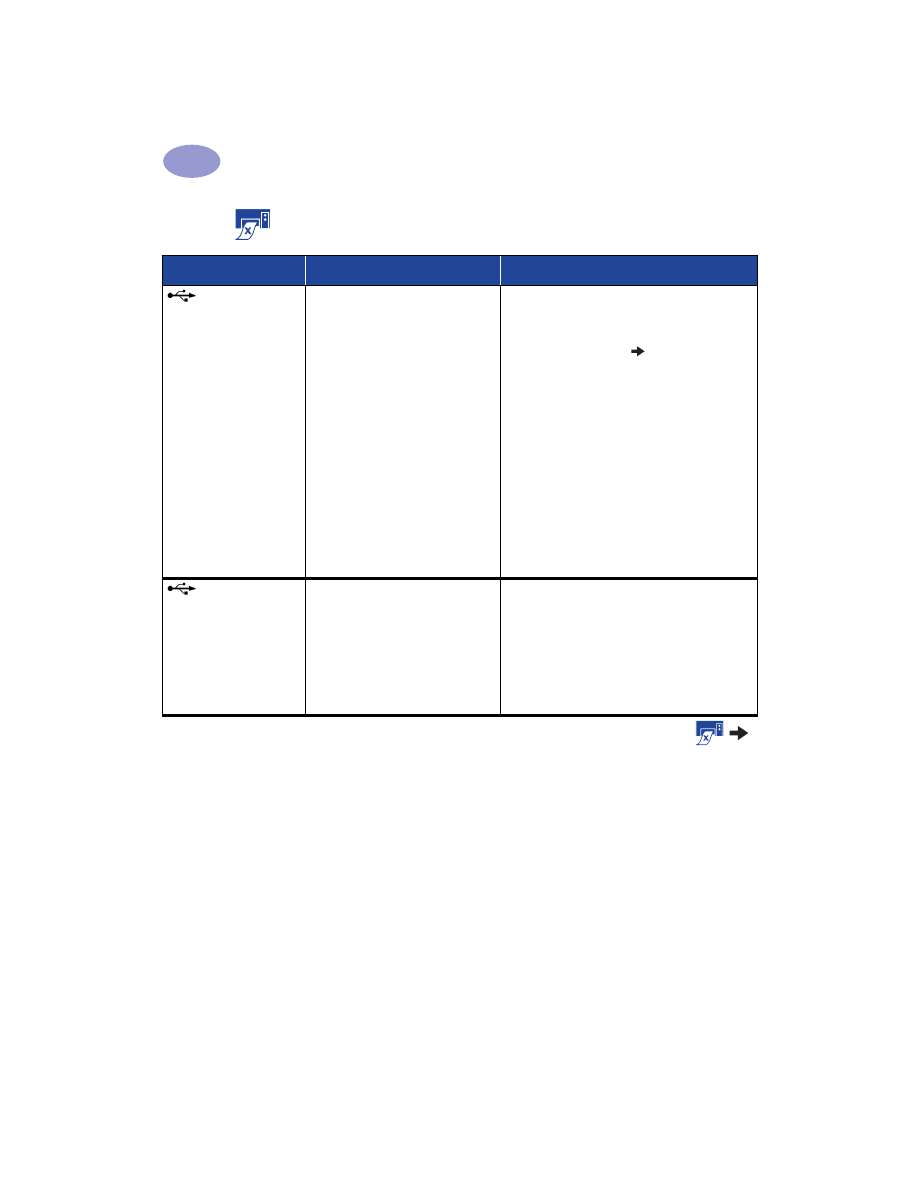
38
Dépannage
4
L’imprimante est
connectée à un câble USB
et lorsque vous essayez
d’imprimer, le message
« Erreur d’écriture sur
LPT1 » apparaît.
Vous n’avez pas connecté votre câble
USB avant d’installer le logiciel.
1
Déconnectez le câble USB de l’imprimante.
2
Insérez le CD-ROM du logiciel d’imprimante
(ou la disquette d’installation 1) dans votre
ordinateur.
3
Cliquez sur
Démarrer
Exécuter
.
4
Dans le répertoire du CD-ROM, sélectionnez le
fichier exécutable
Setup
, puis cliquez sur
Ouvrir
.
5
Le fichier setup.exe apparaît dans la boîte de
dialogue. Cliquez sur
OK
.
6
Sélectionnez l’option
Supprimer le logiciel
HP DeskJet 930C Series
pour désinstaller
le logiciel.
7
Connectez de nouveau le câble USB à
l’imprimante. L’écran d’installation USB doit
s’afficher.
8
Recommencez la procédure d’installation du
logiciel USB. Consultez le Poster d’installation
rapide ou reportez-vous à la page 50 de ce
Guide de l’utilisateur.
L’imprimante est
connectée à l’aide d’un
câble USB via un autre
périphérique ou hub USB,
mais lorsque vous essayez
d’imprimer, le message
« Erreur de lecture de
< nom du port USB > »
s'affiche.
Votre imprimante ne reçoit pas les
données correctes de l’autre
périphérique ou du hub.
Connectez l’imprimante directement au port USB
de l’ordinateur.
Aucune impression ne se produit (suite)
Problème
Causes possibles
Comment résoudre le problème
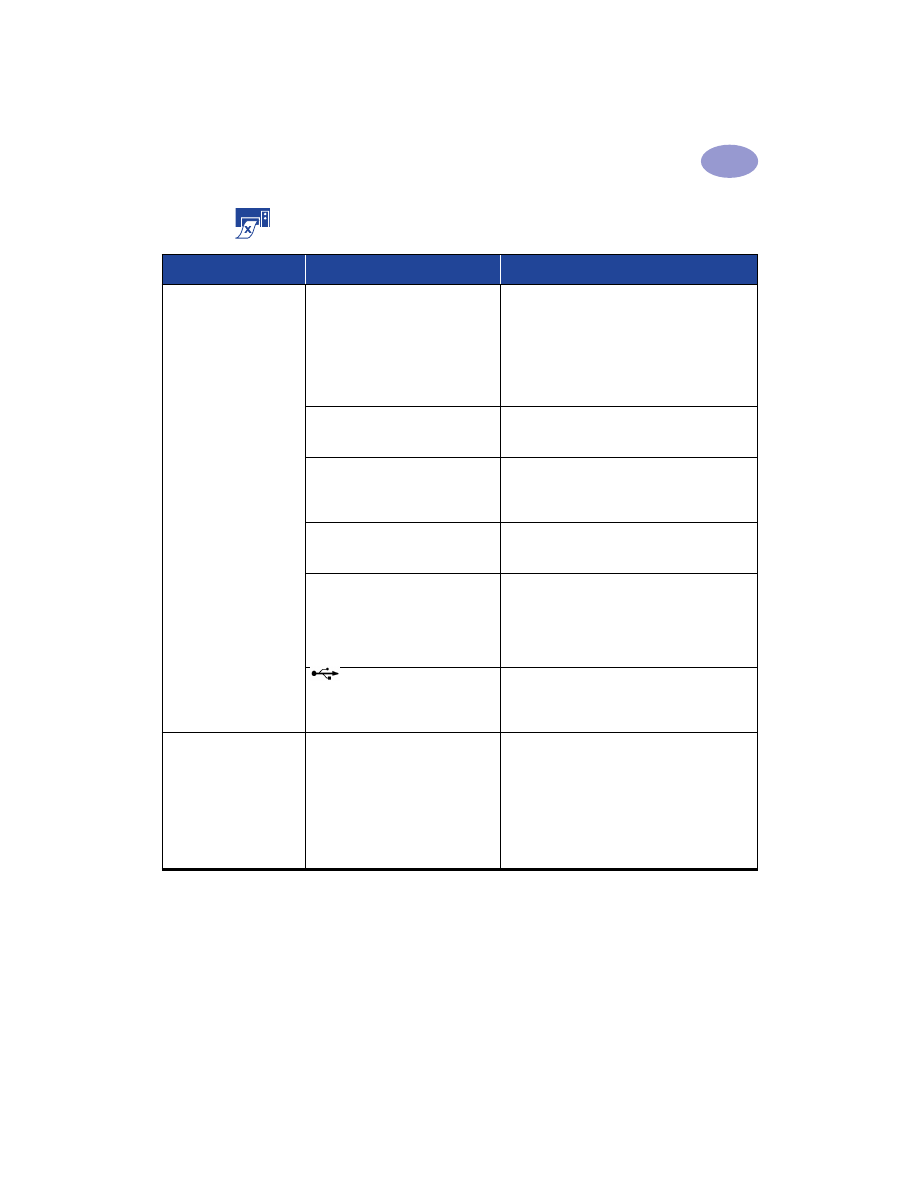
39
Dépannage
4
L’imprimante est très lente. Votre ordinateur ne répond pas aux
exigences minimales du système.
1
Vérifiez l’espace de mémoire RAM disponible
sur votre ordinateur et la vitesse de processeur.
Reportez-vous à la section
« Conditions
requises du système » page 5.
2
Libérez de l’espace sur votre disque dur. Si vous
disposez de moins de 100 Mo d’espace
disponible sur votre disque dur, les opérations
sont plus longues à traiter.
Un trop grand nombre de logiciels
est en cours d’exécution en même
temps.
Fermez les logiciels dont vous n’avez pas besoin.
Votre logiciel d’imprimante est trop
ancien.
Vérifiez le pilote d’imprimante que vous utilisez.
Consultez le site Web HP pour connaître les mises
à jour de logiciels les plus récentes (reportez-vous
à la page 45 pour obtenir la liste des sites Web).
Vous imprimez un document
complexe, comprenant des
graphiques ou des photographies.
Patientez quelques instants.
Vous avez sélectionné la résolution
2400 ppp tout en désactivant
l’option PhotoREt.
1
Si vous ne souhaitez pas utiliser l’option
PhotoREt, patientez quelques instants.
2
Si vous souhaitez utiliser l’option PhotoREt,
activez
PhotoREt
dans l’onglet
Mise en page
.
Reportez-vous à la section « Onglet Mise en
page » page 6.
Vous utilisez un câble USB
alors que d’autres périphériques USB
sont également en cours d’utilisation.
1
Connectez directement le câble USB à
l’imprimante plutôt qu’à la fin d’une chaîne.
2
Evitez d’utiliser d’autres périphériques d’une
chaîne lorsque vous imprimez.
Vous essayez d’imprimer une
photographie.
Activez l’option Matériel ECP pour augmenter la
vitesse de l’impression.
1
Ouvrez la
Boîte à outils HP DeskJet
(reportez-
vous à la page 8).
2
Cliquez sur l’onglet
Configuration
.
3
Cochez la case
Tentative d’utilisation du
matériel ECP
.
4
Appliquez
vos modifications et essayez à
nouveau d’imprimer la photographie.
Aucune impression ne se produit (suite)
Problème
Causes possibles
Comment résoudre le problème
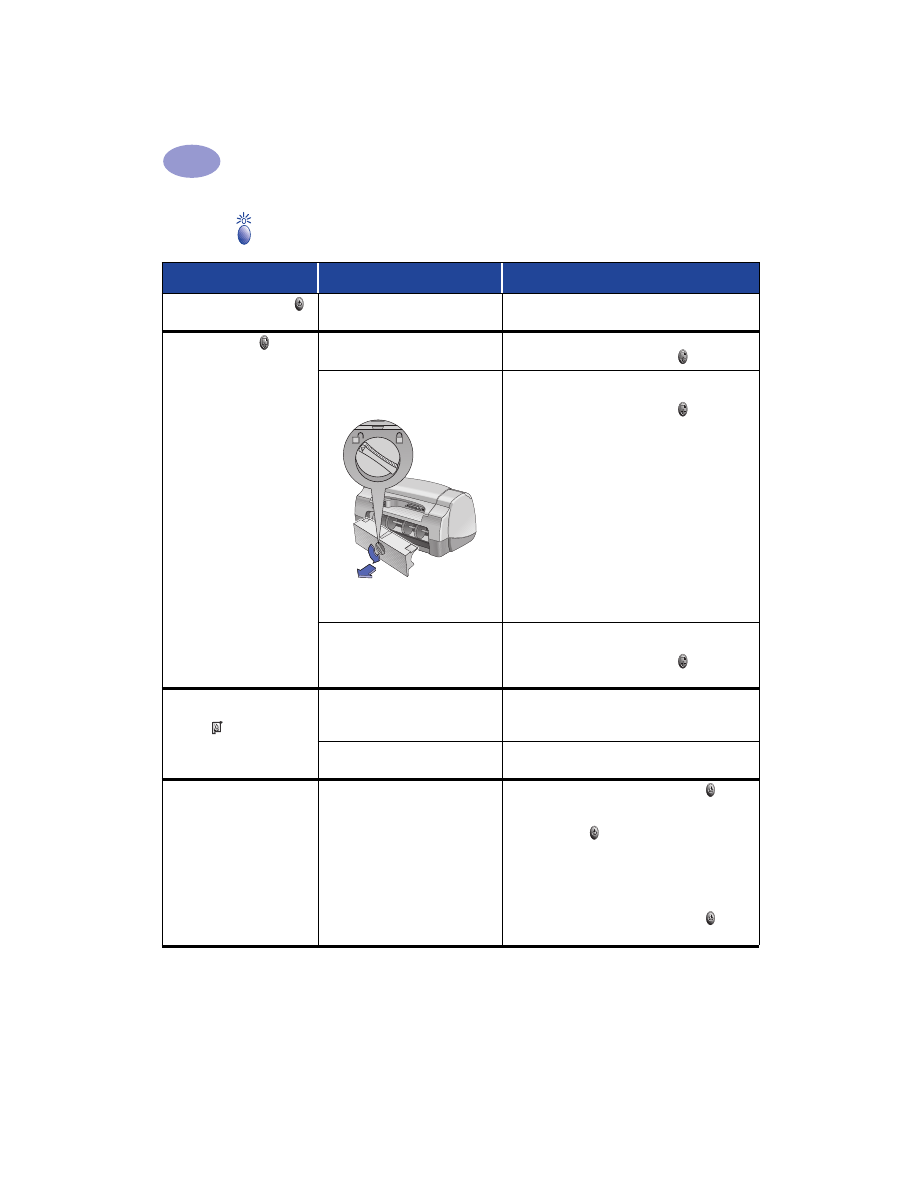
40
Dépannage
4
Signification des voyants qui clignotent
Problème
Causes possibles
Comment résoudre le problème
Le voyant d’alimentation
clignote.
Votre imprimante reçoit des
données.
Patientez quelques instants.
Le voyant Reprise
clignote.
Il n’y a plus de papier dans
l’imprimante.
1
Insérez du papier.
2
Appuyez sur le bouton Reprise .
Le problème peut provenir d’un
bourrage de papier.
1
Retirez le papier coincé soit du bac d’ENTREE
soit du bac de SORTIE.
2
Appuyez sur le bouton Reprise situé à
l’avant de l’imprimante.
3
Si vous imprimez des étiquettes, assurez-vous
que l’une d’entre elles ne s’est pas détachée de
la feuille lors de son passage dans
l’imprimante.
4
Si le bourrage de papier a été extrait, vous
pouvez de nouveau imprimer votre document.
5
Si vous n’êtes pas parvenu à extraire le
bourrage de papier, ouvrez le capot d’accès
arrière en tournant le bouton dans le sens
inverse des aiguilles d’une montre pour le
retirer.
6
Retirez le papier coincé dans l’imprimante puis
replacez le capot d’accès arrière.
Vous imprimez de façon manuelle
un document recto verso et
l’impression du premier côté de la
feuille est terminée.
1
Suivez les instructions à l’écran pour insérer la
feuille de l’autre côté.
2
Appuyez sur le bouton Reprise .
Le voyant d’état de la
cartouche d’impression
clignote .
Le panneau supérieur de
l’imprimante est resté ouvert.
Refermez le panneau supérieur.
Le problème peut venir de l’une
des deux cartouches d’impression.
Reportez-vous à la section
« Etat de la cartouche
d’impression » page 25.
Tous les voyants clignotent.
Vous devez réinitialiser
l’imprimante.
1
Appuyez sur le bouton Alimentation pour
mettre l’imprimante hors tension. Puis
appuyez de nouveau sur le bouton
Alimentation pour la mettre sous tension.
2
Si le problème persiste, appuyez sur le bouton
Alimentation pour mettre l’imprimante hors
tension.
3
Débranchez-la.
4
Rebranchez-la.
5
Appuyez sur le bouton Alimentation pour
mettre l’imprimante sous tension.
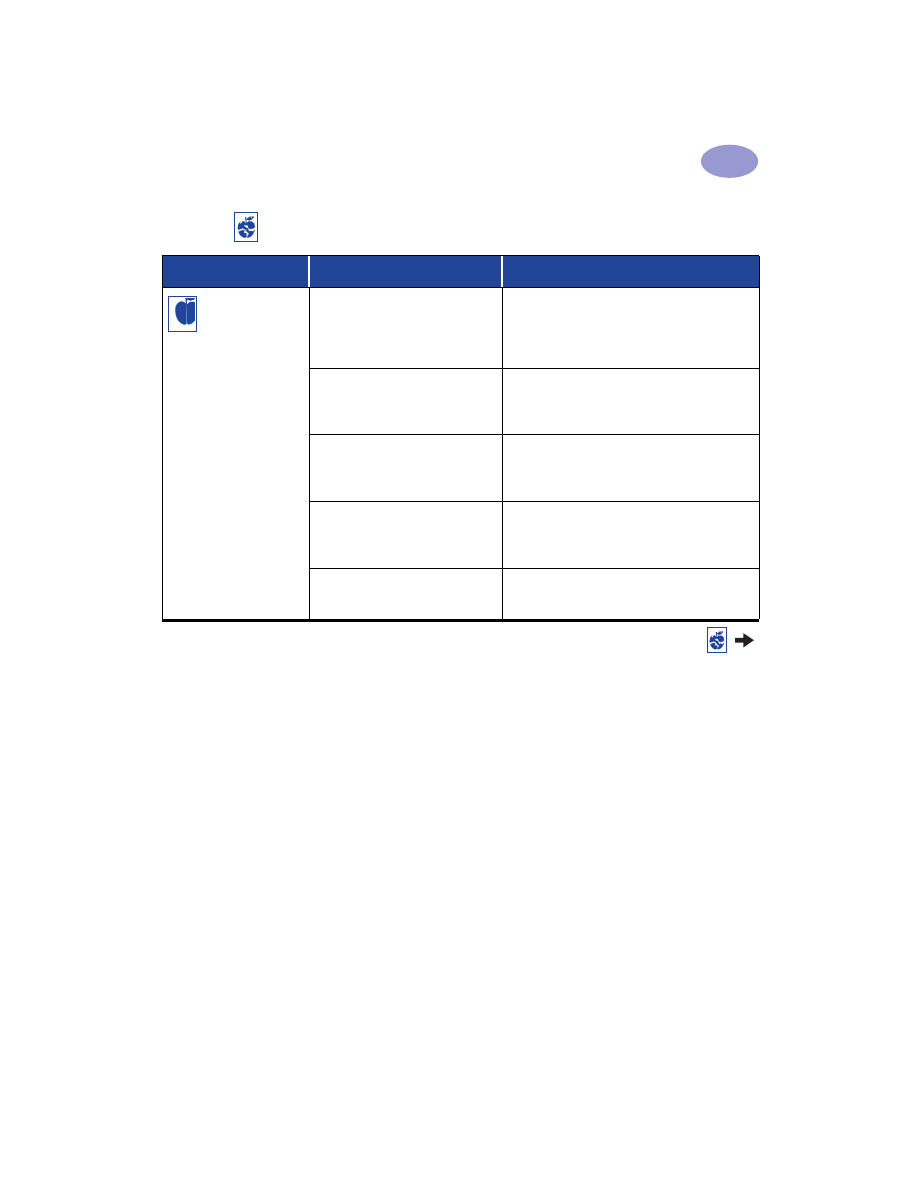
41
Dépannage
4
Les impressions ne sont pas satisfaisantes
Problème
Causes possibles
Comment résoudre le problème
Certaines parties
du document sont
manquantes ou
au mauvais
emplacement.
Le papier n’est pas chargé
correctement.
1
Assurez-vous que le support d’impression est
orienté correctement dans le bac d’ENTREE.
2
Assurez-vous que les guides papier sont
parfaitement ajustés à la taille du support.
Vous n’avez pas sélectionné
l’orientation de la page appropriée à
votre support.
Assurez-vous d’avoir sélectionné la bonne
orientation (française ou italienne) dans l’onglet
Fonctionnalités
. Reportez-vous à la section
« Onglet Fonctionnalités » page 7.
Vous n’avez pas sélectionné le
format de papier approprié à votre
support.
Assurez-vous d’avoir sélectionné le format de
papier correct dans l’onglet
Mise en page
.
Reportez-vous à la section « Onglet Mise en
page » page 6.
Vous n’avez pas sélectionné les
marges appropriées à votre support.
Assurez-vous que les marges sont définies à
l’intérieur de la zone d’impression. Reportez-vous
à la section « Marges d’impression minimales »
page 5.
Vous avez oublié de désactiver
l’option
Impression poster
.
Désactivez la case à cocher
Impression poster
de
l’onglet
Fonctionnalités
. Reportez-vous à la
section
« Onglet Fonctionnalités » page 7.
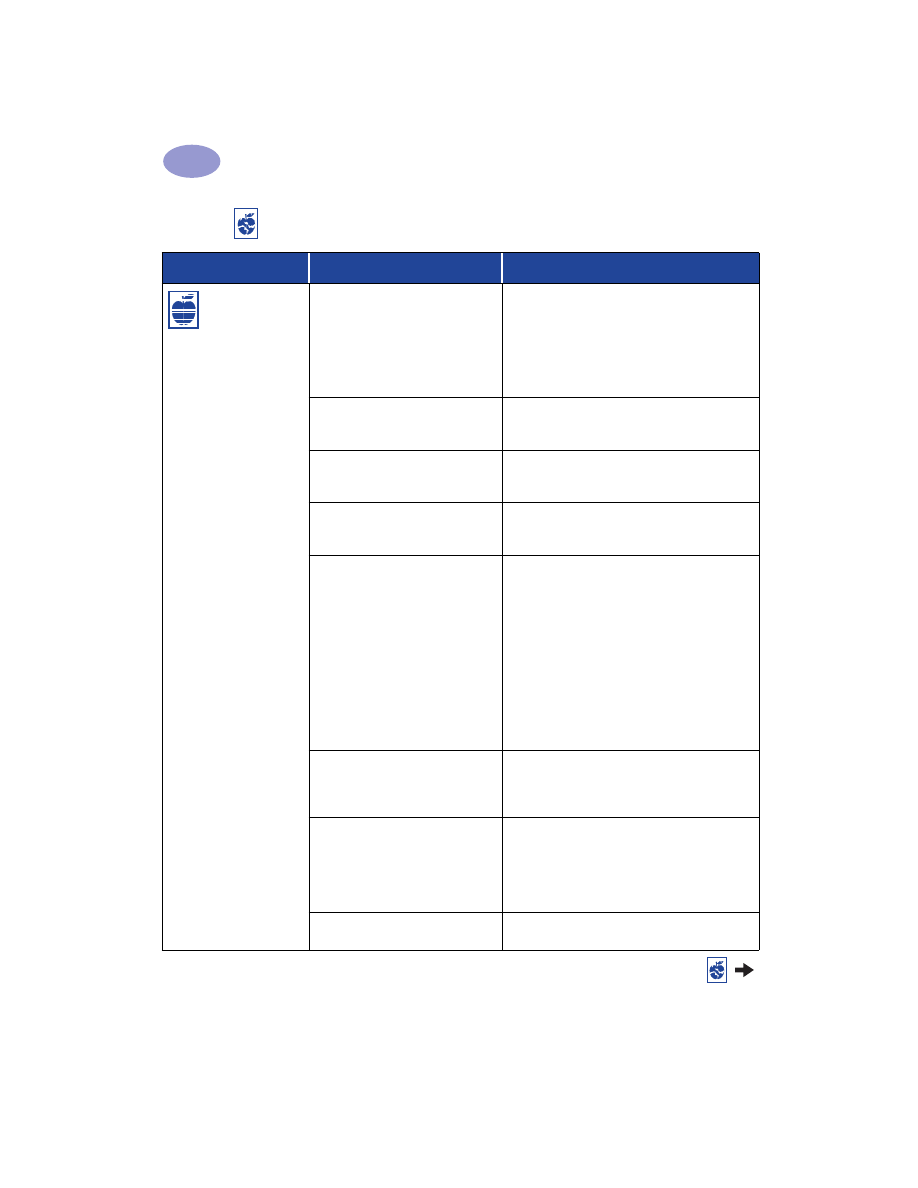
42
Dépannage
4
La qualité
d’impression n’est
pas satisfaisante
Vous n’utilisez peut-être pas le
meilleur support pour votre type
d’impression.
• Utilisez toujours un support d’impression conçu
spécialement pour les imprimantes HP DeskJet.
• La qualité d’impression est nettement supérieure
lorsque vous utilisez des supports conçus
spécialement pour certaines tâches (telles que
les photographies) plutôt que du papier
ordinaire.
Il est possible que vous ayez
imprimé sur le mauvais côté du
support.
Assurez-vous d’avoir chargé le support face à
imprimer vers le bas.
Vous n’avez pas sélectionné le type
de papier correct dans le logiciel
d’imprimante.
Assurez-vous d’avoir sélectionné le type de papier
correct dans l’onglet Mise en page. Reportez-vous
à la section « Onglet Mise en page » page 6.
Vous imprimez en mode Brouillon.
Dans l’onglet Mise en page, cliquez sur
Normale
ou
Supérieure
, et non sur Brouillon. Reportez-
vous à la section « Onglet Mise en page » page 6.
Si des traînées se forment sur
l’impression, vous utilisez peut-être
trop d’encre.
1
Dans l’onglet Mise en page, cliquez sur
Normale
ou
Brouillon
, et non sur Supérieure.
Reportez-vous à la section « Onglet Mise en
page » page 6.
2
Pour réduire le volume d’encre, placez-vous
dans l’onglet
Paramètres avancés
et réglez le
curseur du volume d’encre. Reportez-vous à la
section
« Onglet Paramètres avancés » page 7.
3
Pour augmenter la durée de séchage, placez-
vous dans l’onglet
Paramètres avancés
et
réglez le curseur de la durée de séchage.
Reportez-vous à la section
« Onglet Paramètres
avancés » page 7.
Vous imprimez en niveaux de gris.
Désactivez la case à cocher
Imprimer en niveaux
de gris
de l’onglet
Paramètres avancés
.
Reportez-vous à la section
« Onglet Paramètres
avancés » page 7.
Il est possible que l’une des
cartouches soit vide.
1
Vérifiez l’état des cartouches d’impression.
Reportez-vous à la section
« Etat de la
cartouche d’impression » page 25.
2
Si l’une des cartouches est vide, remplacez-la.
Reportez-vous à la section
« Remplacement
des cartouches d’impression » page 27.
Il est peut être nécessaire de nettoyer
les cartouches d’impression.
Reportez-vous à la section
« Nettoyage des
cartouches d’impression » page 30.
Les impressions ne sont pas satisfaisantes (suite)
Problème
Causes possibles
Comment résoudre le problème
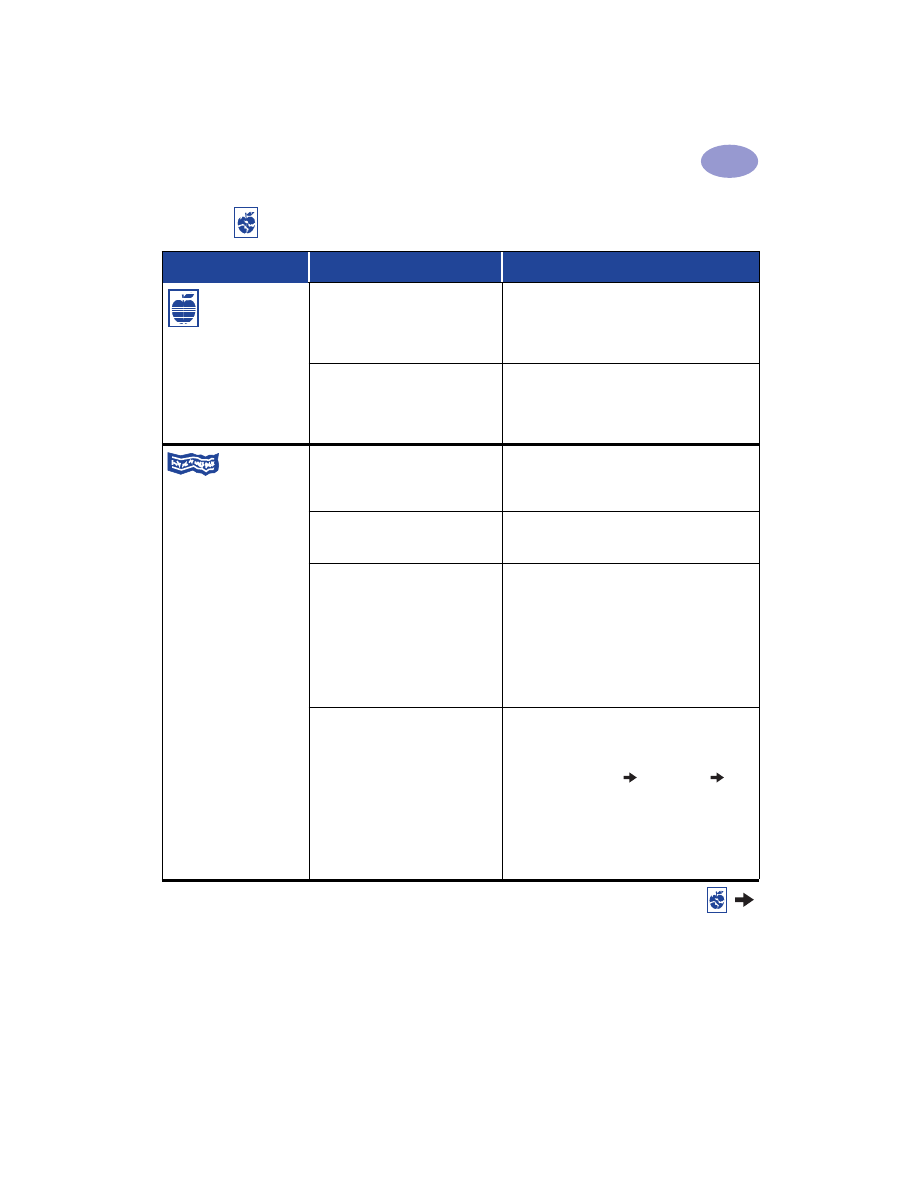
43
Dépannage
4
La qualité
d’impression n’est
pas satisfaisante
(suite)
Assurez-vous de ne pas avoir oublié
d’ôter la bande de protection
adhésive en vinyle de l’imprimante.
Vérifiez que vous avez bien retiré la bande de
protection adhésive en vinyle des cartouches
d’impression. Reportez-vous à la section
« Remplacement des cartouches d’impression »
page 27.
Vos cartouches d’impression ne sont
pas alignées.
Si les encres noire et couleur ne s’alignent pas sur
la page imprimée, cliquez sur l’option
Etalonner
l’imprimante
dans la
Boîte à outils HP
. Reportez-
vous à la section
« Onglet Services de
l’imprimante » page 8.
Le papier
banderole ne
s’imprime pas
correctement
Vous n’avez pas pensé à relever le
volet du bac de SORTIE.
Assurez-vous que le volet du bac de SORTIE est
relevé.
Vous avez oublié de sélectionner
l’option
Papier banderole
dans le
logiciel.
Assurez-vous d’avoir sélectionné l’option
Papier
banderole
de l’onglet
Mise en page
. Reportez-
vous à la section
« Onglet Mise en page » page 6.
Le problème peut provenir du papier. • Si plusieurs feuilles passent en même temps
dans l’imprimante, dépliez et repliez le papier.
• Si le papier ne s’alimente pas correctement dans
l’imprimante, vérifiez que le côté attaché de la
pile de papier banderole se trouve vers
l’imprimante (reportez-vous à la page 20).
• Si le papier se froisse lors de son passage dans
l’imprimante, cela signifie qu’il n’est peut-être
pas adapté à ce type d’impression.
Le problème peut provenir du
logiciel.
Sous Windows 95, Windows 98 et Windows NT 4.0 :
• Si des espaces apparaissent au bas des pages , le
problème provient peut-être de votre logiciel.
Consultez les Notes de version. Pour y accéder,
cliquez sur
Démarrer
Programmes
HP
DeskJet 930C Series
.
Sous Windows 3.1x :
• Si des espaces apparaissent au bas des pages , le
problème provient peut-être de votre logiciel.
Consultez les Notes de version dans le groupe
de programmes HP DeskJet 930C Series.
Les impressions ne sont pas satisfaisantes (suite)
Problème
Causes possibles
Comment résoudre le problème
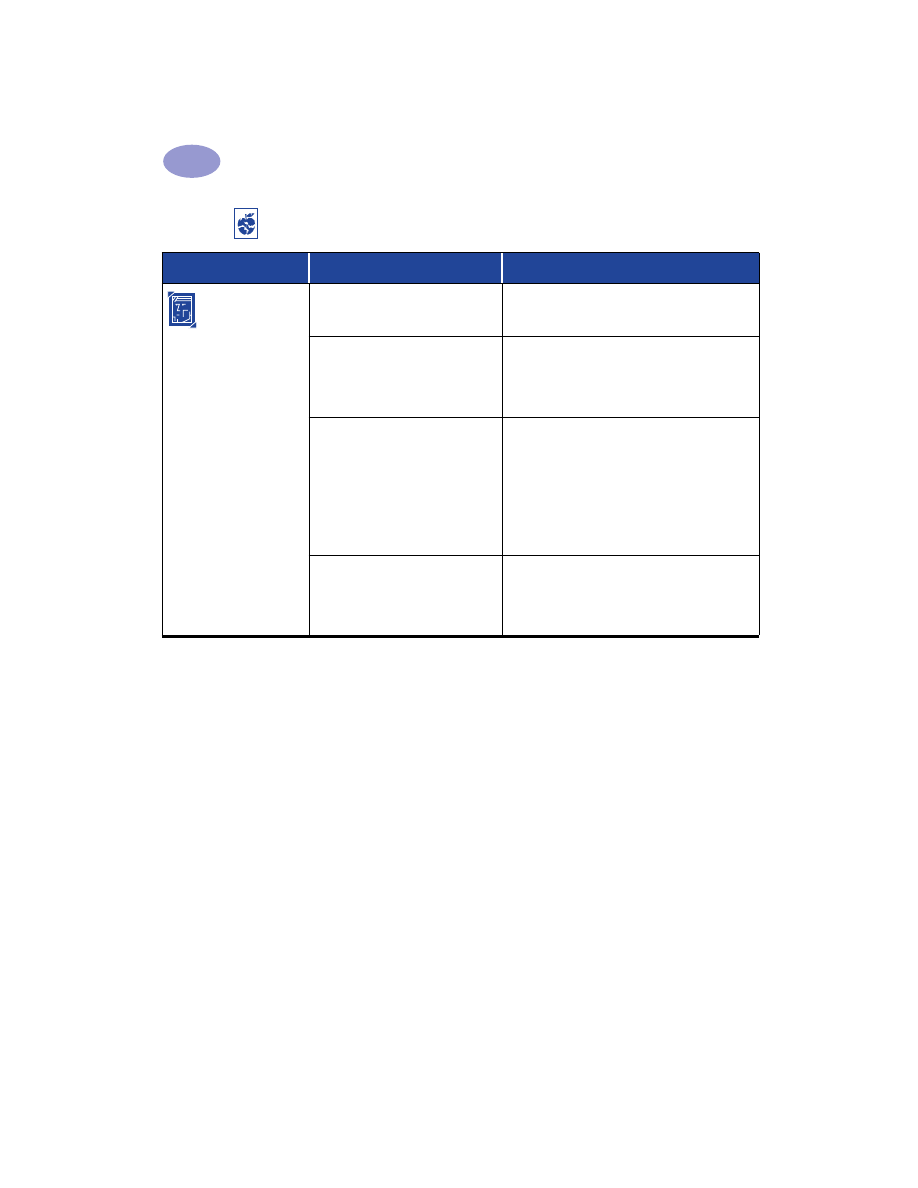
44
Dépannage
4
Les photographies
ne s’impriment pas
correctement.
Le papier photo n’a pas été
correctement inséré.
Insérez le support photo face glacée vers le bas.
Vous n’avez pas inséré le papier
photo le plus loin possible dans le
bac.
1
Consultez les instructions relatives à
l’impression à la page 10
2
Assurez-vous que les guides de réglage de
longueur du papier sont bien ajustés à la taille
du papier photo.
Vous n’avez pas sélectionné le
Type
de papier
ou le
Format de papier
approprié.
1
Placez-vous dans l’onglet
Mise en page
du
logiciel d’imprimante. Reportez-vous à la
section
« Onglet Mise en page » page 6.
2
Dans
Type de papier
, sélectionnez un papier
photo HP.
3
Sélectionnez le format du papier photo
approprié dans
Format de papier.
4
Cliquez sur
Appliquer
puis sur
OK
.
5
Imprimez votre document.
Vous n’avez pas sélectionné la
qualité d’impression
Supérieure
.
1
Placez-vous dans l’onglet Mise en page du
logiciel d’imprimante. Reportez-vous à la
section
« Onglet Mise en page » page 6.
2
Sélectionnez la qualité d’impression
Supérieure
.
Les impressions ne sont pas satisfaisantes (suite)
Problème
Causes possibles
Comment résoudre le problème
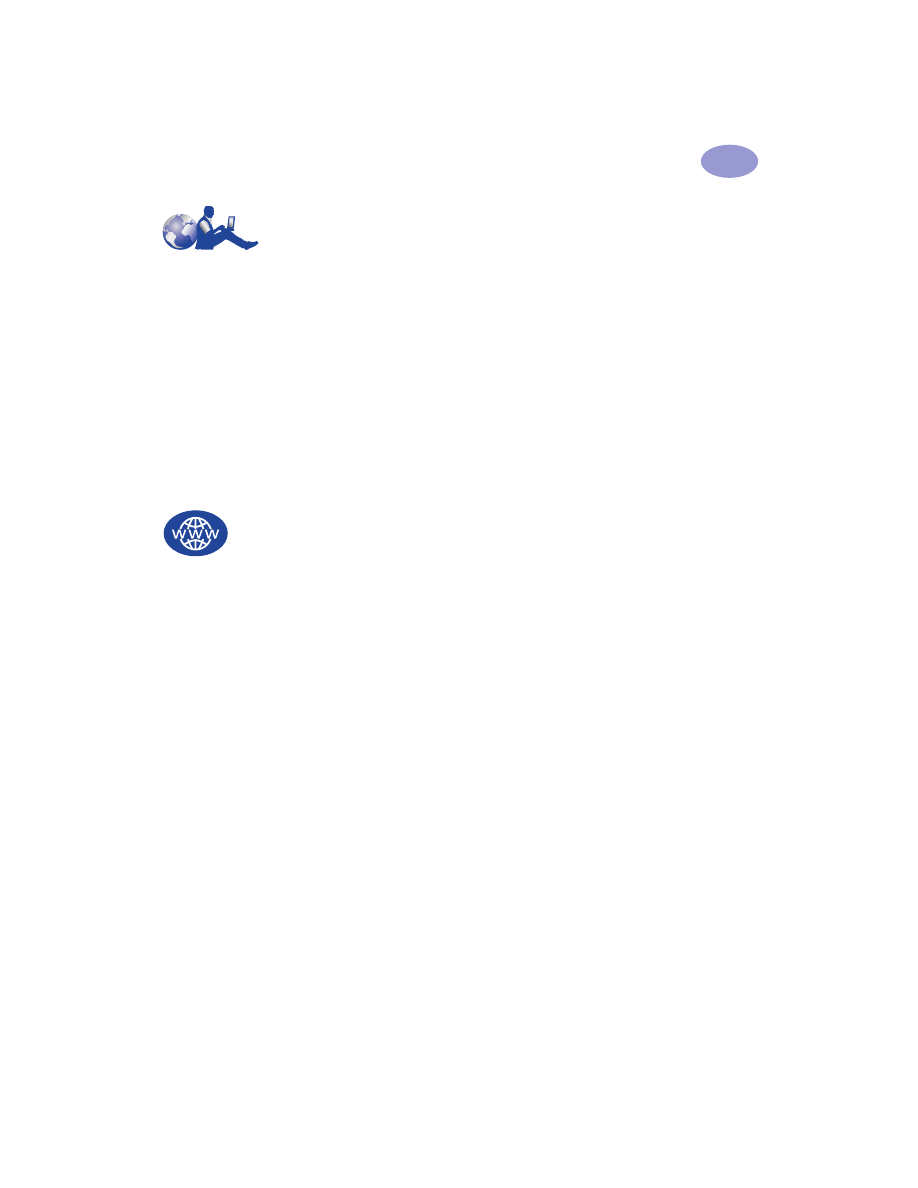
45
Dépannage
4
Service Clientèle
HP
Nous vous félicitons de vous être procuré une
imprimante HP DeskJet, dont les maîtres mots sont
qualité et fiabilité. Toutefois, si vous avez besoin
d’aide, les experts du Service Clientèle HP, dont
l’assistance a déjà été récompensée, sont toujours
prêts à vous conseiller sur l’utilisation de votre
imprimante ou à répondre à toutes les questions
spécifiques au problème que vous rencontrez.
Que ce soit en ligne ou par téléphone, vous
trouverez toujours l’assistance dont vous avez
besoin, et ce, rapidement.
Service Clientèle HP en ligne
Un simple clic pour une solution rapide !
Pour
obtenir des réponses rapides à vos questions
relatives aux produits HP, adressez-vous au
Service Clientèle HP en ligne
. Vous aurez
immédiatement accès à toutes sortes de services,
des conseils pour une impression réussie aux
dernières mises à jour des produits et logiciels,
ce 24h/24, 7 jours/7, gratuitement.
Si votre ordinateur est muni d’un modem et que
vous avez accès à Internet, vous pouvez entrer en
contact avec de nombreux services disposant
d’informations sur votre imprimante aux adresses
suivantes :
Allemand :
http://www.hp.com/cposupport/de
Anglais :
http://www.hp.com/support/home_products
Chinois simplifié :
http://www.hp.com.cn/go/support
Chinois traditionnel :
http://support.hp.com.tw/psd
Coréen :
http://www.hp.co.kr/go/support
Espagnol :
http://www.hp.com/cposupport/es
Français :
http://www.hp.com/cposupport/fr
Japonais :
http://www.jpn.hp.com/CPO_TC/eschome.htm
Portugais :
http://www.hp.com/cposupport/pt
Depuis le Service Clientèle HP en ligne, vous
pouvez accéder à des
Forums d’utilisateurs du