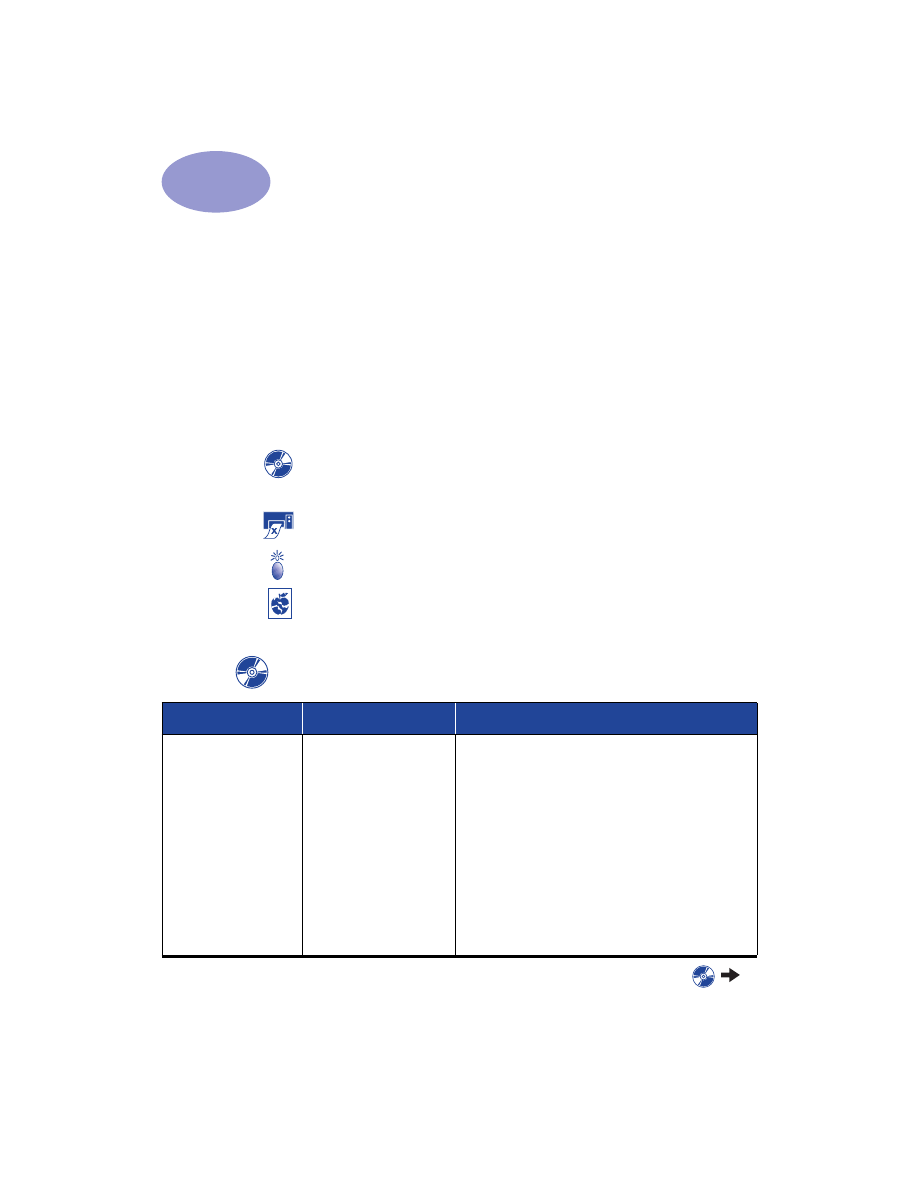
Suggerimenti per la risoluzione dei problemi
Nelle pagine seguenti vengono forniti suggerimenti per l'individuazione e la
risoluzione dei problemi.
Verificare che tutti i collegamenti siano ben saldi e che si utilizzi il cavo
appropriato per il sistema operativo. Verificare se il problema è simile a uno di
quelli elencati di seguito ed attenersi alle relative istruzioni.
Il software della stampante non viene installato correttamente. Vedere le
pagine da 33 a 35.
La stampa non viene eseguita. Vedere
le pagine da 36 a 39.
Le spie luminose lampeggiano. Vedere pagina 40.
Problema relativo alla stampa. Vedere le pagine da 41 a 44.
Il software della stampante non viene installato
Problema
Possibile causa
Soluzione
Il computer non riesce
a leggere il CD inserito.
• Il CD non è stato
inserito correttamente.
OPPURE
• Il lettore CD è
danneggiato.
OPPURE
• Il CD è danneggiato.
1
Reinserire il CD e riprovare. Se il problema persiste...
2
Provare ad inserire un CD funzionante. Se anche
questo CD non viene letto, potrebbe essere
necessario sostituire il lettore CD.
3
Se si riesce a leggere il secondo CD ma non quello
del software della stampante, quest'ultimo
potrebbe essere danneggiato. È possibile scaricare
il software della stampante da un sito Web HP
(vedere pagina 45 per gli indirizzi dei siti Web).
4
Se non si dispone dell'accesso Web, contattare
l'Assistenza clienti HP. Vedere pagina 47 per
individuare il numero di telefono del centro più
vicino.
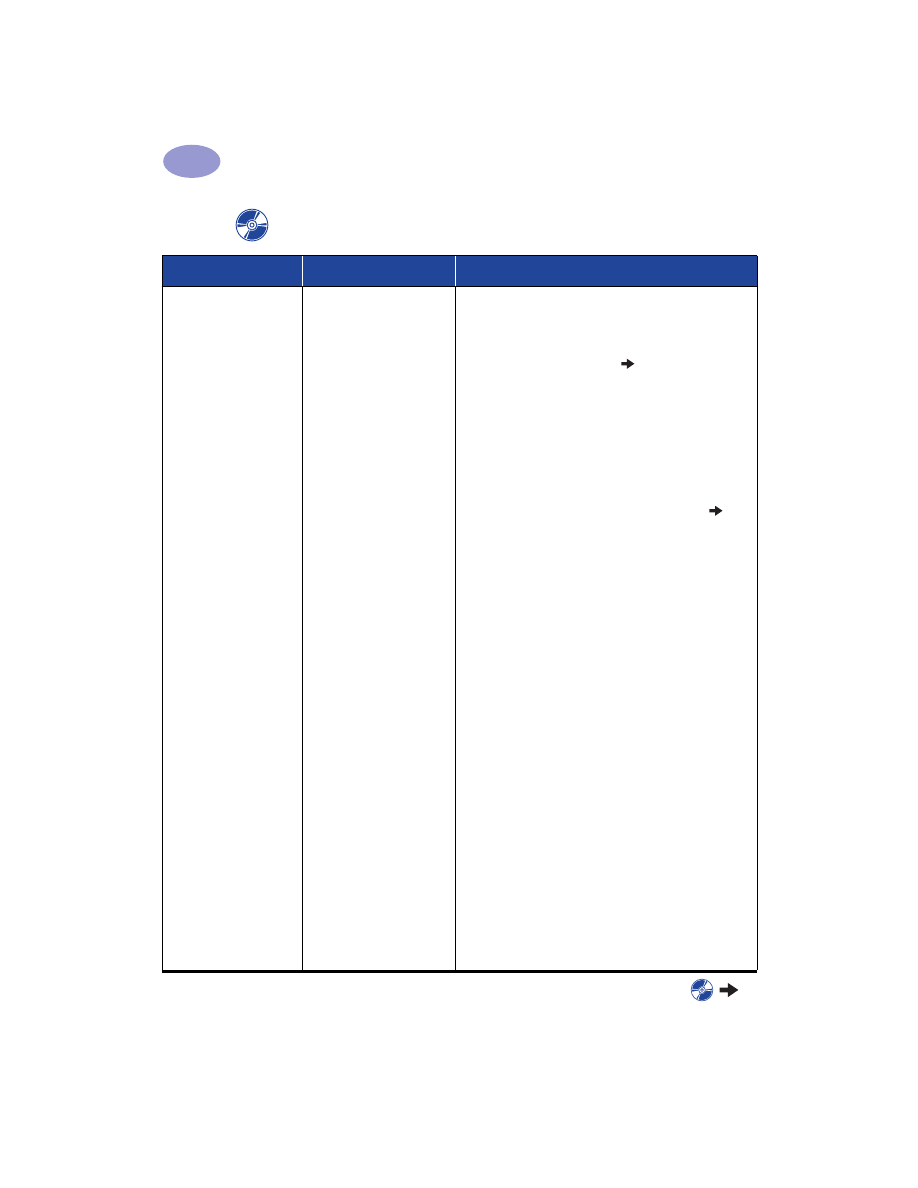
34
Come ottenere assistenza in caso di problemi
4
Il software non viene
installato
correttamente.
• Potrebbe essersi
verificato un conflitto
con il programma
antivirus.
OPPURE
• Potrebbe essersi
verificato un conflitto
con un altro programma
software.
OPPURE
• Il software della
stampante non è stato
installato correttamente.
1
Disinstallare il software della stampante.
Per Windows 95, 98 o NT 4.0
a
Verificare che il CD del software della stampante
sia inserito nell'unità CD-ROM.
b
Selezionare
Avvio/Start
Esegui
.
c
Fare clic su
Sfoglia
, quindi selezionare l'icona del
CD.
d
Fare clic su
Apri
, quindi su
OK
.
e
Quando viene visualizzata la schermata di
apertura per l'installazione del software,
selezionare l'opzione per la rimozione del
software HP DeskJet 930C Series.
Se si usa Windows 3.1x:
a
In the Program Manager, selezionare
File
Esegui
.
b
Digitare la lettera dell'unità CD-ROM del
computer, seguita da
setup.exe
(se, ad esempio,
il CD di installazione si trova nell'unità D, digitare
D:\setup.exe
), quindi fare clic su
OK
.
c
Quando viene visualizzata la schermata di
apertura per l'installazione del software,
selezionare l'opzione per la rimozione del
software HP DeskJet 930C Series.
2
Chiudere gli eventuali programmi antivirus attivi.
Per chiudere il programma, scegliere il punto a o b:
a
Fare clic con il pulsante destro del mouse
sull'icona del programma antivirus e selezionare
l'opzione di chiusura.
b
Fare clic sulla
X
nell'angolo superiore destro
della finestra del programma operativo.
3
Chiudere tutti i programmi software (vedere il punto
2b sopra riportato).
4
Reinstallare il software della stampante. Vedere la
sezione "Installare il software della stampante" nel
Foglio di istruzioni rapide oppure pagina 49 nella
presente Guida per l'utente.
Se i problemi di installazione persistono, rivolgersi ad
un rivenditore HP autorizzato o al servizio di
Assistenza clienti HP. Per il numero di telefono del
Centro di assistenza clienti HP più vicino, vedere
pagina 47.
Il software della stampante non viene installato (continua)
Problema
Possibile causa
Soluzione
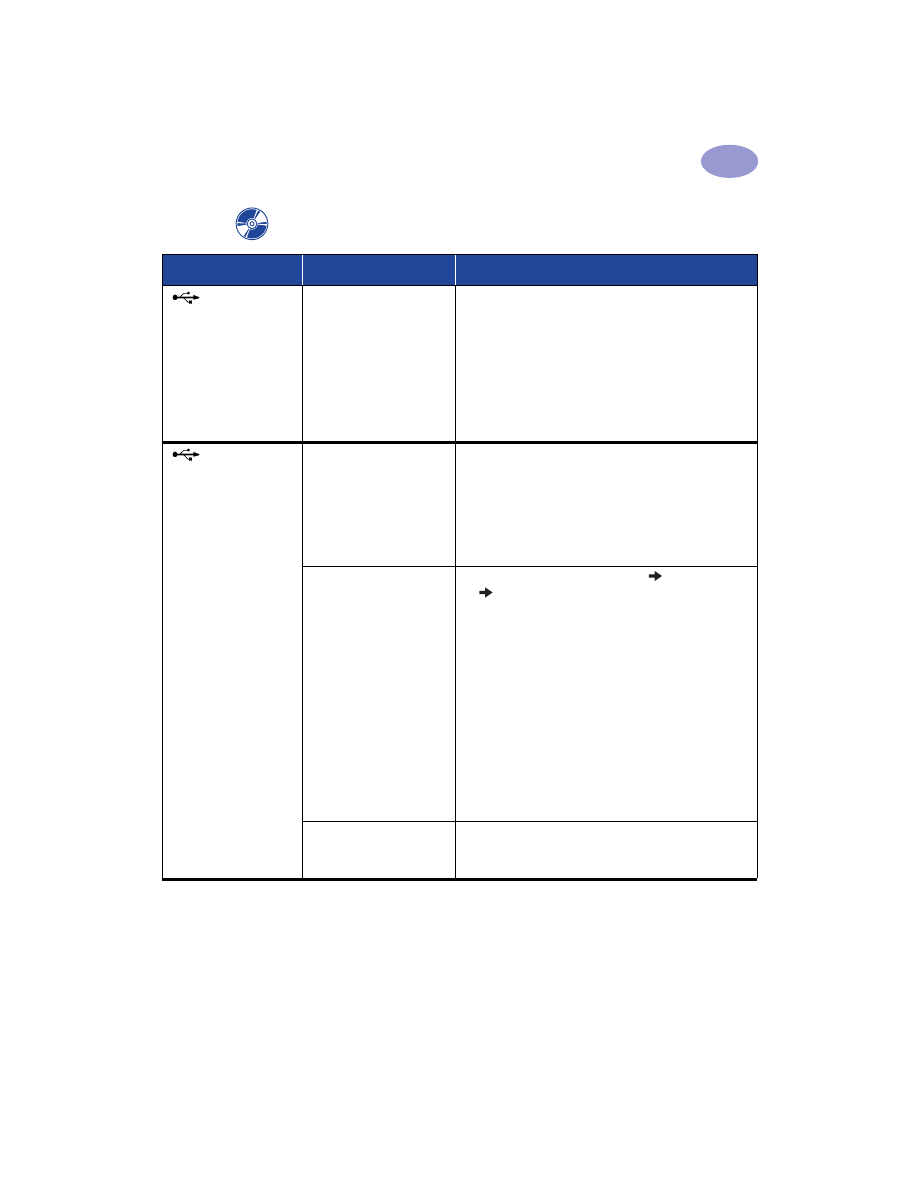
35
Come ottenere assistenza in caso di problemi
4
Quando si
collega un cavo USB
tra la stampante e il
computer, viene
visualizzato un
messaggio del tipo
"Periferica
sconosciuta".
• Si è formata
dell'elettricità statica
all'interno del cavo tra il
computer e la
stampante.
OPPURE
• Il cavo USB potrebbe
essere difettoso.
1
Scollegare il cavo USB dalla stampante.
2
Scollegare il cavo di alimentazione della
stampante.
3
Attendere circa 30 secondi.
4
Ricollegare il cavo di alimentazione alla stampante.
5
Ricollegare il cavo USB alla stampante.
6
Se il messaggio resta visualizzato nella finestra di
dialogo "Nuovo componente hardware individuato",
sostituire il cavo USB o utilizzare un cavo parallelo.
Quando si
collega un cavo USB
tra la stampante e il
computer, il messaggio
"Installazione guidata
Nuovo hardware" non
viene visualizzato.
È possibile che non si stia
utilizzando Windows 98.
Verificare che Windows 98 sia in esecuzione e che il
computer sia collegato tramite un cavo USB. Se non si
dispone di Windows 98, è necessario utilizzare un cavo
parallelo.
È possibile che
l'interfaccia USB non sia
abilitata.
1
In Windows 98, fare clic su
Start
Impostazioni
Pannello di controllo
.
2
Fare doppio clic sull'icona
Sistema
.
3
Fare clic sulla scheda
Gestione periferiche
.
4
Fare clic sull'icona (
+
) accanto alla voce Controller
Universal Serial Bus. Se nell'elenco sono compresi
un controller host USB e un hub root USB, lo
standard USB è probabilmente abilitato. In caso
contrario, consultare la documentazione del
computer o rivolgersi al produttore per ulteriori
informazioni sull'abilitazione e l'impostazione
dell’USB.
5
Se non è possibile abilitare l'interfaccia USB, è
sempre possibile collegare la stampante al
computer tramite un cavo parallelo.
È possibile che il cavo
USB non sia collegato
correttamente.
1
Scollegare e ricollegare il cavo USB dalla
stampante.
2
Verificare che il cavo sia saldamente collegato.
Il software della stampante non viene installato (continua)
Problema
Possibile causa
Soluzione
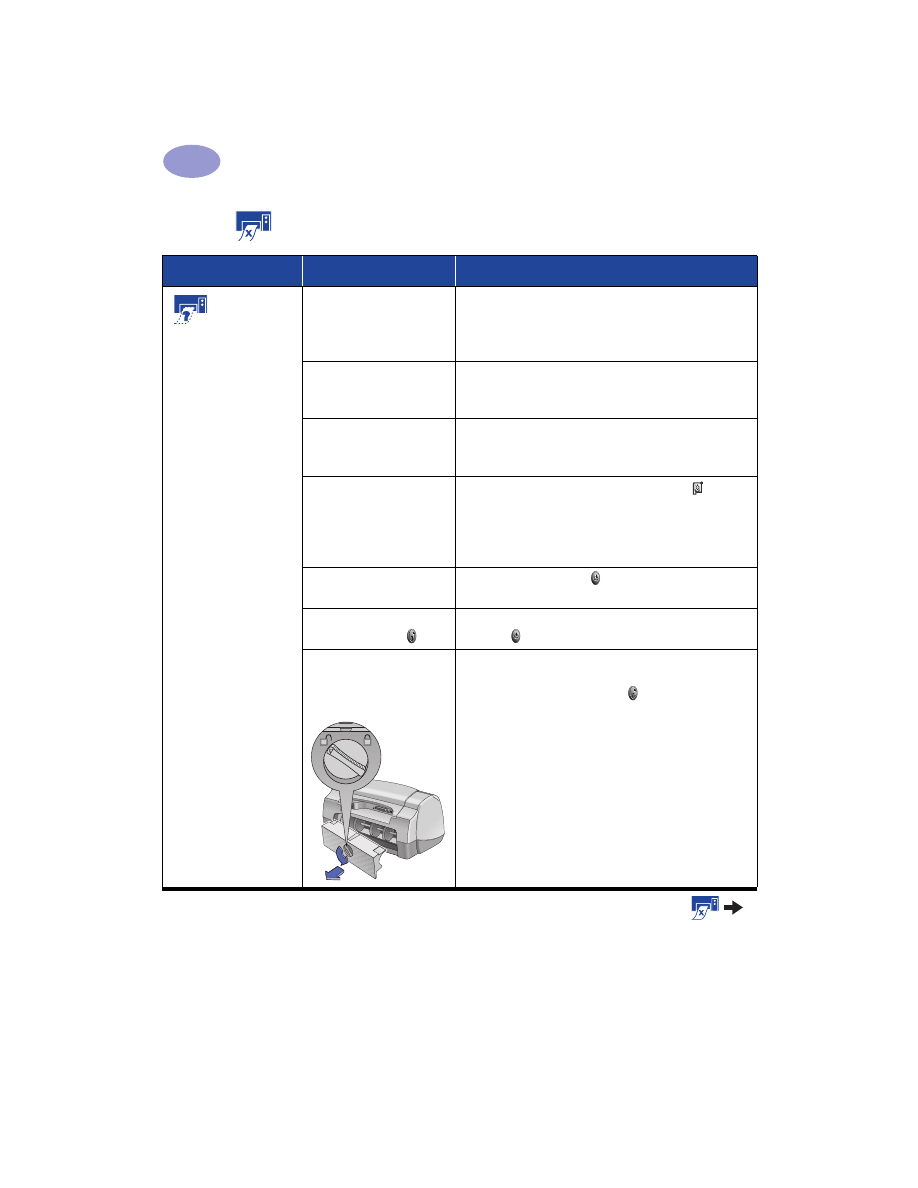
36
Come ottenere assistenza in caso di problemi
4
La stampa non viene eseguita
Problema
Possibile causa
Soluzione
Non viene
consegnata
alcuna pagina
dalla stampante.
È possibile che la
stampante sia spenta o
che un cavo non sia
collegato saldamente.
1
Verificare che la stampante sia accesa.
2
Verificare che tutti i collegamenti siano
ben saldi.
È possibile che il vassoio
di alimentazione sia
vuoto.
Controllare attentamente che i supporti siano caricati
correttamente nel vassoio di alimentazione.
Il coperchio superiore
della stampante potrebbe
essere aperto.
Chiudere il coperchio superiore della stampante.
È possibile che vi sia un
problema con le cartucce
di stampa.
Se la spia di stato della cartuccia di stampa
lampeggia, sollevare il coperchio della stampante e
controllare lo stato della cartuccia. Verificare che le
cartucce di stampa siano installate correttamente.
Vedere pagina 27.
La stampante potrebbe
essere lenta.
Se la spia di accensione lampeggia, la stampante è
in fase di stampa. Attendere.
È necessario premere il
pulsante Riprendi .
Se la spia Riprendi lampeggia, premere il pulsante
Riprendi .
Potrebbe essersi
verificato un
inceppamento.
1
Estrarre la carta dal vassoio di alimentazione o dal
vassoio di uscita.
2
Premere il pulsante Riprendi sulla parte anteriore
della stampante.
3
Se era in corso una stampa di etichette, verificare se
un'etichetta si è staccata da un foglio alimentato
nella stampante.
4
Se l'inceppamento della carta è stato rimosso,
stampare nuovamente il documento.
5
Se il problema persiste, ruotare in senso antiorario
la manopola posta sullo sportello di accesso
posteriore, quindi rimuovere lo sportello.
6
Estrarre la carta inceppata dalla stampante, quindi
reinstallare lo sportello di accesso posteriore.
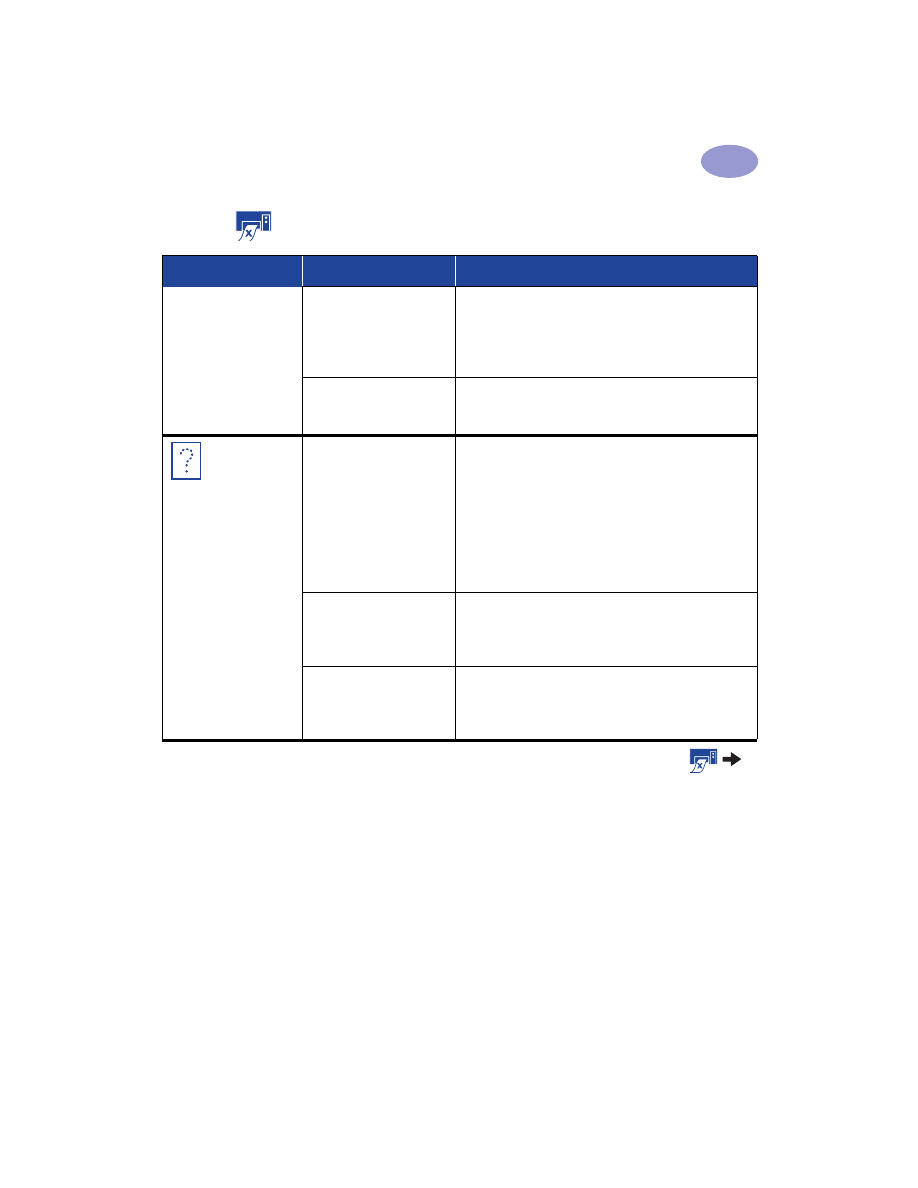
37
Come ottenere assistenza in caso di problemi
4
È possibile che il vassoio
richiudibile non sia
abbassato.
1
In tal caso, abbassare il vassoio.
2
Estrarre entrambe le guide della carta, quindi il
vassoio di alimentazione.
3
Caricare la carta e ripetere la stampa del
documento.
Lo sportello di accesso
posteriore potrebbe non
essere inserito.
1
Inserire lo sportello di accesso posteriore.
2
Ripetere la stampa del documento.
Viene
consegnata
una pagina
bianca.
È possibile che
l'inchiostro sia esaurito.
1
Sollevare il coperchio della stampante e controllare
le icone di stato della cartuccia di stampa per
accertarsi che l’inchiostro non sia esaurito. Vedere
"Danni causati da cartucce di stampa riciclate" a
pagina 32.
2
Se l'inchiostro è esaurito, sostituire la cartuccia di
stampa. Vedere "Sostituzione delle cartucce di
stampa" a pagina 27.
3
Ripetere la stampa del documento.
È possibile che non sia
stato rimosso il nastro
protettivo in vinile dalla
cartuccia di stampa.
Verificare di aver rimosso i pezzi di nastro protettivo in
vinile dalle cartucce di stampa. Vedere "Sostituzione
delle cartucce di stampa" a pagina 27.
È possibile che si stia
tentando di stampare
un fax.
1
Salvare il fax in un formato grafico, ad esempio
TIFF.
2
Inserire il fax in un documento di elaborazione testi
e stamparlo.
La stampa non viene eseguita (continua)
Problema
Possibile causa
Soluzione
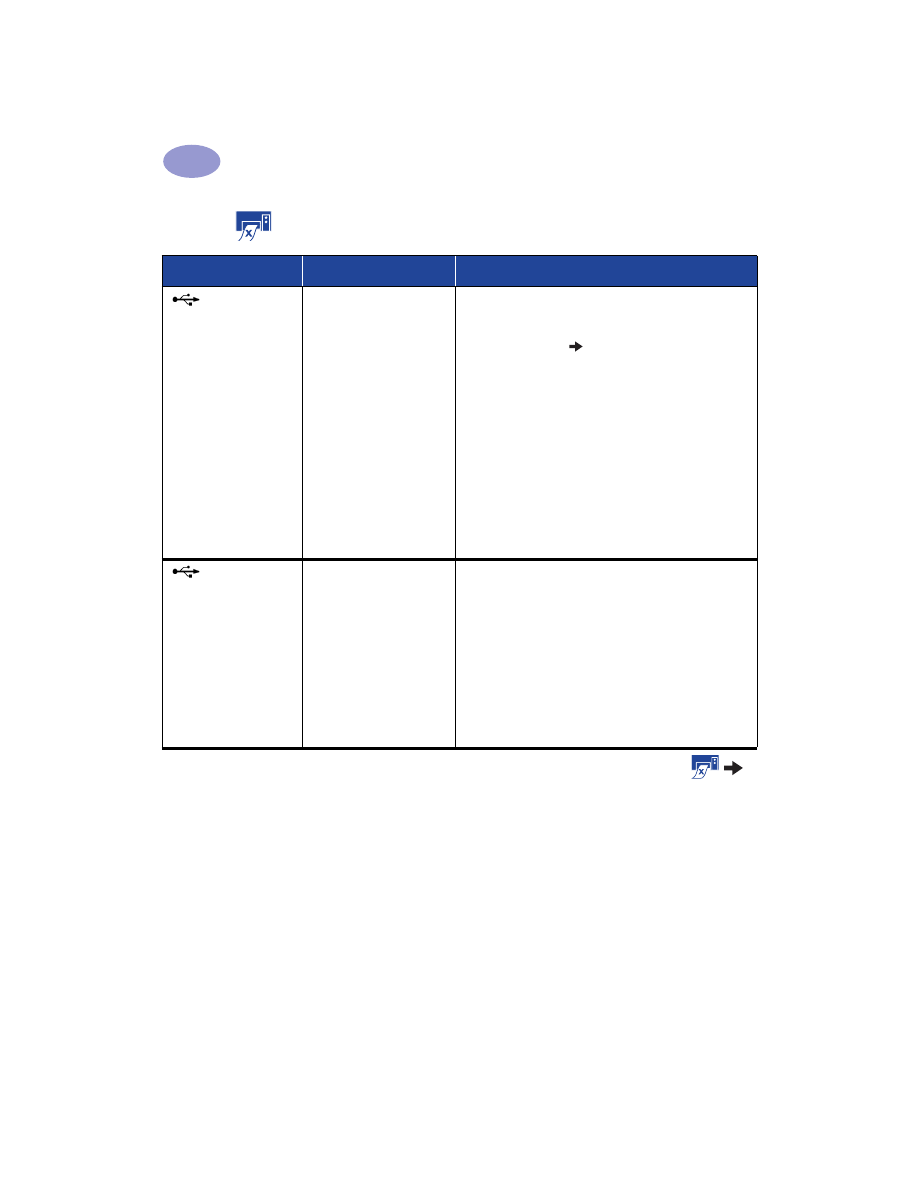
38
Come ottenere assistenza in caso di problemi
4
Anche se la
stampante dispone di
un cavo USB, quando si
esegue la stampa viene
visualizzato un
messaggio del tipo
"Errore durante la
scrittura su LPT1".
È possibile che il cavo
USB non sia stato
collegato prima di
installare il software.
1
Scollegare il cavo USB dalla stampante.
2
Inserire il CD del software della stampante (oppure
il Disco 1 se sono disponibili i dischetti).
3
Fare clic su
Start
Esegui
.
4
Fare clic su Sfoglia per accedere al CD, scegliere
Setup
, quindi fare clic su
Apri
.
5
Nella finestra di dialogo, viene visualizzato il file
setup.exe. Fare clic su
OK
.
6
Selezionare l'opzione per la rimozione del software
HP DeskJet 930C Series.
7
Collegare di nuovo il cavo USB alla stampante.
Dovrebbe essere visualizzata la schermata di
installazione USB.
8
Ripetere l’installazione del software USB". Vedere il
Foglio di istruzioni rapide oppure pagina 50 nella
presente Guida per l'utente.
Anche se la
stampante è collegata
con un cavo USB ad
un'altra periferica o
hub USB, quando si
esegue la stampa viene
visualizzato un
messaggio del tipo
"Errore durante la
scrittura su <nome
porta USB>".
È possibile che i dati
provenienti dalla
periferica o dall'hub non
siano validi.
Collegare la stampante direttamente alla porta USB
del computer.
La stampa non viene eseguita (continua)
Problema
Possibile causa
Soluzione
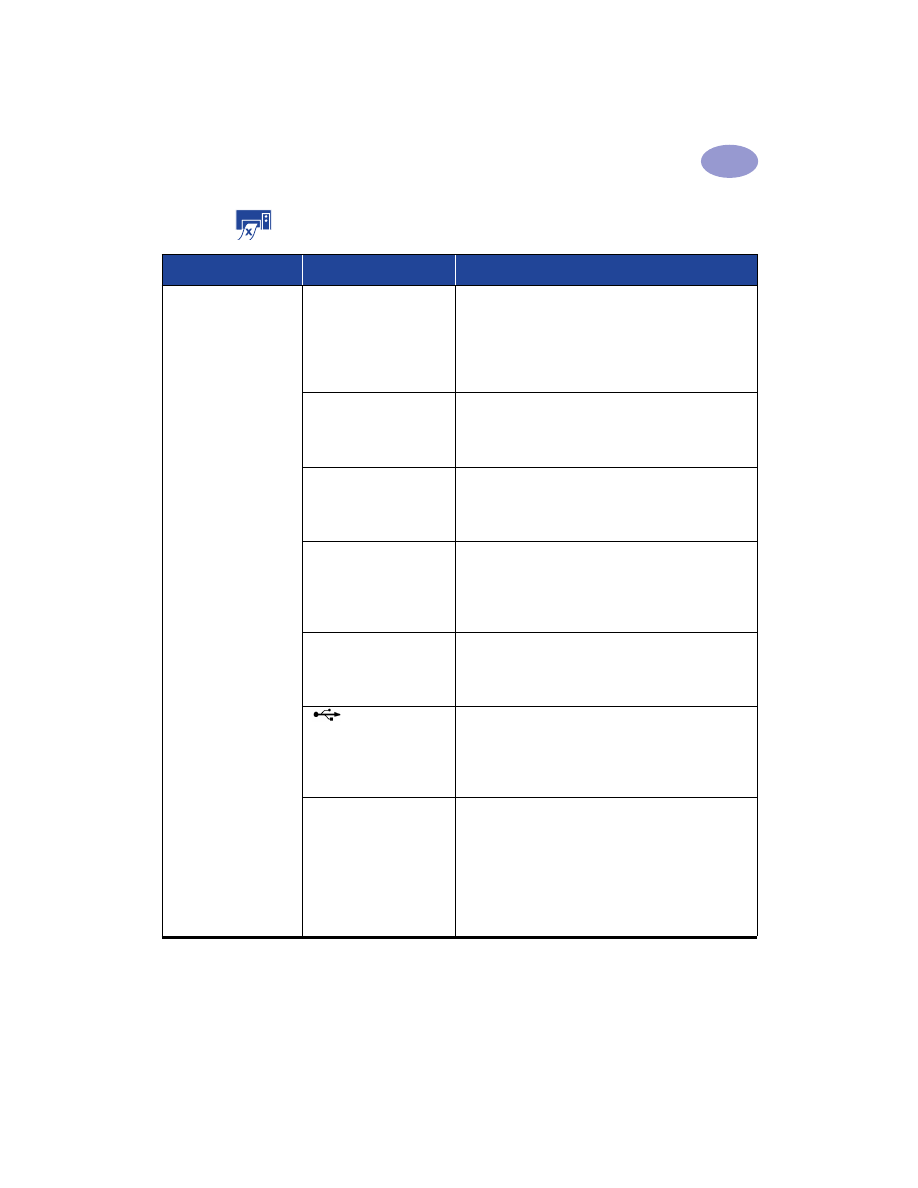
39
Come ottenere assistenza in caso di problemi
4
La stampante è molto
lenta.
È possibile che il
computer non sia
conforme ai requisiti
minimi di sistema.
1
Controllare la quantità di RAM e la velocità del
processore del computer. Vedere
“Requisiti di
sistema” a pagina A- 5.
2
Liberare spazio sul disco fisso. Se lo spazio libero
sul disco fisso è inferiore a 100 MB, i tempi di
elaborazione possono risultare più lunghi.
È possibile che siano
eseguiti troppi
programmi software
contemporaneamente.
Chiudere tutti i programmi non necessari.
È possibile che il software
della stampante non sia
aggiornato.
Controllare il driver della stampante in uso.
Consultare il sito Web HP per gli aggiornamenti più
recenti del software (vedere pagina 45 per gli indirizzi
dei siti Web).
È possibile che si stia
stampando un
documento complesso
contenente grafica o
fotografie.
Attendere.
È possibile che sia stata
selezionata la risoluzione
a 2400 dpi disattivando
l'opzione PhotoREt.
1
Se è stata disattivata l'opzione PhotoREt, attendere.
2
Se non si desidera disattivare l'opzione PhotoREt,
fare clic su
PhotoREt
nella scheda
Impostazione
.
Vedere "Scheda Impostazione" a pagina 6.
È possibile che si
stia utilizzando un cavo
USB mentre altre
periferiche USB sono in
uso.
1
Collegare il cavo USB della stampante
direttamente al computer piuttosto che alla fine di
un collegamento a catena.
2
Durante la stampa, evitare di utilizzare altre
periferiche collegate a catena.
È possibile che si stia
tentando di stampare
una foto.
Attivare l'opzione ECP hardware per velocizzare la
stampa fotografica.
1
Aprire la
Casella degli strumenti HP DeskJet
(vedere pagina 8).
2
Fare clic sulla scheda
Configurazione
.
3
Selezionare
Tentativo di utilizzare ECP hardware
.
4
Applicare
le modifiche apportate e ripetere la
stampa della foto.
La stampa non viene eseguita (continua)
Problema
Possibile causa
Soluzione
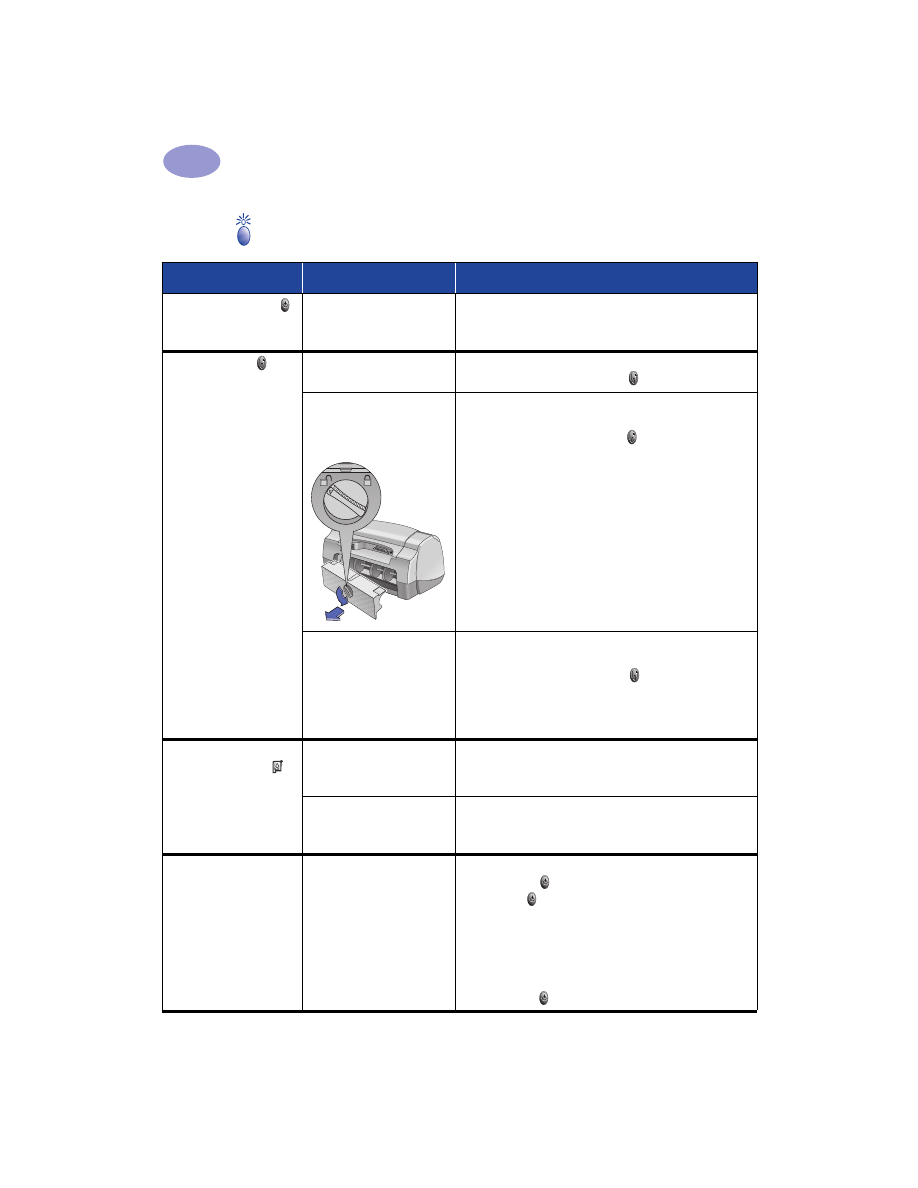
40
Come ottenere assistenza in caso di problemi
4
Le spie luminose lampeggiano
Problema
Possibile causa
Soluzione
La spia di accensione
lampeggia.
È possibile che la
stampante stia ricevendo
dei dati.
Attendere.
La spia Riprendi
lampeggia.
È possibile che la carta sia
esaurita.
1
Caricare la carta.
2
Premere il pulsante Riprendi .
Potrebbe essersi
verificato un
inceppamento.
1
Estrarre la carta dal vassoio di alimentazione o dal
vassoio di uscita.
2
Premere il pulsante Riprendi sulla parte anteriore
della stampante.
3
Se era in corso una stampa di etichette, verificare se
un'etichetta si è staccata da un foglio alimentato
nella stampante.
4
Se l'inceppamento della carta è stato rimosso,
stampare nuovamente il documento.
5
Se il problema persiste, ruotare in senso antiorario
la manopola posta sullo sportello di accesso
posteriore, quindi rimuovere lo sportello.
6
Estrarre la carta inceppata dalla stampante, quindi
reinserire lo sportello di accesso posteriore.
È possibile che durante la
stampa manuale di un
documento su due
facciate, la stampa della
prima facciata sia stata
interrotta.
1
Attenersi alle istruzioni visualizzate sullo schermo
per caricare la carta.
2
Premere il pulsante Riprendi .
La spia di stato delle
cartucce di stampa
lampeggia.
Il coperchio superiore
potrebbe essere aperto.
Chiudere il coperchio superiore.
È possibile che vi sia un
problema con le cartucce
di stampa.
Vedere
"Stato delle cartucce di stampa" a pagina 25.
Tutte le spie
lampeggiano.
Potrebbe essere
necessario ripristinare
la stampante.
1
Spegnere la stampante mediante il pulsante di
accensione , quindi riaccenderla tramite lo stesso
pulsante .
2
Se il problema persiste, spegnere la stampante
mediante il pulsante di accensione.
3
Scollegare la stampante.
4
Ricollegare la stampante.
5
Accendere la stampante mediante il pulsante di
accensione .
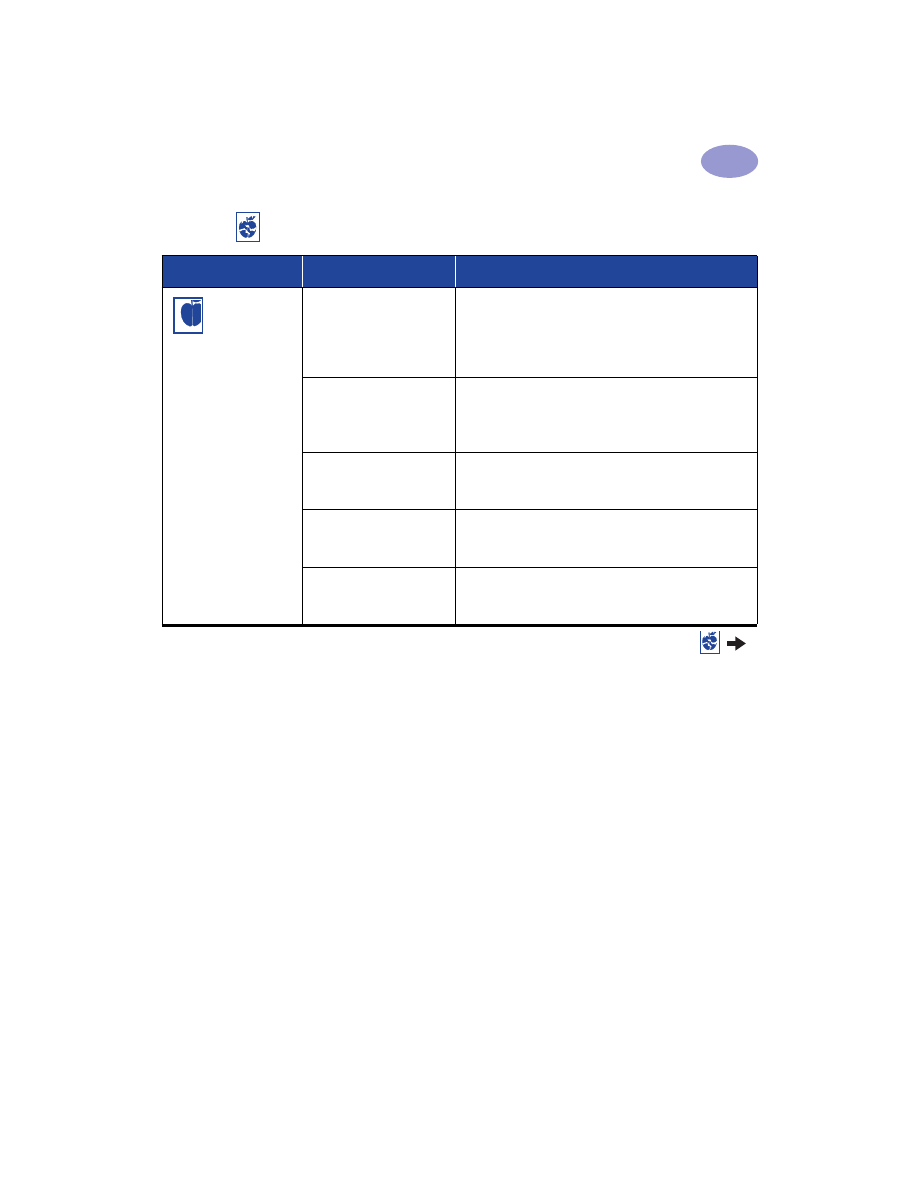
41
Come ottenere assistenza in caso di problemi
4
Problema relativo alla stampa
Problema
Possibile causa
Soluzione
Parti del
documento
mancano o si
trovano in una
posizione errata.
È possibile che la carta
non sia stata caricata
correttamente.
1
Verificare che il supporto sia orientato
correttamente nel vassoio di alimentazione.
2
Verificare che le guide della carta aderiscano
perfettamente al supporto.
È possibile che
l'orientamento
selezionato non sia
corretto.
Verificare di aver selezionato l’orientamento corretto
(verticale o orizzontale) nella scheda
Caratteristiche
.
Vedere "Scheda Caratteristiche" a pagina 7.
È possibile che il formato
carta selezionato non sia
corretto.
Verificare di aver selezionato il formato corretto della
carta nella scheda
Impostazione
. Vedere "Scheda
Impostazione" a pagina 6.
È possibile che i margini
selezionati non siano
corretti.
Verificare che i margini si trovino all’interno dell’area
di stampa. Vedere “Margini minimi di stampa” a pagina
A- 5.
È possibile che l'opzione
Stampa di poster
sia
ancora attivata.
Deselezionare
Stampa di poster
nella scheda
Caratteristiche
. Vedere
"Scheda Caratteristiche" a
pagina 7.
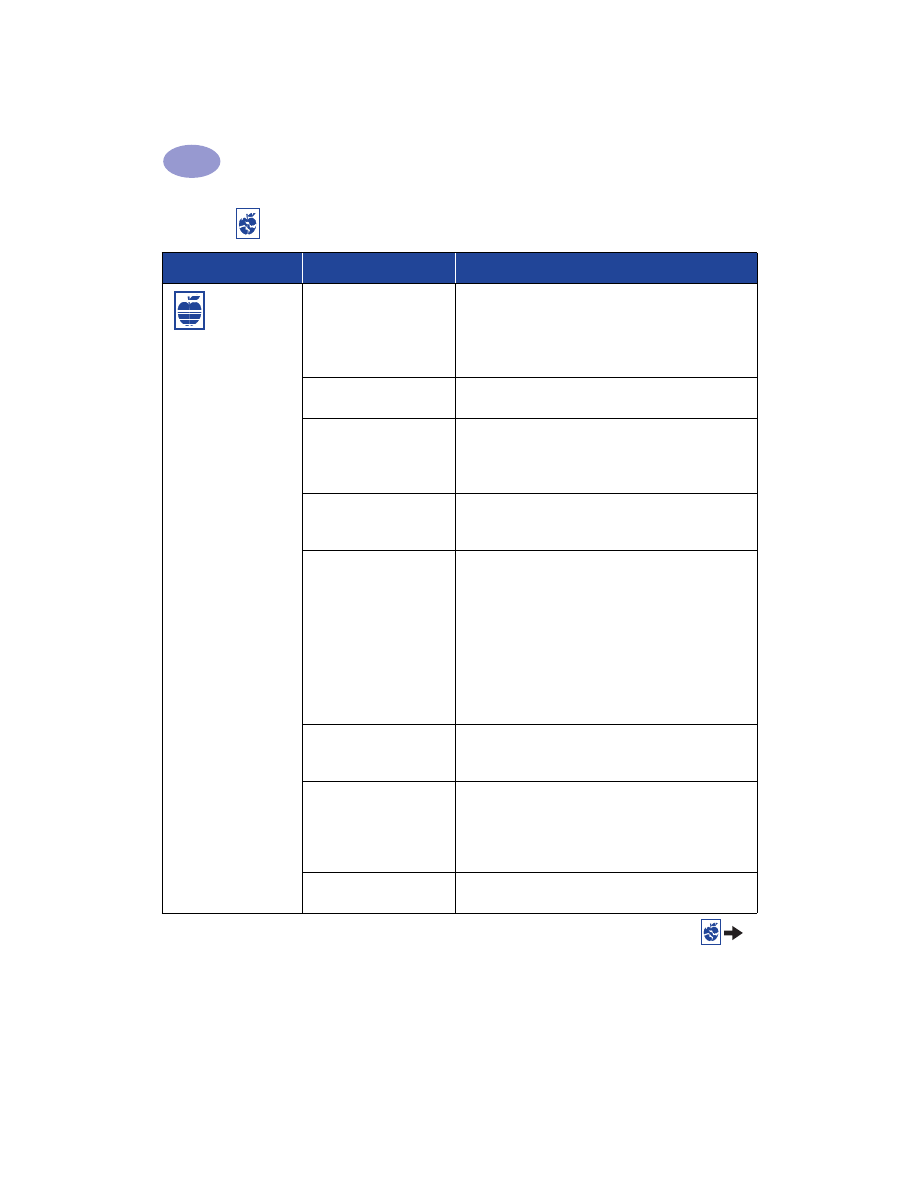
42
Come ottenere assistenza in caso di problemi
4
La qualità di
stampa è
scadente.
È possibile che il
supporto utilizzato non
sia quello più adatto.
• Verificare di utilizzare un supporto appositamente
realizzato per le stampanti HP DeskJet.
• La qualità di stampa migliora notevolmente se si
utilizza carta creata per un output specifico, ad
esempio fotografie, piuttosto che carta normale.
È possibile che il lato di
stampa non sia corretto.
Verificare che il supporto sia caricato con il lato di
stampa rivolto verso il basso.
È possibile che il tipo di
carta selezionato nel
software della stampante
non sia corretto.
Verificare di aver selezionato il tipo corretto di carta
nella scheda Impostazione. Vedere "Scheda
Impostazione" a pagina 6.
È possibile che si stia
stampando in modalità
Bozza.
Nella scheda Impostazione, selezionare
Normale
oppure
Ottima
anziché Bozza. Vedere "Scheda
Impostazione" a pagina 6.
Se la stampa presenta
sbavature di inchiostro, è
possibile che la quantità
di inchiostro utilizzata sia
eccessiva.
1
Nella scheda Impostazione, selezionare
Normale
oppure
Bozza
anziché Ottima. Vedere "Scheda
Impostazione" a pagina 6.
2
Per ridurre la quantità di inchiostro, spostare il
dispositivo di scorrimento Volume inchiostro nella
scheda
Avanzate
. Vedere
"Scheda Avanzate" a
pagina 7.
3
Per aumentare il tempo di asciugatura, spostare il
relativo dispositivo di scorrimento nella scheda
Avanzate
. Vedere
"Scheda Avanzate" a pagina 7.
È possibile che si stia
stampando in scala di
grigi.
Deselezionare
Stampa in scala di grigi
nella scheda
Avanzate
. Vedere
"Scheda Avanzate" a pagina 7.
È possibile che
l'inchiostro sia in
esaurimento.
1
Controllare lo stato delle cartucce di stampa.
Vedere
"Stato delle cartucce di stampa" a pagina 25.
2
Se l'inchiostro è in esaurimento, sostituire la
cartuccia di stampa. Vedere
"Sostituzione delle
cartucce di stampa" a pagina 27.
Pulire le cartucce di
stampa.
Vedere
"Pulizia delle cartucce di stampa" a pagina 30.
Problema relativo alla stampa (continua)
Problema
Possibile causa
Soluzione
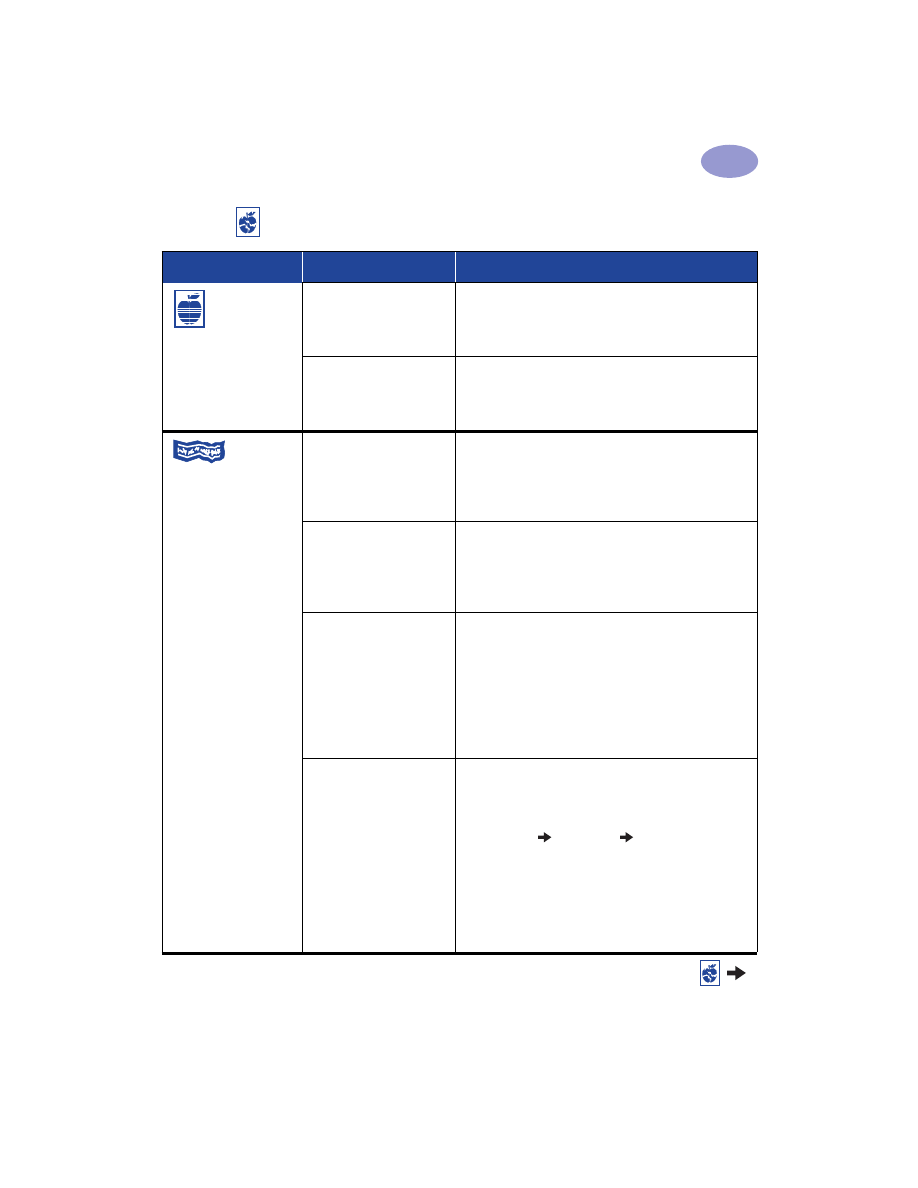
43
Come ottenere assistenza in caso di problemi
4
La qualità di
stampa è
scadente.
(continua)
È possibile che non sia
stato rimosso il nastro
protettivo in vinile dalla
cartuccia di stampa.
Controllare di aver rimosso il nastro nastro protettivo
in vinile dalle cartucce di stampa. Vedere "Sostituzione
delle cartucce di stampa" a pagina 27.
È possibile che le
cartucce di stampa non
siano allineate.
Se l’inchiostro a colori e quello nero non sono
allineati sulla pagina stampata, fare clic su
Calibrare
la stampante
nella
Casella degli strumenti HP
.
Vedere
"Scheda Interventi stampante" a pagina 8.
La stampa
su carta a
modulo
continuo non viene
eseguita correttamente.
È possibile che il piano
ribaltabile del vassoio di
uscita non sia stato
sollevato nella posizione
verticale.
Accertarsi che il piano ribaltabile del vassoio di uscita
sia sollevato.
È possibile che non sia
stata selezionata
l'opzione
Stampa a
modulo continuo
nel
software della stampante.
Verificare di aver selezionato l'opzione
Stampa a
modulo continuo
nella scheda
Impostazione
. Vedere
"Scheda Impostazione" a pagina 6.
È possibile che vi siano
problemi relativi alla
carta.
• Se la stampante preleva più fogli per volta, separare le
pagine in modo che passi aria tra i fogli.
• Se la carta a modulo continuo non viene alimentata
correttamente, verificare che il bordo strappato della
risma sia rivolto verso la stampante (vedere pagina 20).
• Se la carta si piega passando attraverso la stampante,
potrebbe non essere adatta alla stampa a modulo
continuo.
È possibile che vi siano
problemi con il software
per la stampa a modulo
continuo.
Per Windows 95, 98 e NT 4.0
• Se si notano degli spazi vuoti sui lati del foglio, il
problema potrebbe dipendere dal programma
software. Vedere le Note di rilascio facendo clic su
Avvio/Start
Programmi
HP DeskJet 930C
Series
.
Per Windows 3.1x
• Se si notano degli spazi vuoti sui lati del foglio, il
problema potrebbe dipendere dal programma
software. Vedere le Note di rilascio nel gruppo di
programmi HP DeskJet 930C Series.
Problema relativo alla stampa (continua)
Problema
Possibile causa
Soluzione
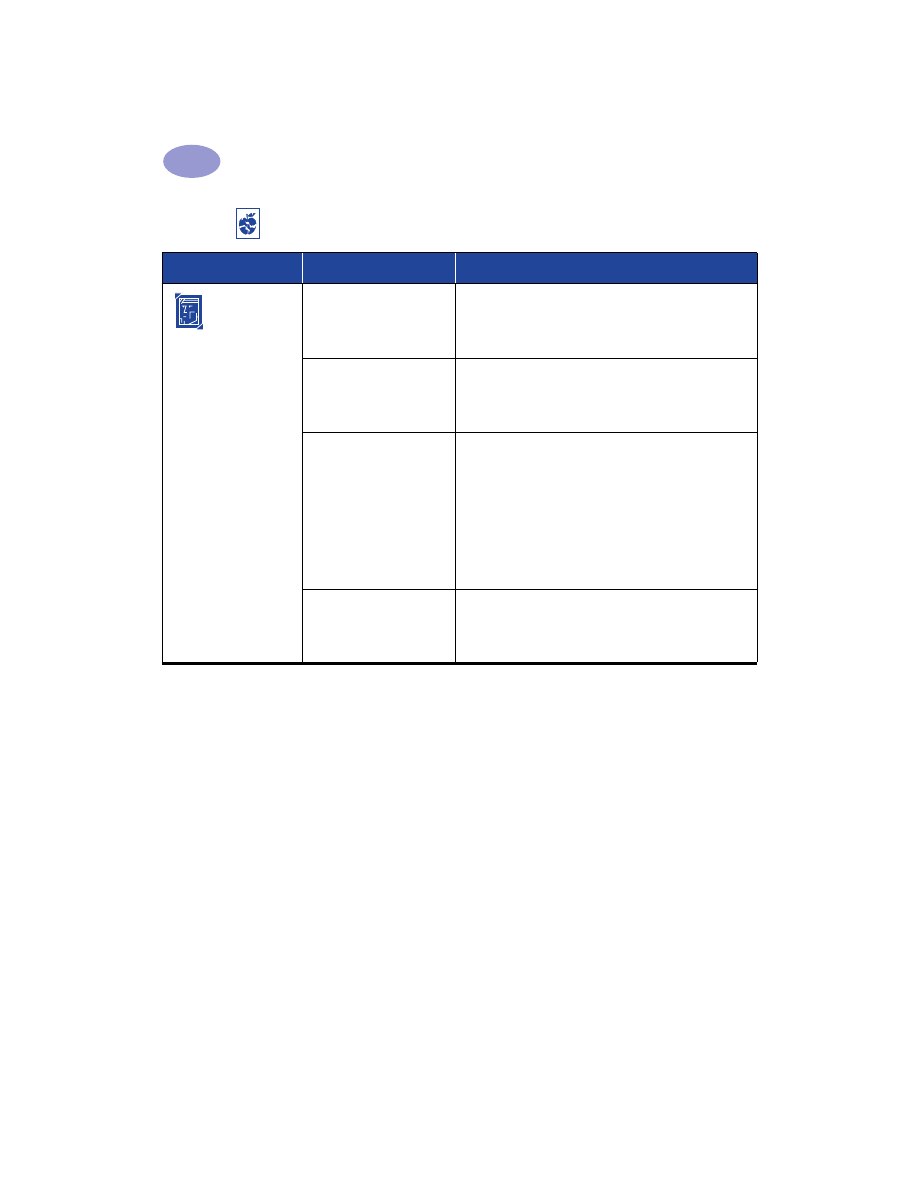
44
Come ottenere assistenza in caso di problemi
4
Le foto non
vengono
stampate
correttamente.
È possibile che la carta
fotografica non sia stata
caricata correttamente.
Caricare il supporto fotografico con il lato lucido
rivolto verso il basso.
È possibile che il vassoio
foto non sia stato
agganciato
correttamente.
1
Rivedere le istruzioni di stampa a pagina 10.
2
Verificare che le guide della lunghezza aderiscano
perfettamente alla carta fotografica.
È possibile che non sia
stato selezionato il
Tipo
di carta
o il
Formato
carta
.
1
Visualizzare la scheda
Impostazione
nel software
della stampante. Vedere
"Scheda Impostazione" a
pagina 6.
2
Selezionare una carta fotografica HP come
Tipo di
carta.
3
Selezionare il formato di carta fotografica
appropriato come
Formato carta.
4
Fare clic su
Applica
, quindi su
OK
.
5
Stampare il documento.
È possibile che non sia
stata selezionata la
qualità di stampa
Ottima
.
1
Visualizzare la scheda Impostazione nel software
della stampante. Vedere
"Scheda Impostazione" a
pagina 6.
2
Selezionare la qualità di stampa
Ottima
.
Problema relativo alla stampa (continua)
Problema
Possibile causa
Soluzione
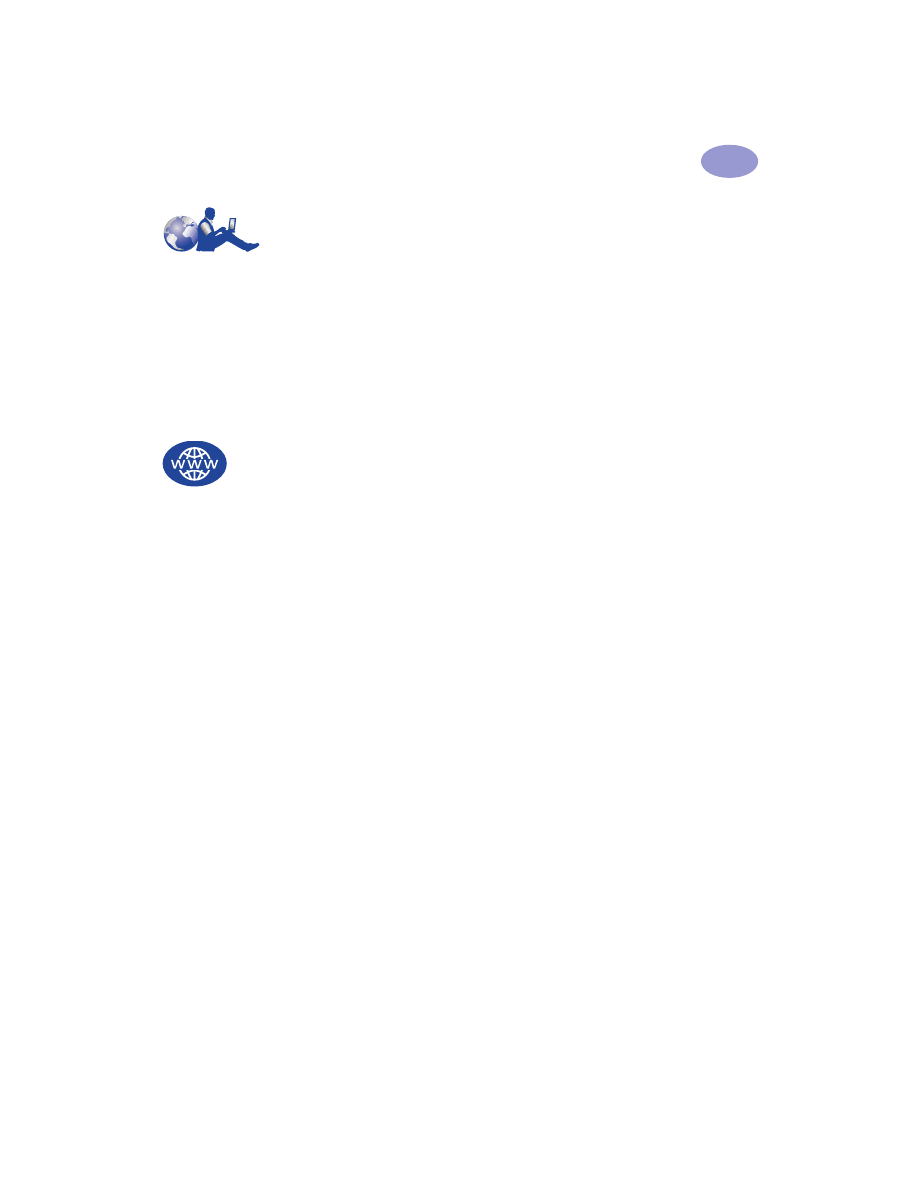
45
Come ottenere assistenza in caso di problemi
4