
Afdrukken op verschillende soorten papier en ander
afdrukmateriaal
Uw HP DeskJet-printer kan zoveel verschillende soorten afdrukmateriaal aan dat u bijna
uw eigen kleine copyshop hebt. In dit hoofdstuk wordt uitgelegd hoe u de verschillende
afdrukmaterialen gebruikt in tabellen die beide pagina’s in beslag nemen.

10
Meer informatie over afdrukken
2
Klep van UITVOER-bak omlaag
Papierbreedtegeleider
INVOER-bak
uitgetrokken
Klep van UITVOER-
bak omhoog
Sleuf voor één envelop en kleine
afdrukformaten
Papierlengtegeleider
INVOER-bak naar
binnen geschoven
Papierbreedtegeleider
Als u het volgende wilt…
Gaat u als volgt te werk…
8,5 x 11 inch of A4-fotopapier
1
Verwijder al het papier uit de INVOER-bak.
2
Plaats maximaal 30 vellen fotopapier (afdrukzijde omlaag)
in de INVOER-bak.
3
Schuif de papiergeleiders goed tegen de randen van
het papier.
4
Kies de afdrukinstellingen die overeenkomen met de soort
en het formaat van het fotopapier.
5
Druk de foto’s af.
Kleine afdrukformaten
[groter dan
100 x 148 mm (4 x 5 5/8 inch)]
1
Zorg ervoor dat de INVOER-bak naar binnen is gedrukt.
2
Schuif de klep van de UITVOER-bak omhoog.
3
Plaats afdrukmateriaal met kleine afdrukformaten zo ver
mogelijk in de INVOER-bak.
4
Schuif de papiergeleiders goed tegen de randen van het
afdrukmateriaal.
5
Schuif de klep van de UITVOER-bak omlaag.
6
Kies de afdrukinstellingen die overeenkomen met de soort
en het formaat van het afdrukmateriaal.
7
Druk de kaarten af.
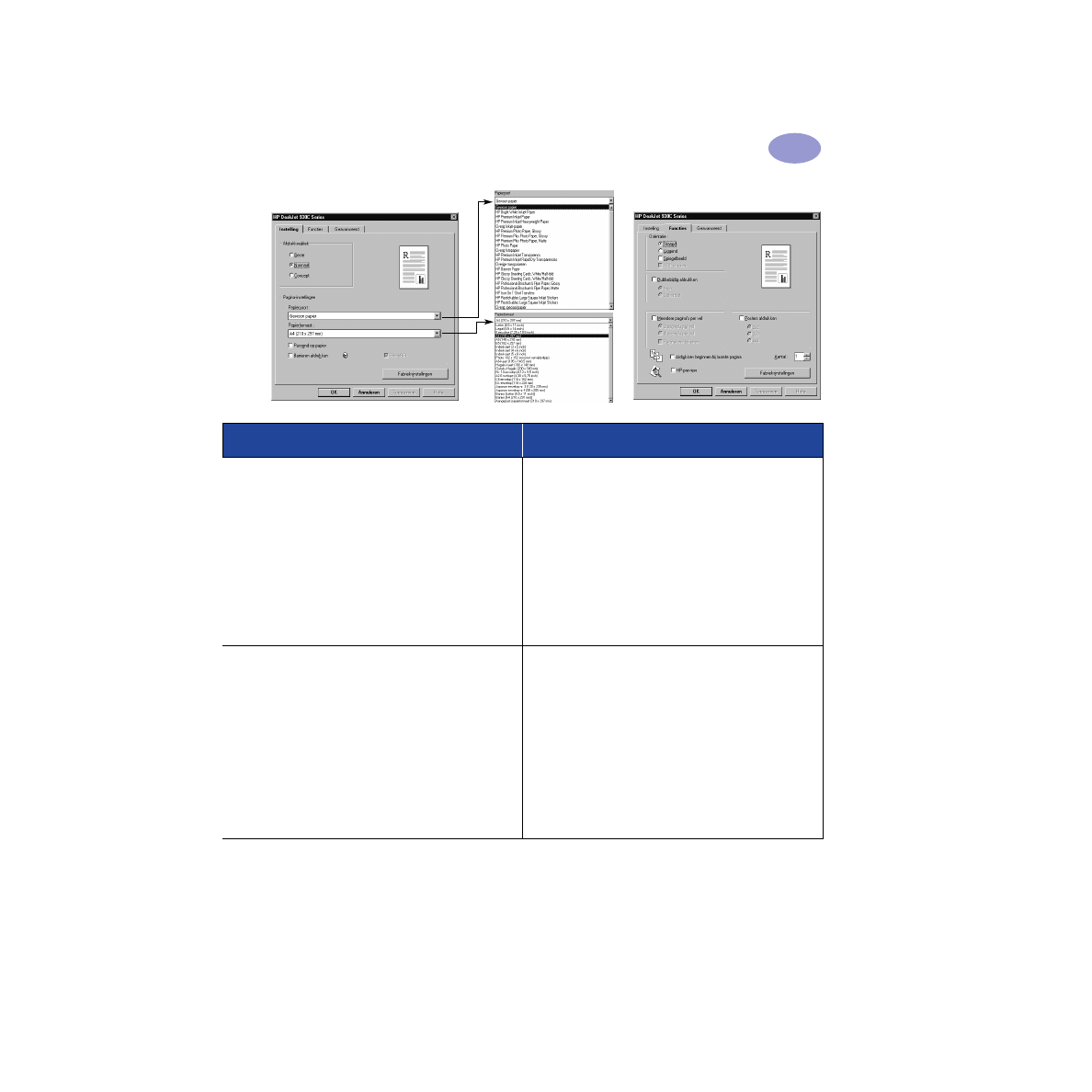
11
Meer informatie over afdrukken
2
Tabblad Instelling
Tabblad Functies
HP-afdrukinstellingen kiezen
Richtlijnen
Tabblad Instelling
- Papiersoort: kies
HP Photo Paper
of
- Afdrukkwaliteit: kies
Beste
- Papierformaat: kies
het juiste papierformaat
Tabblad Functies
- Oriëntatie: kies de juiste oriëntatie
- Dubbelzijdig afdrukken: uitgeschakeld
• Het beste resultaat bereikt u met HP Photo Paper.
• De foto moet in elektronisch (digitaal) formaat zijn om deze
af te kunnen drukken. Neem een digitale foto, scan een
gewone foto of laat een elektronisch bestand van uw foto
maken in de plaatselijke fotozaak.
• Als u de papiersoort hebt geselecteerd, kiest u het juiste
papierformaat in het vervolgmenu.
• U kunt de snelheid voor het afdrukken van foto’s wellicht
verhogen door Hardware-ECP in te schakelen. Open de
HP DeskJet-werkset. Klik op het tabblad
Configuratie
en
schakel
Hardware-ECP proberen te gebruiken in.
Pas de
wijzigingen toe en druk de foto af.
Tabblad Instelling
- Papiersoort: kies de juiste papiersoort
- Afdrukkwaliteit: kies
Normaal
of
Beste
- Papierformaat: kies het juiste kaartformaat
Tabblad Functies
- Oriëntatie: kies de juiste oriëntatie
- Dubbelzijdig afdrukken: uitgeschakeld
• Lijn de randen van de kaarten uit voordat u de
kaarten invoert.
• Als u een bericht krijgt dat het papier op is, controleert u of
het fotopapier of andere kleine afdrukformaten correct in
de INVOER-bak zijn geplaatst. Plaats het afdrukmateriaal
aan de rechterzijde en in de richting van de printer.
De INVOER-bak moet zo naar binnen worden gedrukt dat
de papierlengtegeleider het afdrukmateriaal op de plaats
kan houden.
• Als het afdrukmateriaal kleiner is dan 100 x 148 mm
(4 x 5 5/8 inch), gebruikt u de sleuf voor één envelop om het
afdrukmateriaal met één vel tegelijk te laden.

12
Meer informatie over afdrukken
2
Klep van UITVOER-bak omlaag
Papierbreedtegeleider
INVOER-bak
uitgetrokken
Klep van UITVOER-
bak omhoog
Sleuf voor één envelop en kleine
afdrukformaten
Papierlengtegeleider
INVOER-bak naar
binnen geschoven
Papierbreedtegeleider
Als u het volgende wilt…
Gaat u als volgt te werk…
Eén envelop en kleine
afdrukformaten
[tussen 77 x 127 mm (3 x 5 inch) en 100 x
148 mm 4 x 5 5 8 inch)
]
1
Schuif de envelop, met de klep omhoog en naar links,
of andere kleine afdrukformaten in de sleuf voor één
envelop. Duw het afdrukmateriaal erin totdat het niet
verder kan.
2
Kies de afdrukinstellingen die overeenkomen met de soort
en het formaat van de envelop.
3
Druk het afdrukmateriaal af.
Stapel enveloppen
1
Schuif beide papiergeleiders naar buiten en verwijder al
het papier uit de INVOER-bak.
2
Schuif maximaal 15 enveloppen, met de klep omhoog en
naar links, zo ver mogelijk in de INVOER-bak.
3
Schuif de papiergeleiders goed tegen de randen van de
enveloppen.
4
Kies de afdrukinstellingen die overeenkomen met de soort
en het formaat van de enveloppen.
5
Druk de enveloppen af.

13
Meer informatie over afdrukken
2
Tabblad Instelling
Tabblad Functies
HP-afdrukinstellingen kiezen
Richtlijnen
Tabblad Instelling
- Papiersoort: kies
Gewoon papier
- Afdrukkwaliteit: kies
Normaal
- Papierformaat: kies
het juiste envelopformaat
Tabblad Functies
- Oriëntatie: kies de juiste oriëntatie
- Dubbelzijdig afdrukken: uitgeschakeld
• Controleer of de klep van de UITVOER-bak omlaag is
geschoven.
• Gebruik geen enveloppen met sluithaken of vensters.
• Gebruik geen glanzende enveloppen, enveloppen met
reliëfopdruk, enveloppen met dikke, onregelmatige of
gekrulde randen en gekreukelde, gescheurde of anderszins
beschadigde enveloppen.
• Als de toepassing waarmee u afdrukt, beschikt over een
functie voor het afdrukken van enveloppen, voert u de
aanwijzingen van de toepassing uit in plaats van de
procedure die hier wordt beschreven.
Tabblad Instelling
- Papiersoort: kies
Gewoon papier
- Afdrukkwaliteit: kies
Normaal
- Papierformaat: kies het juiste envelopformaat
Tabblad Functies
- Oriëntatie: kies de juiste oriëntatie
- Dubbelzijdig afdrukken: uitgeschakeld
• Laad
nooit
meer dan 15 enveloppen tegelijk.
• Lijn de randen van de enveloppen uit voordat u de
enveloppen invoert.
• Gebruik geen enveloppen met sluithaken of vensters.
• Gebruik geen glanzende enveloppen, enveloppen met
reliëfopdruk, enveloppen met dikke, onregelmatige of
gekrulde randen en gekreukelde, gescheurde of anderszins
beschadigde enveloppen.
• Als de toepassing waarmee u afdrukt, beschikt over een
functie voor het afdrukken van enveloppen, voert u de
aanwijzingen van de toepassing uit in plaats van de
procedure die hier wordt beschreven.

14
Meer informatie over afdrukken
2
Klep van UITVOER-bak omlaag
Papierbreedtegeleider
INVOER-bak
uitgetrokken
Klep van UITVOER-
bak omhoog
Sleuf voor één envelop en kleine
afdrukformaten
Papierlengtegeleider
INVOER-bak naar
binnen geschoven
Papierbreedtegeleider
Als u het volgende wilt…
Gaat u als volgt te werk…
Wenskaarten
1
Schuif beide papiergeleiders naar buiten en verwijder al het
papier uit de INVOER-bak.
2
Plaats maximaal 5 kaarten zo ver mogelijk in de
INVOER-bak.
3
Schuif de papiergeleiders goed tegen de randen van
de kaarten.
4
Kies de afdrukinstellingen die overeenkomen met de soort
en het formaat van de kaarten.
5
Druk de kaarten af.
Etiketten
1
Schuif beide papiergeleiders naar buiten en verwijder al het
papier uit de INVOER-bak.
2
Waaier de randen van de etikettenvellen uit om ze van elkaar
te scheiden en lijn de randen vervolgens uit. Plaats maximaal
20 etikettenvellen (etiketzijde omlaag).
3
Schuif de papiergeleiders goed tegen de randen van
de vellen.
4
Kies de afdrukinstellingen die overeenkomen met de soort
en het formaat van de etiketten.
5
Druk de etiketten af.

15
Meer informatie over afdrukken
2
Tabblad Instelling
Tabblad Functies
HP-afdrukinstellingen kiezen
Richtlijnen
Tabblad Instelling
- Papiersoort: kies
HP Premium Inkjet Paper
- Afdrukkwaliteit: kies
Normaal
of
Beste
- Papierformaat: kies
het juiste kaartformaat
Tabblad Functies
- Oriëntatie: kies de juiste oriëntatie
• Het beste resultaat bereikt u met HP Greeting Card Paper.
• Als u voorgevouwen wenskaarten hebt, vouwt u de kaarten
open en laadt u ze vervolgens in de INVOER-bak.
• Lijn de randen van de kaarten uit voordat u de
kaarten invoert.
• Trek de INVOER-bak uit en schuif de klep van de UITVOER-
bak omhoog om kleine kaarten gemakkelijker te kunnen
laden. Duw de INVOER-bak weer terug en schuif de klep van
de UITVOER-bak omlaag nadat u de kaarten hebt geplaatst.
Tabblad Instelling
- Papiersoort: kies
Gewoon papier
- Afdrukkwaliteit: kies
Normaal
- Papierformaat: kies
A4
of
Letter (8,5 x 11 inch)
Tabblad Functies
- Oriëntatie: kies de juiste oriëntatie
- Dubbelzijdig afdrukken: uitgeschakeld
• Gebruik uitsluitend speciaal voor inkjetprinters bestemde
papieren etiketten.
• Laad nooit meer dan 20 vellen tegelijk.
• Gebruik uitsluitend volle vellen met etiketten.
• Controleer of de vellen niet plakkerig of gekreukeld zijn of
van de beschermstroken zijn losgeraakt.
• Gebruik
geen
plastic of doorzichtige etiketten. De inkt
droogt niet op plastic of doorzichtige etiketten.

16
Meer informatie over afdrukken
2
Klep van UITVOER-bak omlaag
Papierbreedtegeleider
INVOER-bak
uitgetrokken
Klep van UITVOER-
bak omhoog
Sleuf voor één envelop en kleine
afdrukformaten
Papierlengtegeleider
INVOER-bak naar
binnen geschoven
Papierbreedtegeleider
Als u het volgende wilt…
Gaat u als volgt te werk…
Opstrijkafbeeldingen
1
Schuif beide papiergeleiders naar buiten en verwijder al
het papier uit de INVOER-bak.
2
Plaats het papier met de afbeelding in de printer, met de
transparante zijde (of glanszijde) omlaag.
3
Schuif de papiergeleiders goed tegen de randen van de
vellen.
4
Kies de afdrukinstellingen die overeenkomen met de soort
en het formaat van uw opstrijkafbeeldingen.
5
Druk de opstrijkafbeelding af.
Posters
1
Plaats papier in de INVOER-bak.
2
Schuif de papiergeleiders goed tegen de randen van
de vellen.
3
Kies de afdrukinstellingen die overeenkomen met het soort
papier en het formaat van uw poster.
4
Druk uw poster af.

17
Meer informatie over afdrukken
2
Tabblad Instelling
Tabblad Functies
HP-afdrukinstellingen kiezen
Richtlijnen
Tabblad Instelling
- Papiersoort: kies
HP Iron-On T-Shirt
Transfers
- Afdrukkwaliteit: kies
Normaal
of
Beste
- Papierformaat: kies
het juiste formaat
Tabblad Functies
- Oriëntatie: kies
Spiegelbeeld
- Dubbelzijdig afdrukken: uitgeschakeld
• Als u een document in spiegelbeeld afdrukt, worden de
tekst en afbeeldingen horizontaal omgekeerd ten opzichte
van de weergave op het beeldscherm.
• Het beste resultaat bereikt u met HP Iron-On
T-Shirt Transfers.
Tabblad Instelling
- Papiersoort: kies
Gewoon papier
- Afdrukkwaliteit: kies
Normaal
- Papierformaat: kies het juiste formaat
Tabblad Functies
- Oriëntatie: kies de juiste oriëntatie
- Dubbelzijdig afdrukken: uitgeschakeld
- Posters afdrukken: schakel dit vakje in en kies het
formaat
2x2
,
3x3
of
4x4
• Knip na het afdrukken de randen van elk vel af en plak de
vellen aan elkaar.

18
Meer informatie over afdrukken
2
Klep van UITVOER-bak omlaag
Papierbreedtegeleider
INVOER-bak
uitgetrokken
Klep van UITVOER-
bak omhoog
Sleuf voor één envelop en kleine
afdrukformaten
Papierlengtegeleider
INVOER-bak naar
binnen geschoven
Papierbreedtegeleider
Als u het volgende wilt…
Gaat u als volgt te werk…
Transparanten
1
Schuif beide papiergeleiders naar buiten en verwijder al
het papier uit de INVOER-bak.
2
Waaier de randen van de vellen transparanten uit om
ze van elkaar te scheiden en lijn de randen vervolgens uit.
3
Leg een stapel van maximaal 25 transparanten in de printer
met de ruwe zijde omlaag en de plakstrook naar de
printer gericht.
4
Schuif de papiergeleiders goed tegen de randen van de
transparanten.
5
Kies de afdrukinstellingen die overeenkomen met de soort
en het formaat van de transparanten.
6
Druk de transparanten af.
7
De printer droogt de transparanten automatisch en voert ze
daarna pas uit. Druk op de
Doorgaan-knop
om verder te
gaan met afdrukken.
Legal (8,5 x 14 inch)
1
Schuif de klep van de UITVOER-bak omlaag en trek de
INVOER-bak uit.
2
Trek beide papiergeleiders uit.
3
Plaats een stapel Legal-papier (afdrukzijde omlaag) in de
INVOER-bak.
Zorg ervoor dat u het papier zo ver mogelijk in de INVOER-
bak schuift en laat de rest van het papier over de rand van
de INVOER-bak rusten.
4
Schuif de papiergeleiders goed tegen de randen van
de vellen.
5
Schuif de klep van de UITVOER-bak omlaag.
6
Selecteer de juiste afdrukinstellingen.
7
Druk het document af.

19
Meer informatie over afdrukken
2
Tabblad Instelling
Tabblad Functies
HP-afdrukinstellingen kiezen
Richtlijnen
Tabblad Instelling
- Papiersoort: kies de soort transparant
- Afdrukkwaliteit: kies
Beste
of
Normaal
- Papierformaat: kies
het juiste formaat
Tabblad Functies
- Oriëntatie: kies de juiste oriëntatie
- Dubbelzijdig afdrukken: uitgeschakeld
• Het beste resultaat bereikt u met HP Premium Inkjet
Transparency Film of HP Premium Inkjet Rapid-dry
Transparencies. De coating op HP Premium Inkjet Rapid-Dry
Transparencies is speciaal ontwikkeld voor HP-inkt en zorgt
voor scherpe afbeeldingen en tekst en de snelste
droogtijden. Bovendien lopen deze transparanten niet vast
in uw printer.
Tabblad Instelling
- Papiersoort: kies
Gewoon papier
- Afdrukkwaliteit: kies
Beste
of
Normaal
- Papierformaat: kies
Legal (8,5 x 14 inch)
Tabblad Functies
- Oriëntatie: kies de juiste oriëntatie
- Dubbelzijdig afdrukken: uitgeschakeld
• Zorg ervoor dat de INVOER-bak is uitgetrokken als u afdrukt
op
Legal (8,5 x 14 inch)
.
• Legal-papier komt over de rand van de INVOER-bak.

20
Meer informatie over afdrukken
2
Klep van UITVOER-bak omlaag
Papierbreedtegeleider
INVOER-bak
uitgetrokken
Klep van UITVOER-
bak omhoog
Sleuf voor één envelop en kleine
afdrukformaten
Papierlengtegeleider
INVOER-bak naar
binnen geschoven
Papierbreedtegeleider
Als u het volgende wilt…
Gaat u als volgt te werk…
Banieren
1
Scheur het aantal vellen af dat u nodig hebt
(maximaal 20).
2
Scheur indien nodig de perforatiestroken af en gooi ze weg.
3
Schuif de papiergeleiders naar buiten en verwijder al het
papier uit de INVOER-bak.
4
Schuif de klep van de UITVOER-bak omhoog en laat deze
omhoog staan om uw banieren af te drukken.
5
Plaats het banierpapier in de INVOER-bak, zodat de
niet-bevestigde rand van de banierpapierstapel in de
richting van de printer ligt.
6
Schuif de papiergeleiders goed tegen de randen van
de vellen.
7
Schakel het vakje
Banieren afdrukken
op het tabblad
Instelling
in en kies de juiste papiersoort en het
juiste formaat.
8
Druk de banier af.

21
Meer informatie over afdrukken
2
Tabblad Instelling
Tabblad Functies
HP-afdrukinstellingen kiezen
Richtlijnen
Tabblad Instelling
- Banieren afdrukken: schakel dit vakje in
- Papiersoort: kies
HP Banner Paper
of
Gewoon papier
- Afdrukkwaliteit: kies
Normaal
- Papierformaat: kies
A4
of
Letter (8,5x11 inch)
Tabblad Functies
- Oriëntatie: kies de juiste oriëntatie
- Dubbelzijdig afdrukken: uitgeschakeld
• Als u banieren afdrukt, moet de klep van de UITVOER-bak
omhoog staan.
• Het beste resultaat bereikt u met HP Banner Paper.
• Zie “Banieren worden niet correct afgedrukt.” op pagina 43
als u problemen hebt met het afdrukken van een banier.

22
Meer informatie over afdrukken
2
Klep van UITVOER-bak omlaag
Papierbreedtegeleider
INVOER-bak
uitgetrokken
Klep van UITVOER-
bak omhoog
Sleuf voor één envelop en kleine
afdrukformaten
Papierlengtegeleider
INVOER-bak naar
binnen geschoven
Papierbreedtegeleider
Als u het volgende wilt…
Gaat u als volgt te werk…
Handmatig dubbelzijdig afdrukken
Boekbinden
Schrijfblok binden
1
Plaats papier in de INVOER-bak. Er mag geen papier in de
klep van de UITVOER-bak aanwezig zijn.
2
Schuif de papiergeleiders goed tegen de randen van
de vellen.
3
Kies de afdrukinstellingen die overeenkomen met de soort
en het formaat van het papier dat u gebruikt.
4
Klik op het tabblad
Functies
op
Dubbelzijdig afdrukken
en
selecteer vervolgens
Boek
of
Schrijfblok
.
5
Start het afdrukken.
6
Volg zorgvuldig de instructies voor het opnieuw laden
op het scherm.
7
Als het papier correct is geladen, klikt u op
Doorgaan
in het berichtvenster op het scherm.

23
Meer informatie over afdrukken
2
Tabblad Instelling
Tabblad Functies
HP-afdrukinstellingen kiezen
Richtlijnen
Tabblad Instelling
- Papiersoort: kies de juiste papiersoort
- Afdrukkwaliteit: kies
Normaal
- Papierformaat: kies
het juiste formaat
Tabblad Functies
- Oriëntatie: kies de juiste oriëntatie
- Dubbelzijdig afdrukken: schakel dit vakje in en kies
vervolgens
Boek
(gebonden aan de zijkant) of
Schrijfblok
(gebonden aan de bovenzijde).
• De printer drukt één zijde van het papier eerst af. Vervolgens
wordt in een bericht op het scherm aangegeven hoe u het
papier opnieuw moet laden en het afdrukken moet
hervatten. Vervolgens wordt de andere zijde van het
papier bedrukt.
• Als u automatisch dubbelzijdig wilt afdrukken, koopt u de
module Automatisch dubbelzijdig afdrukken. Deze module
is wellicht niet in alle landen verkrijgbaar (zie
“Benodigdheden en accessoires” op pagina A-6 voor
bestelinformatie).

24
Meer informatie over afdrukken
2
OPMERKINGEN

25
3