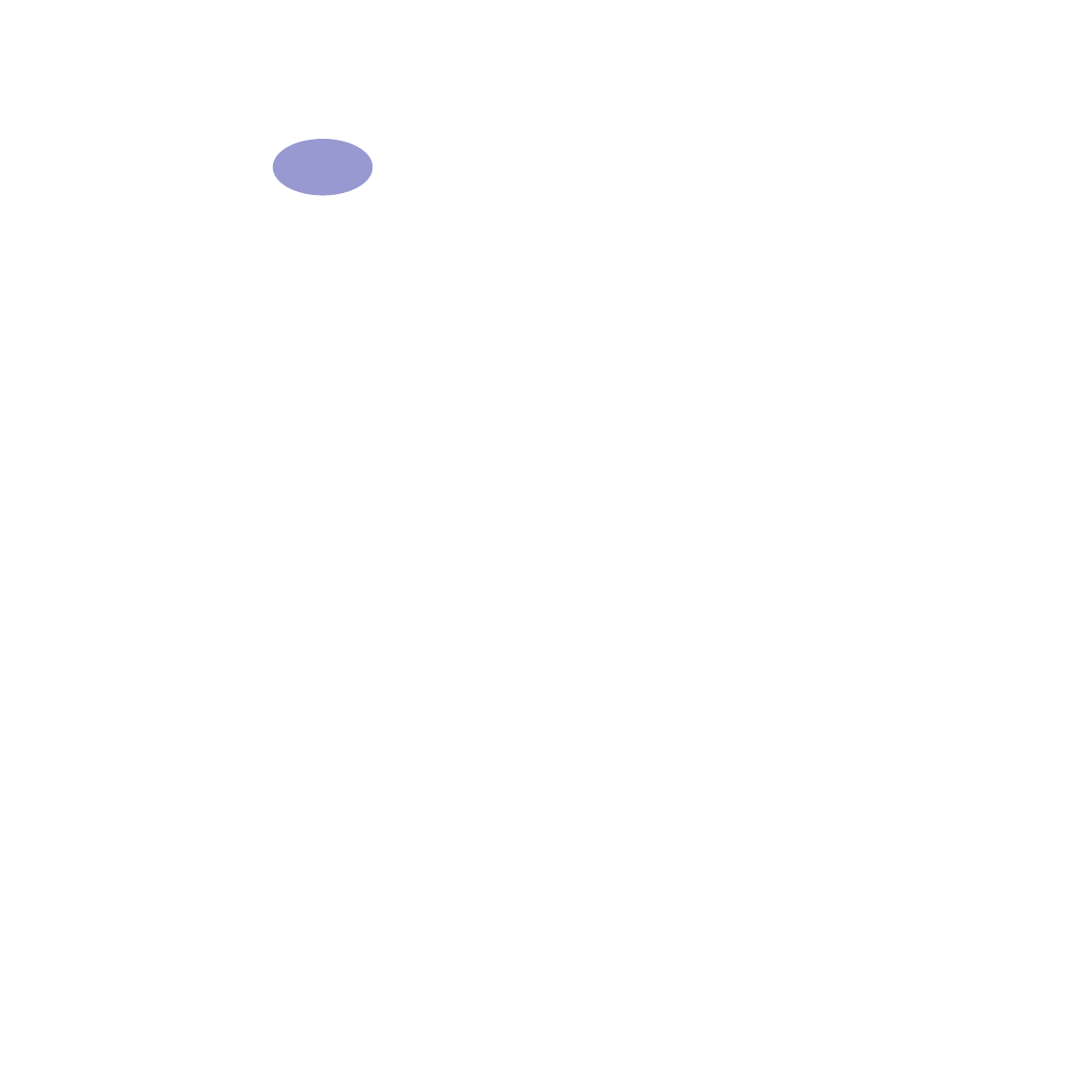
Skrive ut på ulike papirtyper og utskriftsmaterialer
HP DeskJet-skriveren er laget for å håndtere så mange ulike typer
utskriftsmateriale at du praktisk talt kan starte en liten utskriftsbedrift. Dette
kapitlet forklarer hvordan du bruker forskjellig utskriftsmateriale i tabeller som
strekker seg over to sider.
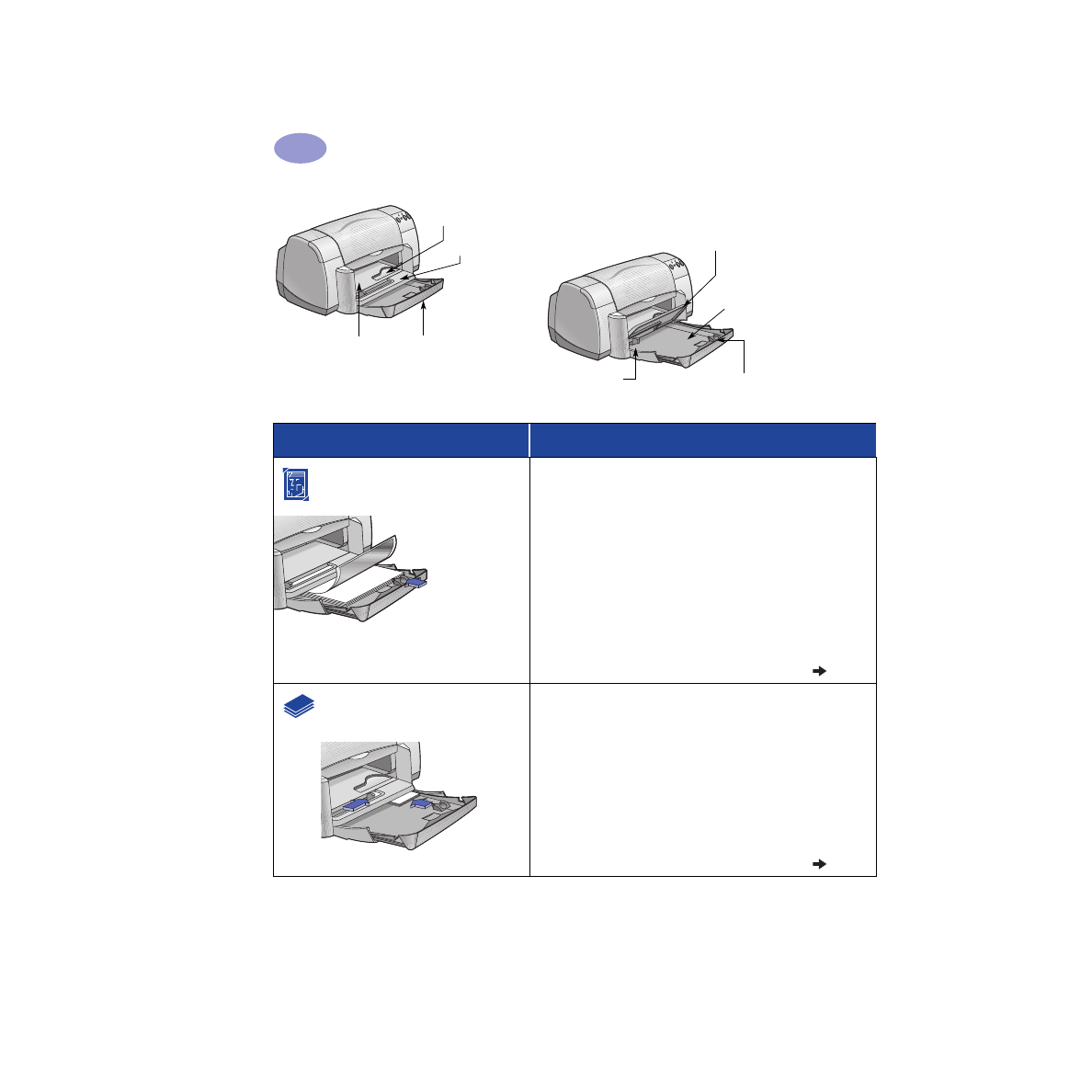
10
Utover det grunnleggende
2
Utskuff med klaffen ned
Papirbreddefører
Innskuff trukket ut
Utskuff med klaffen opp
Åpning for enkeltkonvolutt og
åpning for lite utskriftsmateriale
Papirlengdefører
Innskuff skjøvet inn
Papirbreddefører
Jeg ønsker å skrive ut
Jeg bør
8,5 x 11 tommer eller A4 Photo
Paper
1
Fjern eventuelt papir fra utskuffen.
2
Legg opptil 30 ark med fotopapir (utskriftssiden ned) i
innskuffen.
3
Skyv papirførerne slik at de ligger tett inntil
papirkantene.
4
Velg utskriftsinnstillingene som passer til
fotopapirtypen og -størrelsen.
5
Skriv ut fotografiene.
Lite utskriftsmateriale
[større enn
100 x 148 mm (4 x 5 5/8 tommer)]
1
Kontroller at innskuffen er skjøvet inn.
2
Skyv utskuffklaffen opp.
3
Legg i det lille utskriftsmaterialet i innskuffen så langt
inn som det er mulig.
4
Skyv papirførerne slik at de ligger tett inntil kantene
på utskriftsmaterialet.
5
Vipp ned utskuffklaffen.
6
Velg utskriftsinnstillingene som passer til typen og
størrelsen på utskriftsmaterialet.
7
Skriv ut.
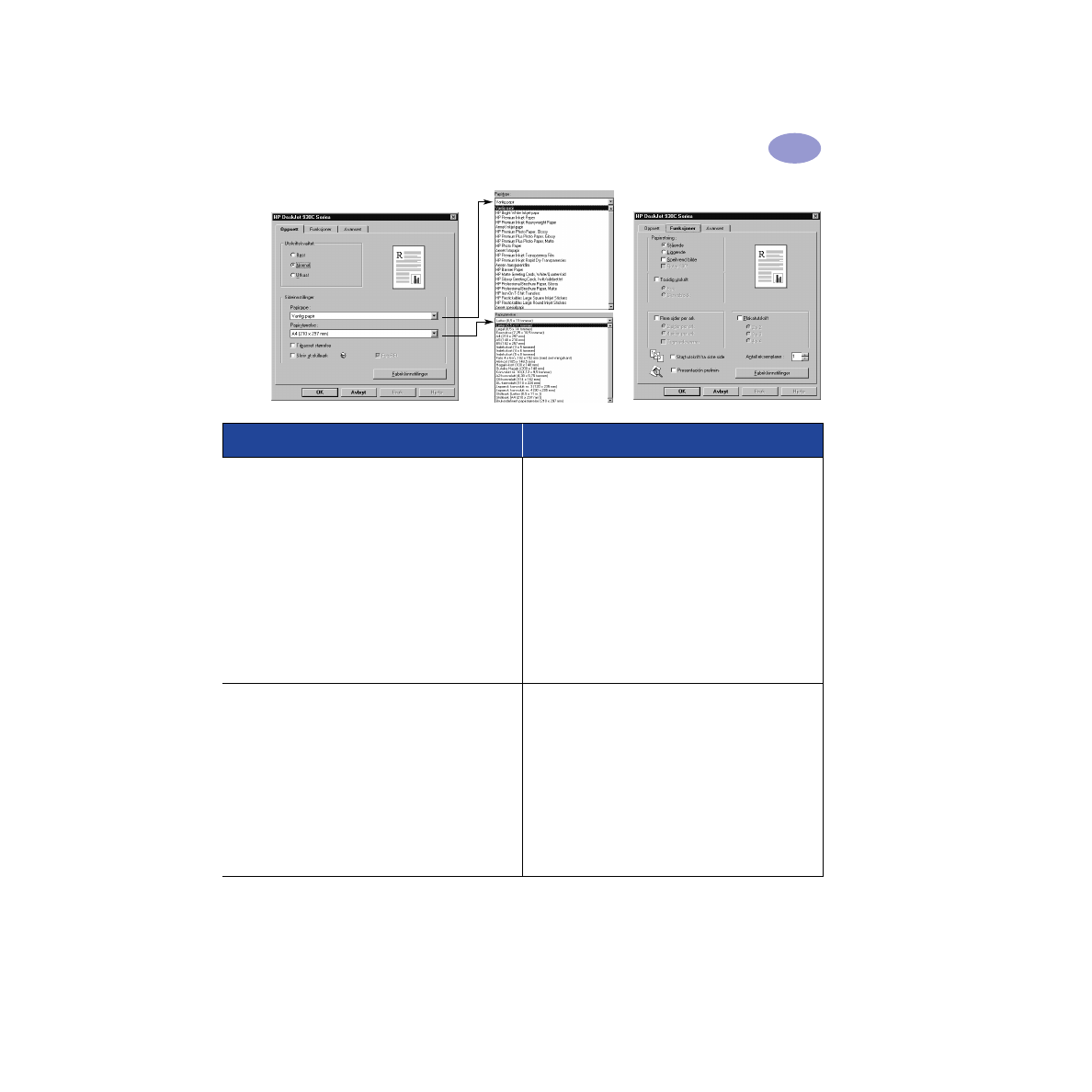
11
Utover det grunnleggende
2
Kategorien Oppsett
Kategorien Funksjoner
Utskriftsinnstillinger for HP-skriveren
Huskeliste
Kategorien Oppsett
- Papirtype: Velg
HP Photo Paper
- Utskriftskvalitet: Velg
Best
- Papirstørrelse: Velg
aktuell papirstørrelse
Kategorien Funksjoner
- Papirretning: Velg aktuell papirretning
- Tosidig utskrift: Ikke krysset av
• Du får best resultat hvis du bruker HP Photo Paper.
• Fotografiet må være i elektronisk (digitalt) format før
det kan skrives ut. Ta et digitalt bilde, skann inn et
fotografi, eller få en elektronisk fil fra
fotoforretningen der du fremkaller filmen din.
• Når du har valgt papirtype, velger du riktig
papirstørrelse fra nedtrekksmenyen.
• Det kan hende at du kan øke hastigheten på utskrift
av fotografier ved å aktivere maskinvare-ECP. Åpne
verktøyboksen for HP DeskJet. Klikk på kategorien
Konfigurasjon
, og kryss av for
Forsøk å bruke
maskinvare-ECP. Bruk
endringene, og skriv ut
fotografiet.
Kategorien Oppsett
- Papirtype: Velg aktuell papirtype
- Utskriftskvalitet: Velg
Normal
eller
Best
- Papirstørrelse: Velg aktuell kortstørrelse
Kategorien Funksjoner
- Papirretning: Velg aktuell papirretning
- Tosidig utskrift: Ikke krysset av
• Jevn kantene på kortene før du legger dem i.
• Hvis du får en melding om at skriveren er tom for
papir, må du kontrollere at fotopapiret eller annet
utskriftsmateriale ligger riktig i innskuffen. Plasser
utskriftsmaterialet på høyre side mot skriveren.
Innskuffen må skyves inn slik at papirlengdeføreren
kan holde utskriftsmaterialet på plass.
• Hvis utskriftsmaterialet er mindre enn 100 x 148 mm
(4 x 5 5/8 tommer), bør du bruke åpningen for
enkeltkonvolutter for å legge i ett og ett ark om
gangen.
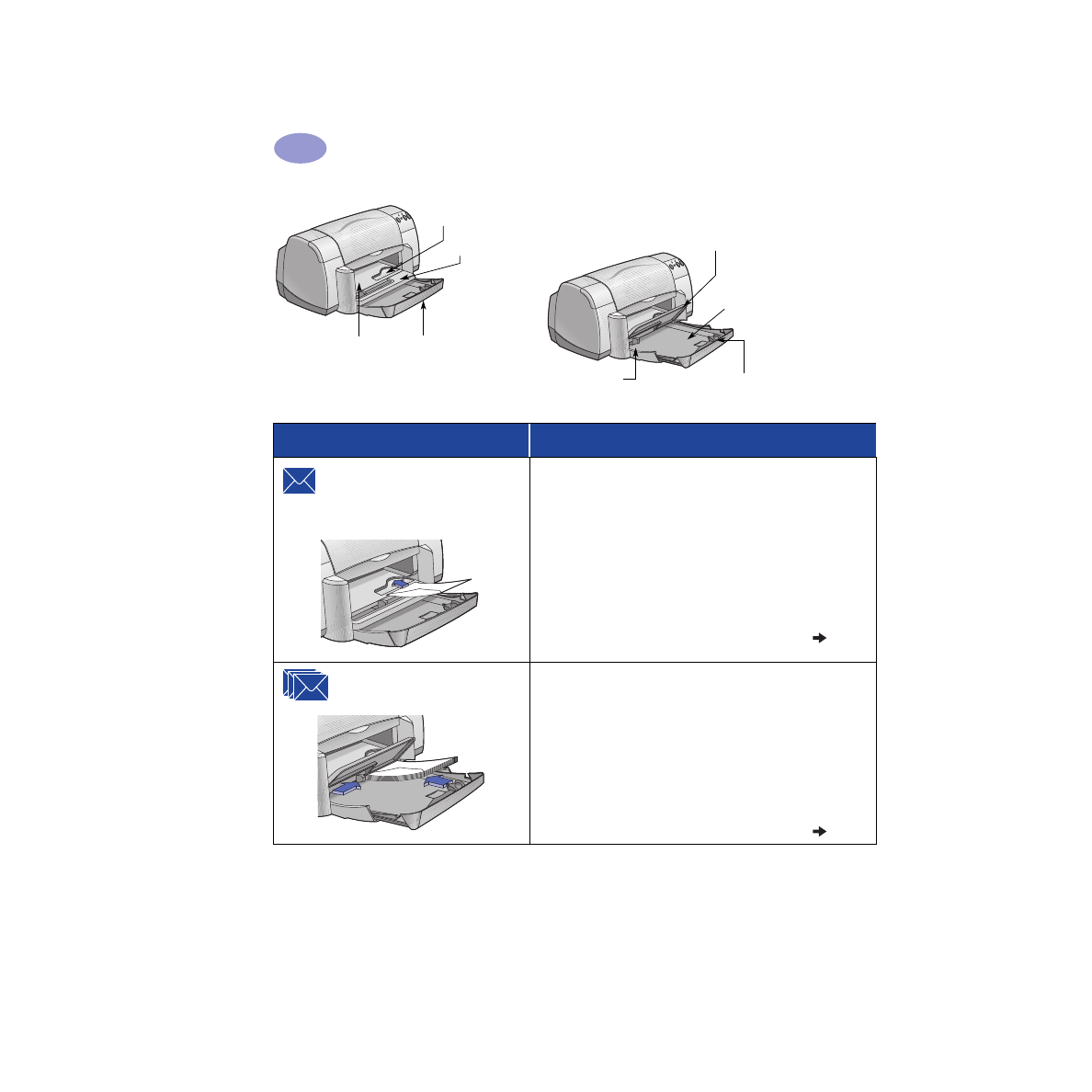
12
Utover det grunnleggende
2
Utskuff med klaffen ned
Papirbreddefører
Innskuff trukket ut
Utskuff med klaffen opp
Åpning for enkeltkonvolutt og
åpning for lite utskriftsmateriale
Papirlengdefører
Innskuff skjøvet inn
Papirbreddefører
Jeg ønsker å skrive ut
Jeg bør
Åpning for enkeltkonvolutt og
for lite utskriftsmateriale
[størrelse
mellom 77 x 127 mm (3 x 5 tommer) og
100 x 148 mm (4 x 5 5/8 tommer)
]
1
Skyv konvolutten med klaffen til venstre og opp
eller annet lite utskriftsmateriale inn i utskuffens
åpning for enkeltkonvolutter. Skyv
utskriftsmaterialet til det stopper.
2
Velg utskriftsinnstillingene som passer til typen
og størrelsen på konvolutten.
3
Skriv ut på utskriftsmaterialet.
Bunke med konvolutter
1
Skyv begge papirførerne ut, og fjern alt papir fra
innskuffen.
2
Skyv opptil 15 konvolutter med klaffen til
venstre og opp, inn i innskuffen så langt det er mulig.
3
Skyv papirførerne slik at de ligger tett inntil
konvoluttene.
4
Velg utskriftsinnstillingene som passer til typen og
størrelsen på konvoluttene.
5
Skriv ut konvoluttene.
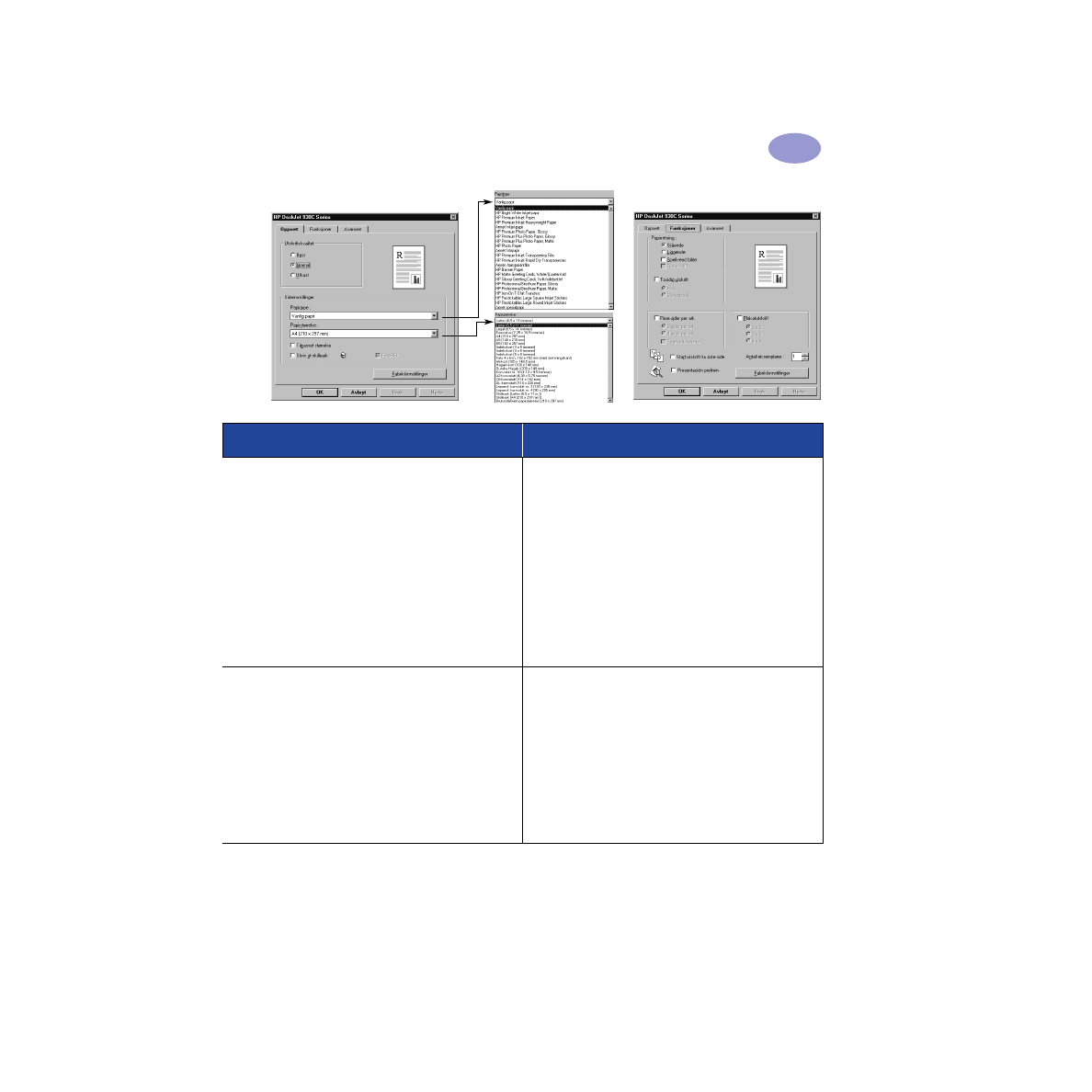
13
Utover det grunnleggende
2
Kategorien Oppsett
Kategorien Funksjoner
Utskriftsinnstillinger for HP-skriveren
Huskeliste
Kategorien Oppsett
- Papirtype: Velg
Vanlig papir
- Utskriftskvalitet: Velg
Normal
- Papirstørrelse: Velg
aktuell konvoluttstørrelse
Kategorien Funksjoner
- Papirretning: Velg aktuell papirretning
- Tosidig utskrift: Ikke krysset av
• Kontroller at utskuffklaffen er nede.
• Unngå konvolutter med hekter eller vinduer.
• Unngå konvolutter som er glanset eller preget,
konvolutter med tykke, bøyde eller uregelmessige
kanter eller konvolutter som er krøllet, revet opp eller
skadet på noen måte.
• Hvis programvaren omfatter en funksjon for utskrift
av konvolutter, følger du disse instruksjonene i stedet
for fremgangsmåten beskrevet her.
Kategorien Oppsett
- Papirtype: Velg
Vanlig papir
- Utskriftskvalitet: Velg
Normal
- Papirstørrelse: Velg aktuell konvoluttstørrelse
Kategorien Funksjoner
- Papirretning: Velg aktuell papirretning
- Tosidig utskrift: Ikke krysset av
•
Ikke
legg i mer enn 15 konvolutter om gangen.
• Jevn kantene på konvoluttene før du legger dem i.
• Unngå konvolutter med hekter eller vinduer.
• Unngå konvolutter som er glanset eller preget,
konvolutter med tykke, bøyde eller uregelmessige
kanter eller konvolutter som er krøllet, revet opp eller
skadet på noen måte.
• Hvis programvaren omfatter en funksjon for utskrift
av konvolutter, følger du disse instruksjonene i stedet
for fremgangsmåten beskrevet her.
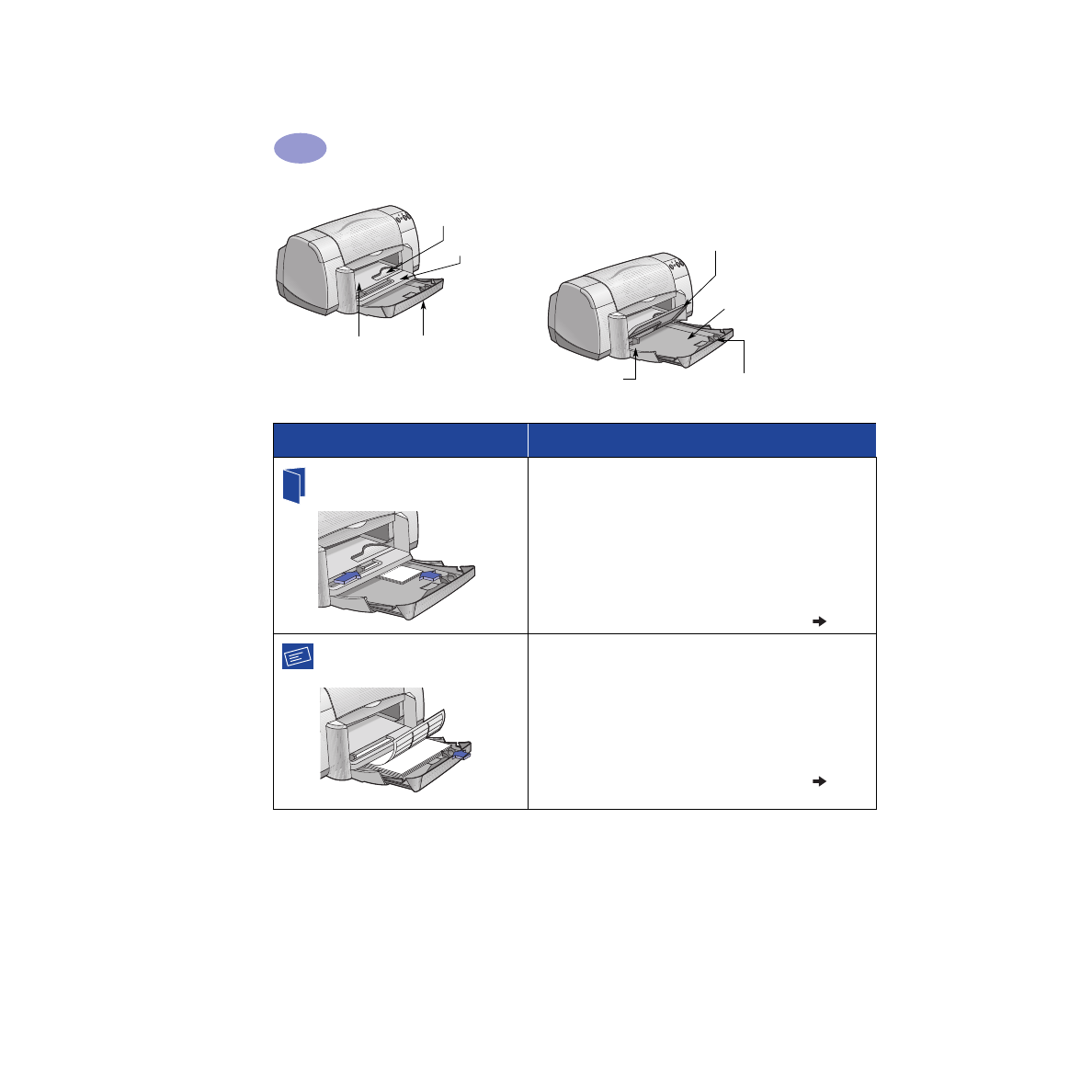
14
Utover det grunnleggende
2
Utskuff med klaffen ned
Papirbreddefører
Innskuff trukket ut
Utskuff med klaffen opp
Åpning for enkeltkonvolutt og
åpning for lite utskriftsmateriale
Papirlengdefører
Innskuff skjøvet inn
Papirbreddefører
Jeg ønsker å skrive ut
Jeg bør
Gratulasjonskort
1
Skyv begge papirførerne ut, og fjern alt papir fra
innskuffen.
2
Legg opptil 5 kort i innskuffen, og skyv dem inn så
langt det er mulig.
3
Skyv papirførerne slik at de ligger tett inntil kantene
på kortene.
4
Velg utskriftsinnstillingene som passer til typen og
størrelsen på kortene.
5
Skriv ut kortene.
Etiketter
1
Skyv begge papirførerne ut, og fjern alt papir fra
innskuffen.
2
Luft etikettarkene slik at de skiller seg, og jevn kantene.
Legg i opptil 20 etikettark (med etikettsiden ned).
3
Skyv papirførerne slik at de ligger tett inntil arkene.
4
Velg utskriftsinnstillingene som passer til typen og
størrelsen på etikettene.
5
Skriv ut etikettene.
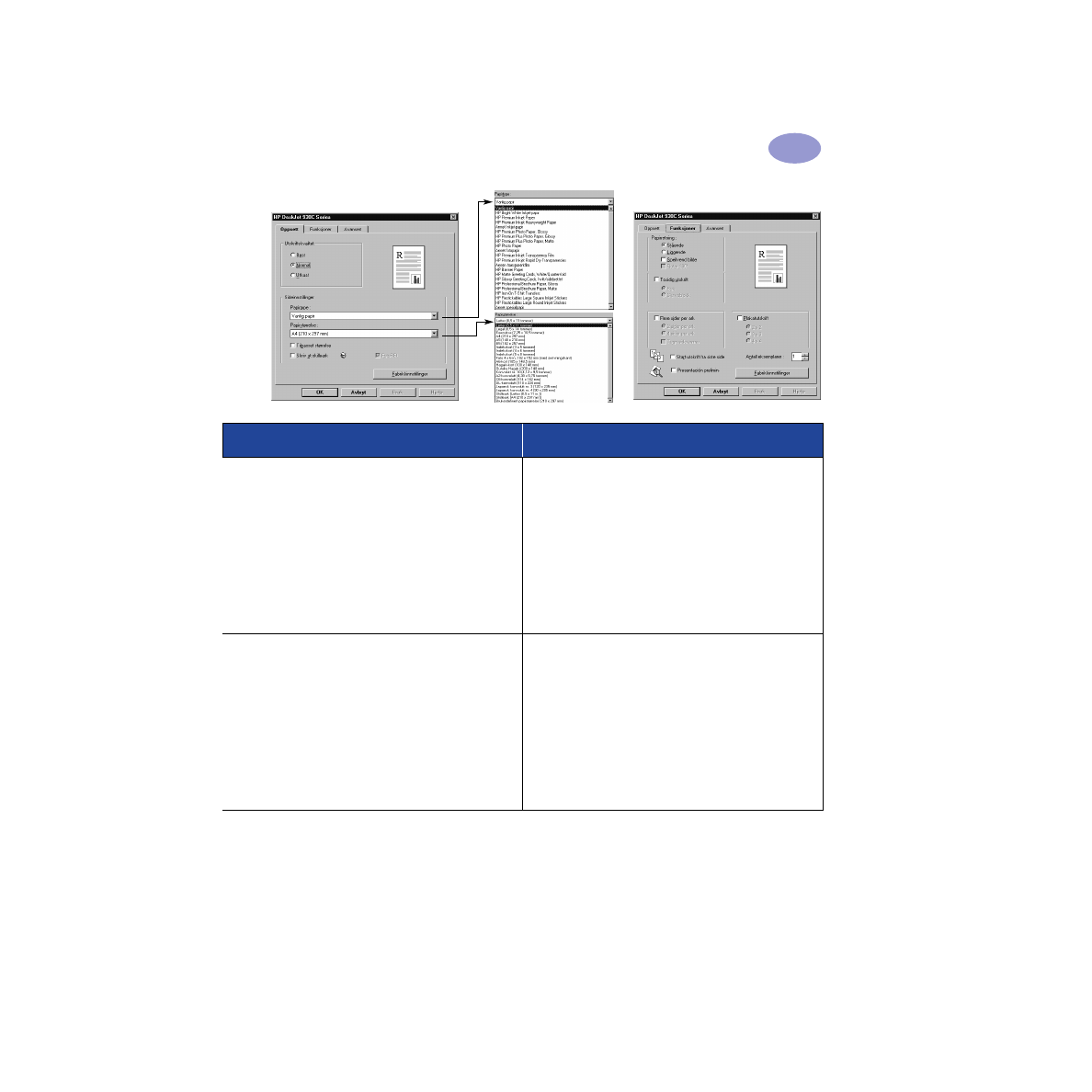
15
Utover det grunnleggende
2
Kategorien Oppsett
Kategorien Funksjoner
Utskriftsinnstillinger for HP-skriveren
Huskeliste
Kategorien Oppsett
- Papirtype: Velg
HP Premium Inkjet Paper
- Utskriftskvalitet: Velg
Normal
eller
Best
- Papirstørrelse: Velg
aktuell kortstørrelse
Kategorien Funksjoner
- Papirretning: Velg aktuell papirretning
• Du får best resultat hvis du bruker HP-
gratulasjonskort.
• Hvis du bruker kort som er brettet, må du brette dem
ut før du legger dem i innskuffen.
• Jevn kantene på kortene før du legger dem i.
• Det er enklere å legge i små kort når du trekker ut
innskuffen og vipper opp utskuffklaffen. Når du har
lagt inn kortene, skyver du innskuffen inn og senker
utskuffklaffen.
Kategorien Oppsett
- Papirtype: Velg
Vanlig papir
- Utskriftskvalitet: Velg
Normal
- Papirstørrelse: Velg
A4
eller
Letter (8,5 x 11
tommer)
Kategorien Funksjoner
- Papirretning: Velg aktuell papirretning
- Tosidig utskrift: Ikke krysset av
• Bruk bare papiretiketter som er laget spesielt for bruk
i HP-blekkskrivere.
• Ikke legg i mer enn 20 ark om gangen.
• Bruk bare hele ark med etiketter.
• Kontroller at arkene ikke er klebrige, krøllet eller
løsnet fra beskyttelsesarket.
•
Ikke
bruk plastetiketter eller gjennomsiktige etiketter.
Blekket vil ikke tørke på plastetiketter eller
gjennomsiktige etiketter.
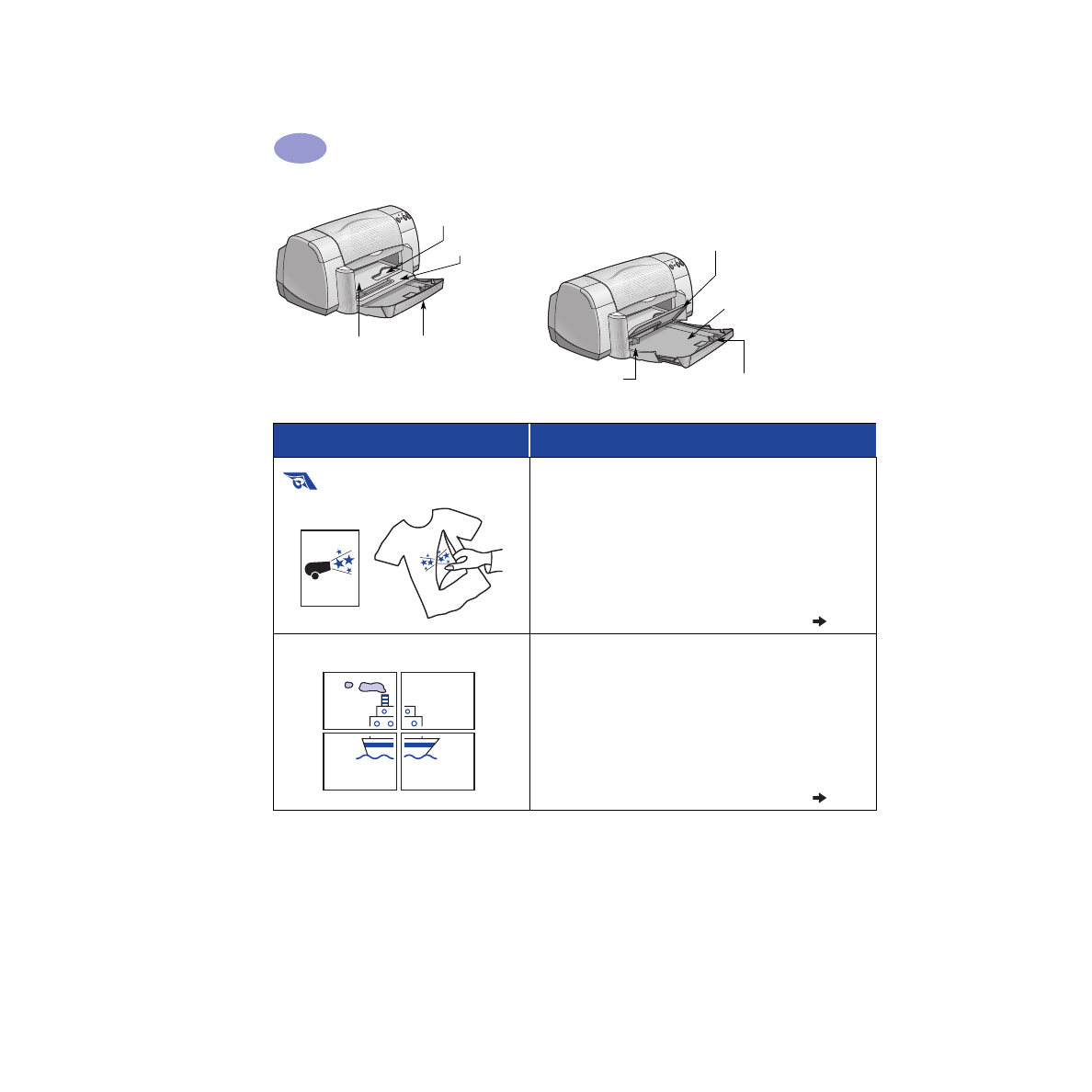
16
Utover det grunnleggende
2
Utskuff med klaffen ned
Papirbreddefører
Innskuff trukket ut
Utskuff med klaffen opp
Åpning for enkeltkonvolutt og
åpning for lite utskriftsmateriale
Papirlengdefører
Innskuff skjøvet inn
Papirbreddefører
Jeg ønsker å skrive ut
Jeg bør
T-skjortetrykk
1
Skyv begge papirførerne ut, og fjern alt papir fra
innskuffen.
2
Legg i overføringspapiret med den gjennomsiktige
(eller glansede) siden ned.
3
Skyv papirførerne slik at de ligger tett inntil arkene.
4
Velg utskriftsinnstillingene som passer til typen og
størrelsen for T-skjortetrykket.
5
Skriv ut overføringen.
Plakater
1
Legg papiret i innskuffen.
2
Skyv papirførerne slik at de ligger tett inntil arkene.
3
Velg utskriftsinnstillingene som passer til typen og
størrelsen på plakaten.
4
Skriv ut plakaten.
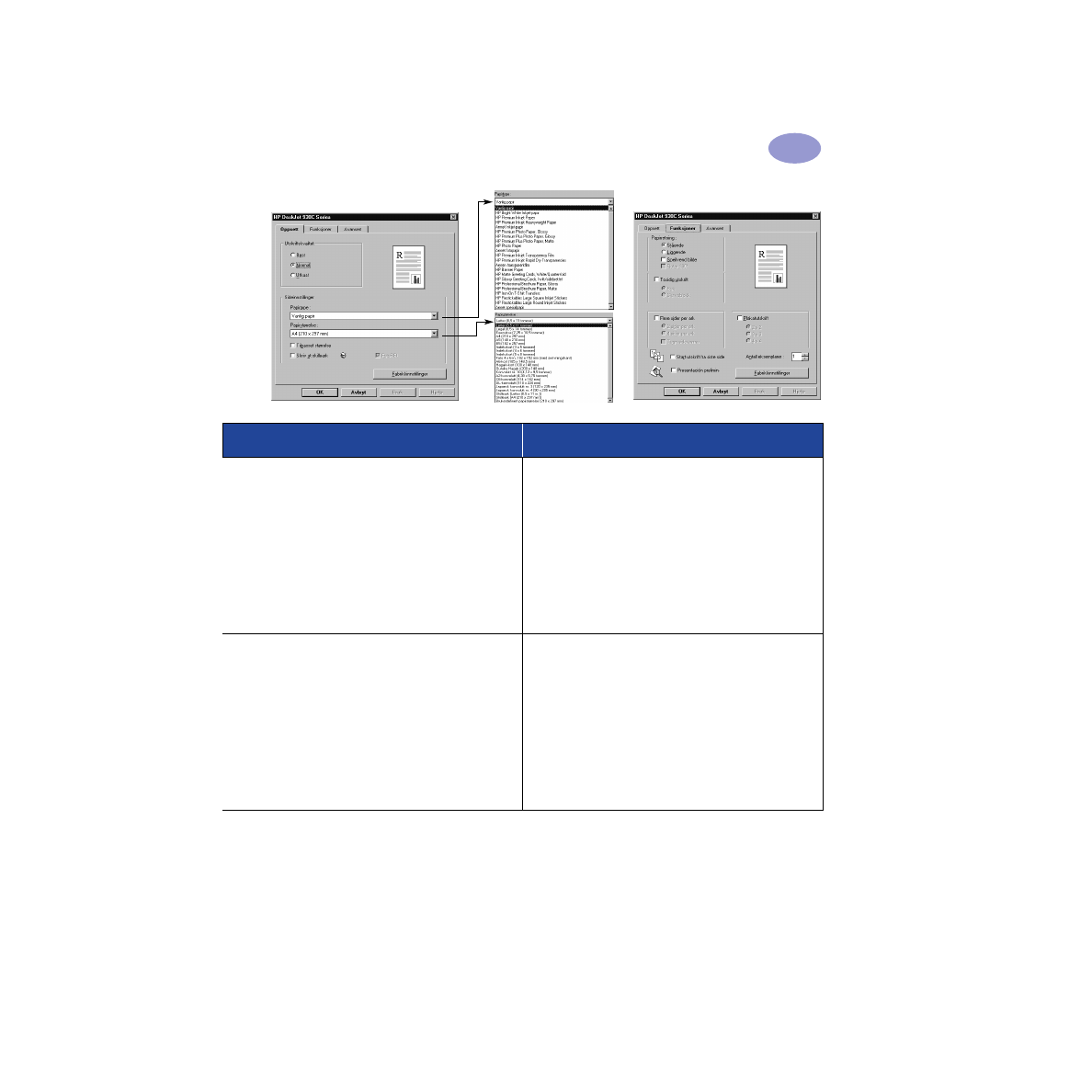
17
Utover det grunnleggende
2
Kategorien Oppsett
Kategorien Funksjoner
Utskriftsinnstillinger for HP-skriveren
Huskeliste
Kategorien Oppsett
- Papirtype: Velg
HP Iron-On T-Shirt
Transfers
- Utskriftskvalitet: Velg
Normal
eller
Best
- Papirstørrelse: Velg
aktuell konvoluttstørrelse
Kategorien Funksjoner
- Papirretning: Velg
Speilvend bilde
- Tosidig utskrift: Ikke krysset av
• Når du skriver ut et speilvendt dokument, er teksten
og bildene snudd speilvendt i forhold til det du ser på
dataskjermen.
• Du får best resultat når du bruker HP Iron-On T-Shirt
Transfers.
Kategorien Oppsett
- Papirtype: Velg
Vanlig papir
- Utskriftskvalitet: Velg
Normal
- Papirstørrelse: Velg aktuell papirstørrelse
Kategorien Funksjoner
- Papirretning: Velg aktuell papirretning
- Tosidig utskrift: Ikke krysset av
- Plakatutskrift: Kryss av i denne boksen, og velg
størrelsen
2x2
,
3x3
eller
4x4
• Etter utskrift jevner du ut kantene på hvert ark og
limer dem sammen med tape.
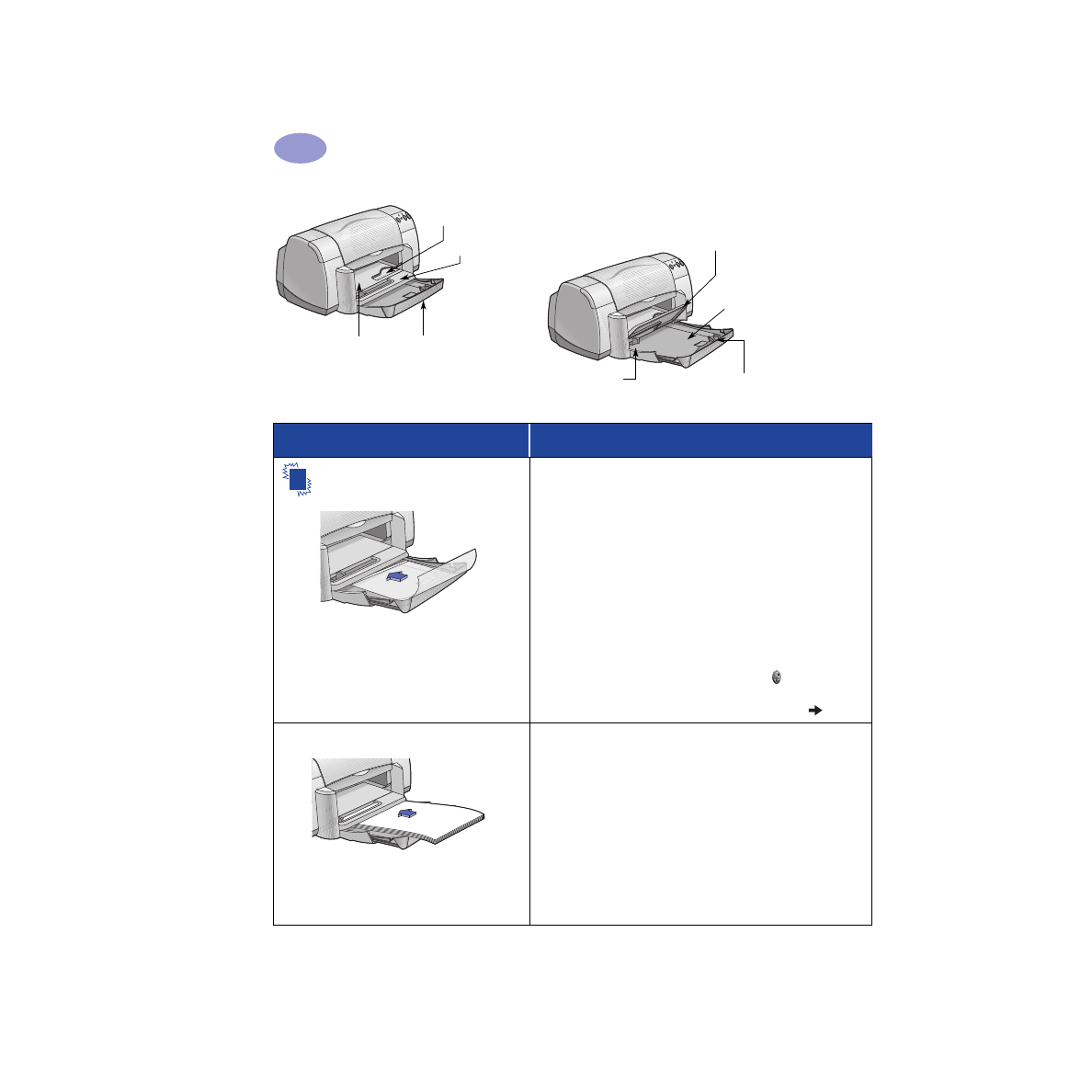
18
Utover det grunnleggende
2
Utskuff med klaffen ned
Papirbreddefører
Innskuff trukket ut
Utskuff med klaffen opp
Åpning for enkeltkonvolutt og
åpning for lite utskriftsmateriale
Papirlengdefører
Innskuff skjøvet inn
Papirbreddefører
Jeg ønsker å skrive ut
Jeg bør
Transparenter
1
Skyv begge papirførerne ut, og fjern alt papir fra
innskuffen.
2
Luft transparentarkene slik at de skiller seg, og jevn
kantene.
3
Legg i en bunke med opptil 25 transparentark med
den grove siden ned og den selvklebende stripen
mot skriveren.
4
Skyv papirførerne slik at de ligger tett inntil
transparentene.
5
Velg utskriftsinnstillingene som passer til typen og
størrelsen på transparentene.
6
Skriv ut transparentene.
7
Skriveren venter på at transparentene skal tørke, før
de sendes ut automatisk. Trykk på
Fortsett
for å
fortsette utskriften.
Legal (8,5 x 14 tommer.)
1
Vipp utskuffklaffen opp, og trekk ut innskuffen.
2
Skyv ut begge papirførerne.
3
Legg inn en stabel med Legal-papir i innskuffen med
utskriftssiden ned.
Pass på at du skyver papiret så langt frem i innskuffen
som mulig, slik at resten av papiret hviler over kanten
på innskuffen.
4
Skyv papirbreddeførerne slik at de ligger tett inntil
arkene.
5
Vipp ned utskuffklaffen.
6
Velg utskriftsinnstillinger.
7
Skriv ut dokumentet.
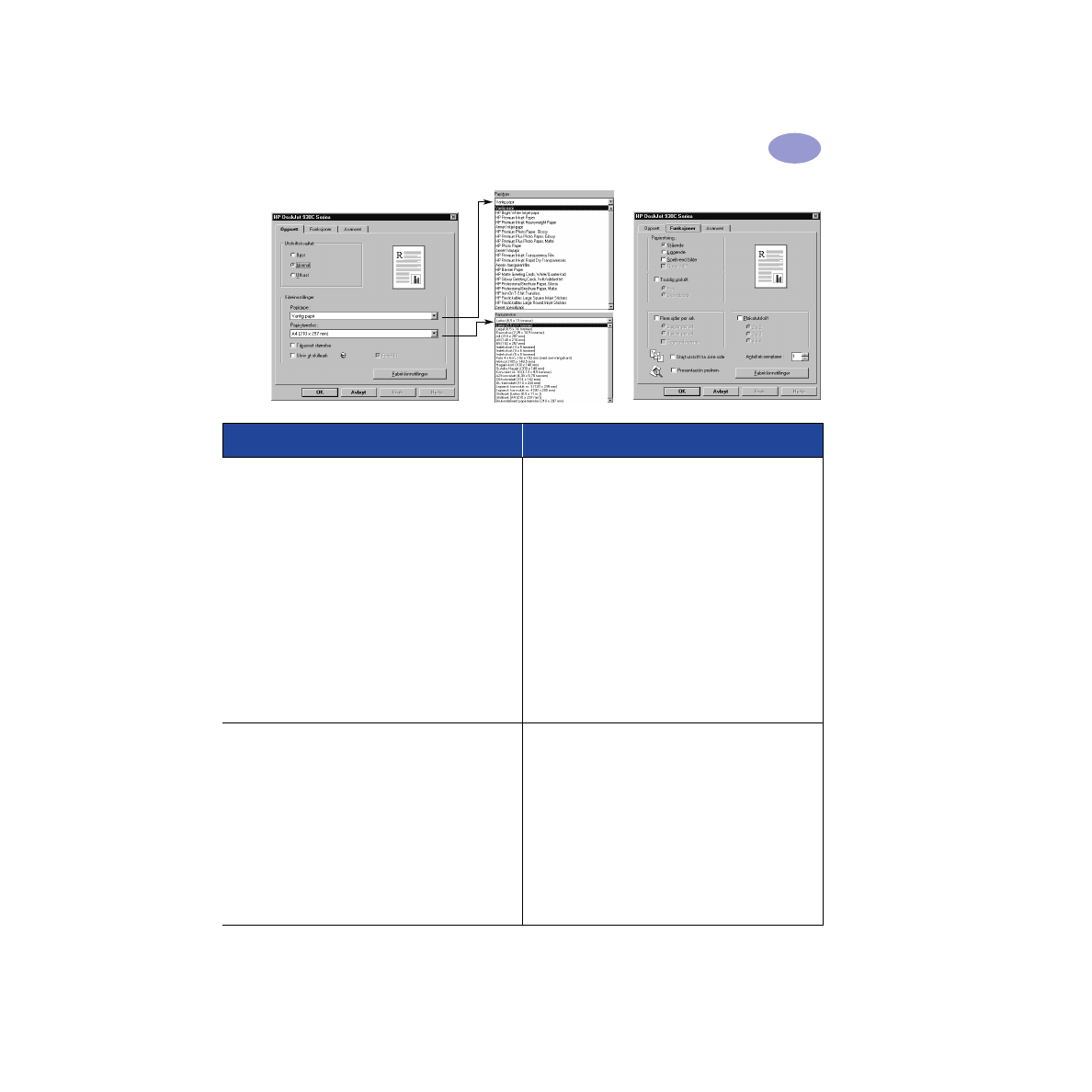
19
Utover det grunnleggende
2
Kategorien Oppsett
Kategorien Funksjoner
Utskriftsinnstillinger for HP-skriveren
Huskeliste
Kategorien Oppsett
- Papirtype: Velg transparenttype
- Utskriftskvalitet: Velg
Best
eller
Normal
- Papirstørrelse: Velg
aktuell konvoluttstørrelse
Kategorien Funksjoner
- Papirretning: Velg aktuell papirretning
- Tosidig utskrift: Ikke krysset av
• Du får best resultat hvis du bruker HP Premium Inkjet
Transparency Film eller HP Premium Inkjet Rapid-dry
Transparencies. Filmen på HP Premium Inkjet Rapid-
Dry Transparencies er spesielt utformet for HP-blekk,
for skarpe bilder og tekst og raskest mulig tørketid.
De setter seg heller ikke fast i skriveren.
Kategorien Oppsett
- Papirtype: Velg
Vanlig papir
- Utskriftskvalitet: Velg
Best
eller
Normal
- Papirstørrelse: Velg
Legal (8,5 x 14 tommer)
Kategorien Funksjoner
- Papirretning: Velg aktuell papirretning
- Tosidig utskrift: Ikke krysset av
• La innskuffen være ute når du skriver ut på
Legal (8,5 x 14 tommer)
papir.
• Papir med Legal-størrelse går utenfor kanten på
innskuffen.
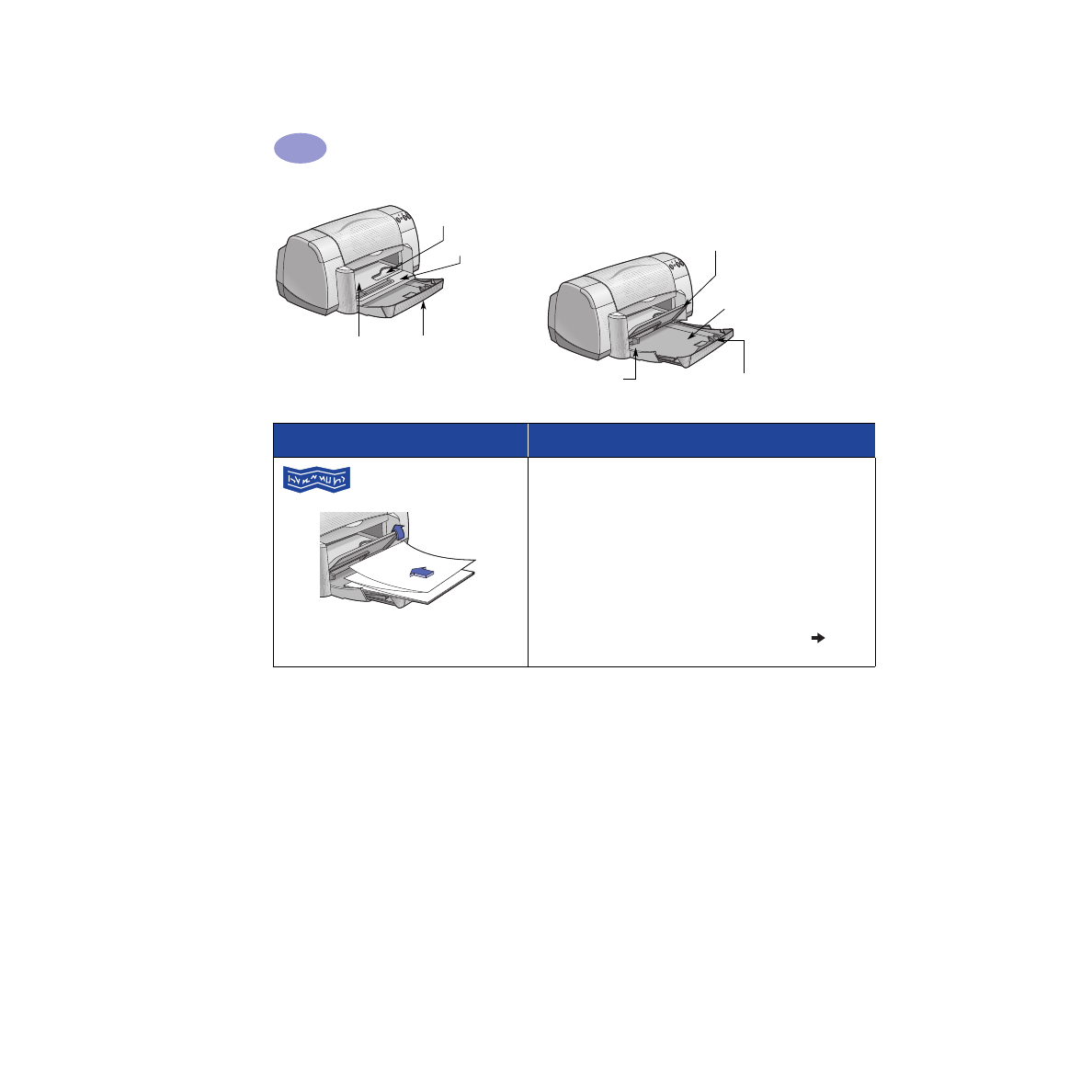
20
Utover det grunnleggende
2
Utskuff med klaffen ned
Papirbreddefører
Innskuff trukket ut
Utskuff med klaffen opp
Åpning for enkeltkonvolutt og
åpning for lite utskriftsmateriale
Papirlengdefører
Innskuff skjøvet inn
Papirbreddefører
Jeg ønsker å skrive ut
Jeg bør
Listepapir
1
Riv av antall ark (opptil 20) som du trenger.
2
Fjern og kast eventuelle perforeringsstriper.
3
Skyv papirførerne ut, og fjern alt papir fra innskuffen.
4
Skyv utskuffklaffen opp for å skrive ut på listepapir.
5
Legg listepapiret i innskuffen slik at den løse kanten til
listepapiret ligger mot skriveren.
6
Skyv papirførerne slik at de ligger tett inntil arkene.
7
Kryss av for
Skrive ut på listepapir
i kategorien
Oppsett
, og velg aktuell papirtype og -størrelse.
8
Skriv ut listepapiret.
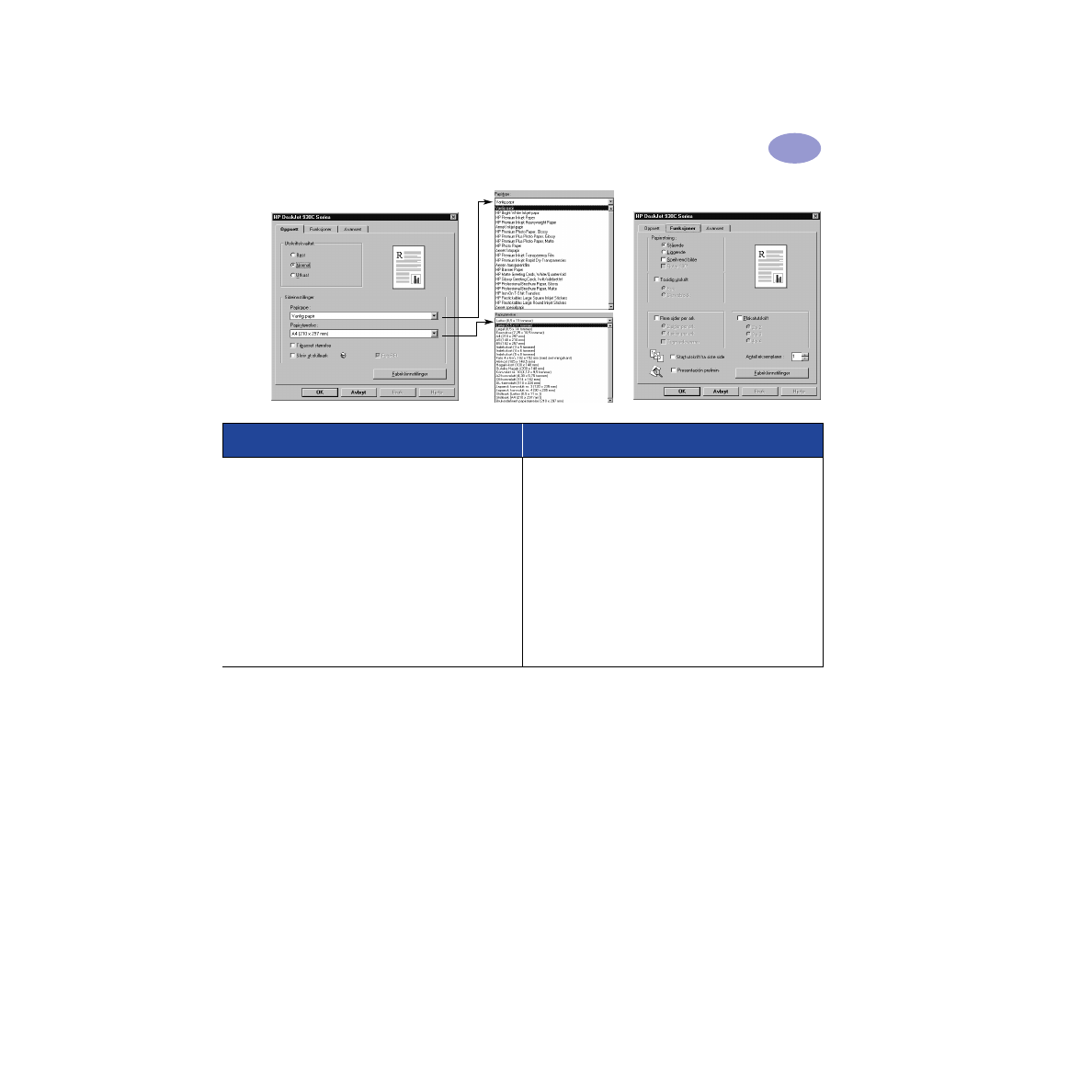
21
Utover det grunnleggende
2
Kategorien Oppsett
Kategorien Funksjoner
Utskriftsinnstillinger for HP-skriveren
Huskeliste
Kategorien Oppsett
- Listepapirutskrift: Kryss av i denne boksen
- Papirtype: Velg
HP Banner Paper
eller
vanlig papir
- Utskriftskvalitet: Velg
Normal
- Papirstørrelse: Velg
A4
eller
Letter (8,5 x 11
tommer)
Kategorien Funksjoner
- Papirretning: Velg aktuell papirretning
- Tosidig utskrift: Ikke krysset av
• Når du skriver ut listepapir, må du passe på at
utskuffklaffen er skjøvet opp.
• Du får best resultat hvis du bruker listepapiret HP
Banner Paper.
• Hvis du har problemer med å skrive ut listepapir, kan
du lese "Listepapir skrives ikke ut korrekt." på side 43.
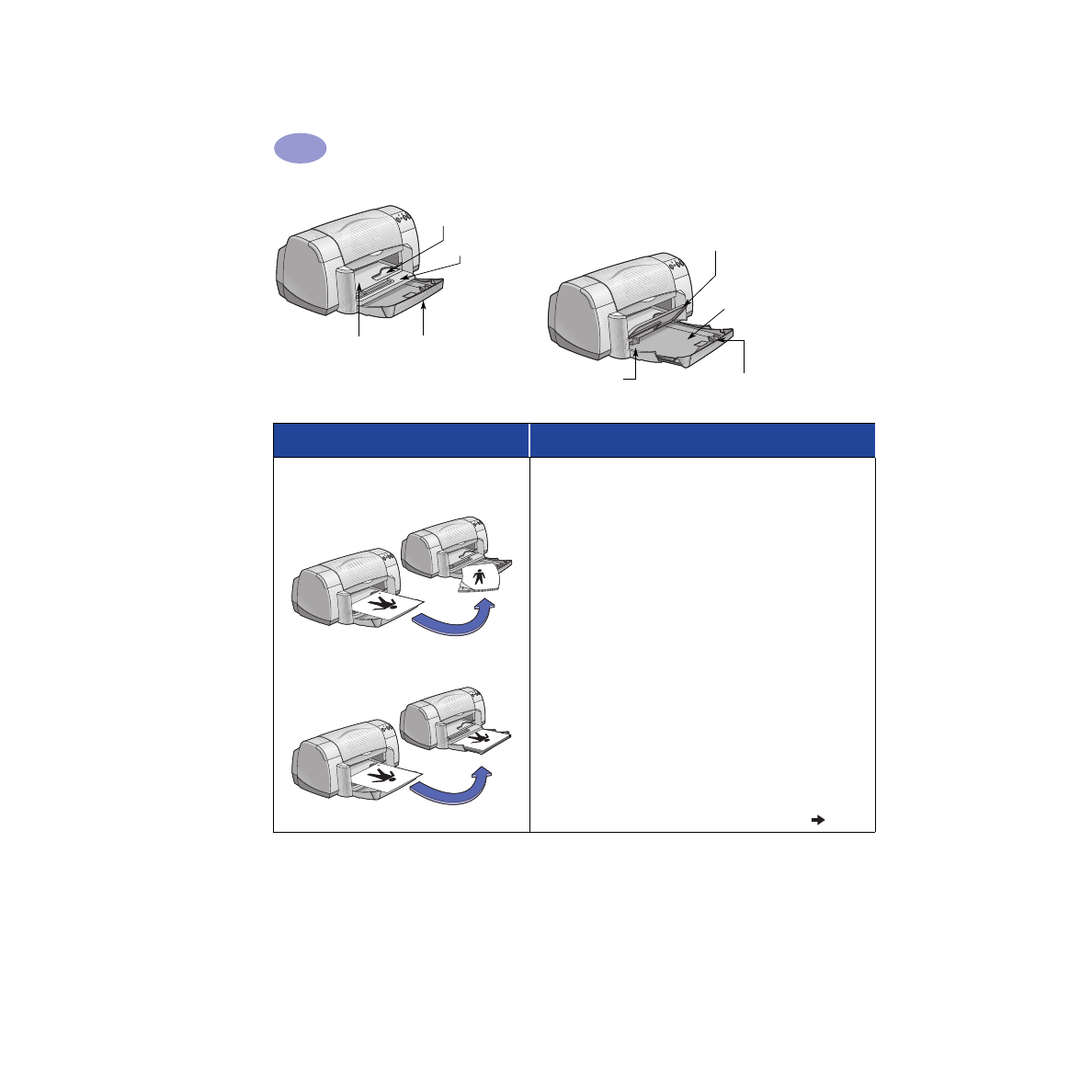
22
Utover det grunnleggende
2
Utskuff med klaffen ned
Papirbreddefører
Innskuff trukket ut
Utskuff med klaffen opp
Åpning for enkeltkonvolutt og
åpning for lite utskriftsmateriale
Papirlengdefører
Innskuff skjøvet inn
Papirbreddefører
Jeg ønsker å skrive ut
Jeg bør
Manuell tosidig utskrift
Bokinnbinding
Skriveblokkinnbinding
1
Legg papir i innskuffen. Pass på at det ikke er papir i
utskuffklaffen.
2
Skyv papirførerne slik at de ligger tett inntil arkene.
3
Velg utskriftsinnstillingene som passer til typen og
størrelsen på papiret.
4
I kategorien
Funksjoner
klikker du på
Tosidig utskrift
,
deretter velger du
Bok
eller
Skriveblokk
.
5
Start utskriften.
6
Følg instruksjonene om ilegging av papir nøye, som
vist på skjermen.
7
Når papiret er lagt ordentlig i, klikker du på
Fortsett
i
meldingsboksen på skjermen.
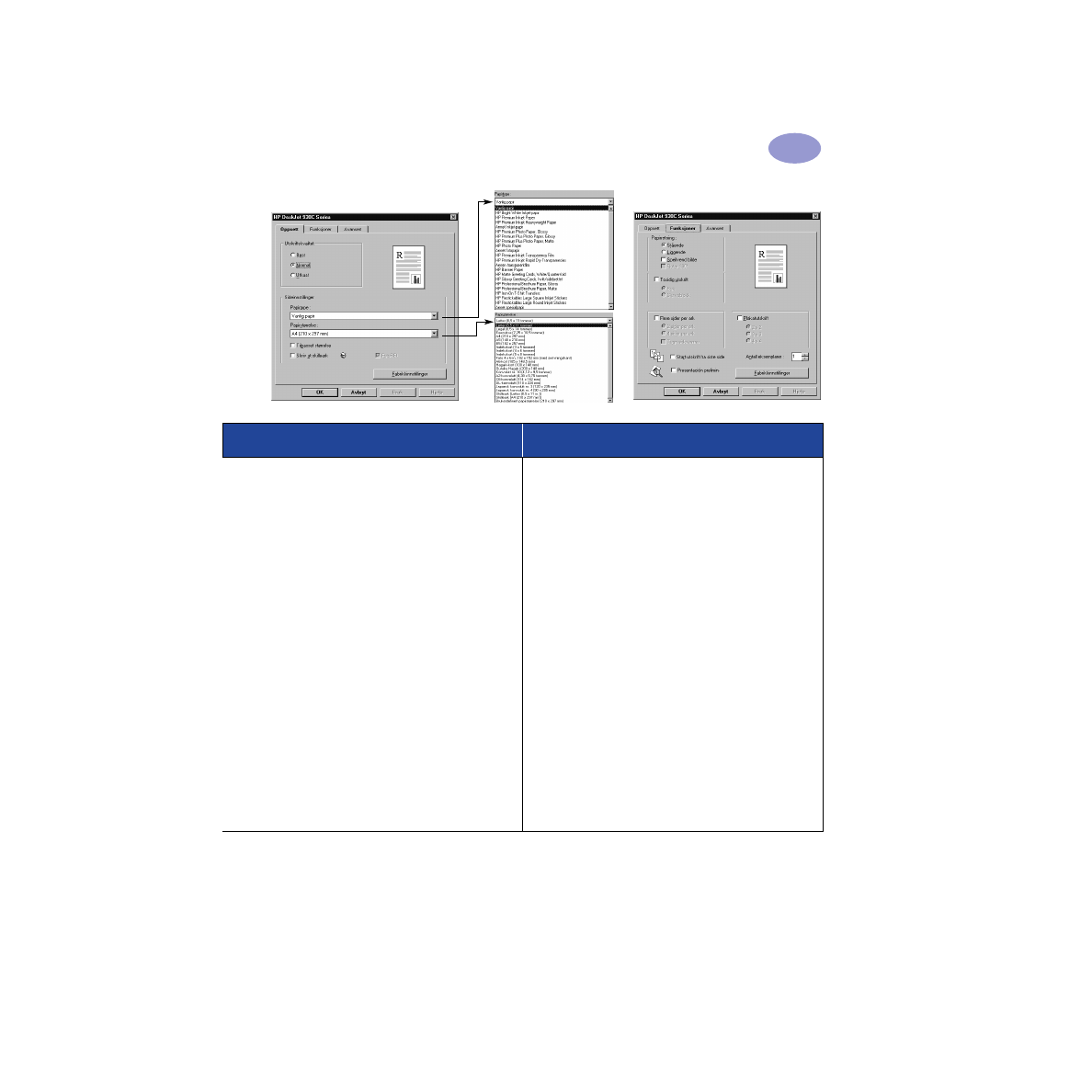
23
Utover det grunnleggende
2
Kategorien Oppsett
Kategorien Funksjoner
Utskriftsinnstillinger for HP-skriveren
Huskeliste
Kategorien Oppsett
- Papirtype: Velg aktuell type
- Utskriftskvalitet: Velg
Normal
- Papirstørrelse: Velg
aktuell størrelse
Kategorien Funksjoner
- Papirretning: Velg aktuell papirretning
- Tosidig utskrift: Kryss av i denne boksen, og
velg
Bok
(for innbinding på siden) eller
Skriveblokk
(for innbinding øverst).
• Skriveren skriver ut på én side av papiret først.
Deretter vises en melding på dataskjermen, som
forklarer hvordan du skal legge i papir og fortsette
utskriften. Deretter skrives det ut på den andre siden
av arket.
• Hvis du ønsker tosidig utskrift automatisk, kan du
kjøpe en modul for automatisk tosidig utskrift. Det er
ikke sikkert at denne modulen er tilgjengelig i alle
land (se "Tilbehør og ekstrautstyr" på side A- 6 for
bestillingsinformasjon).
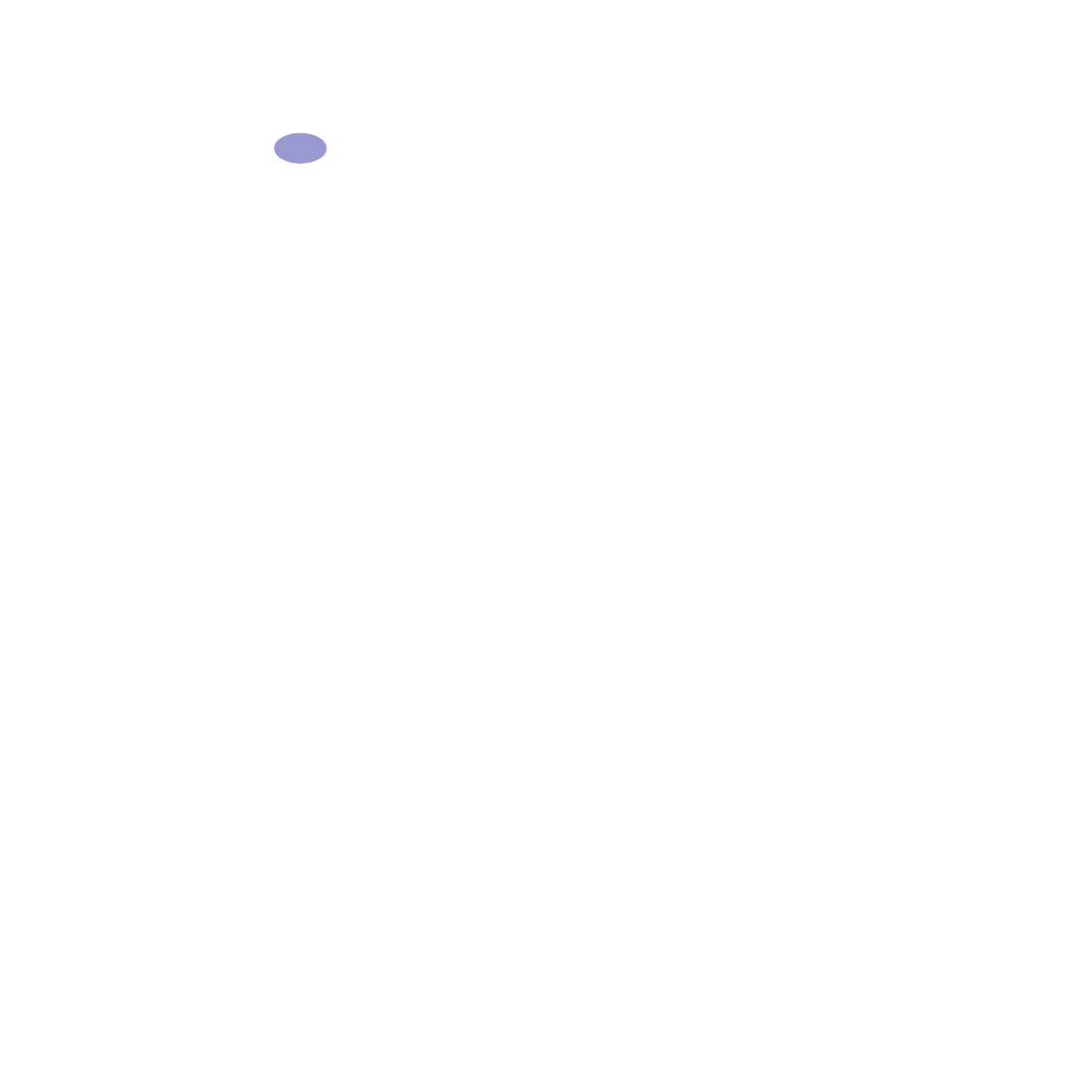
24
Utover det grunnleggende
2
MERKNADER:
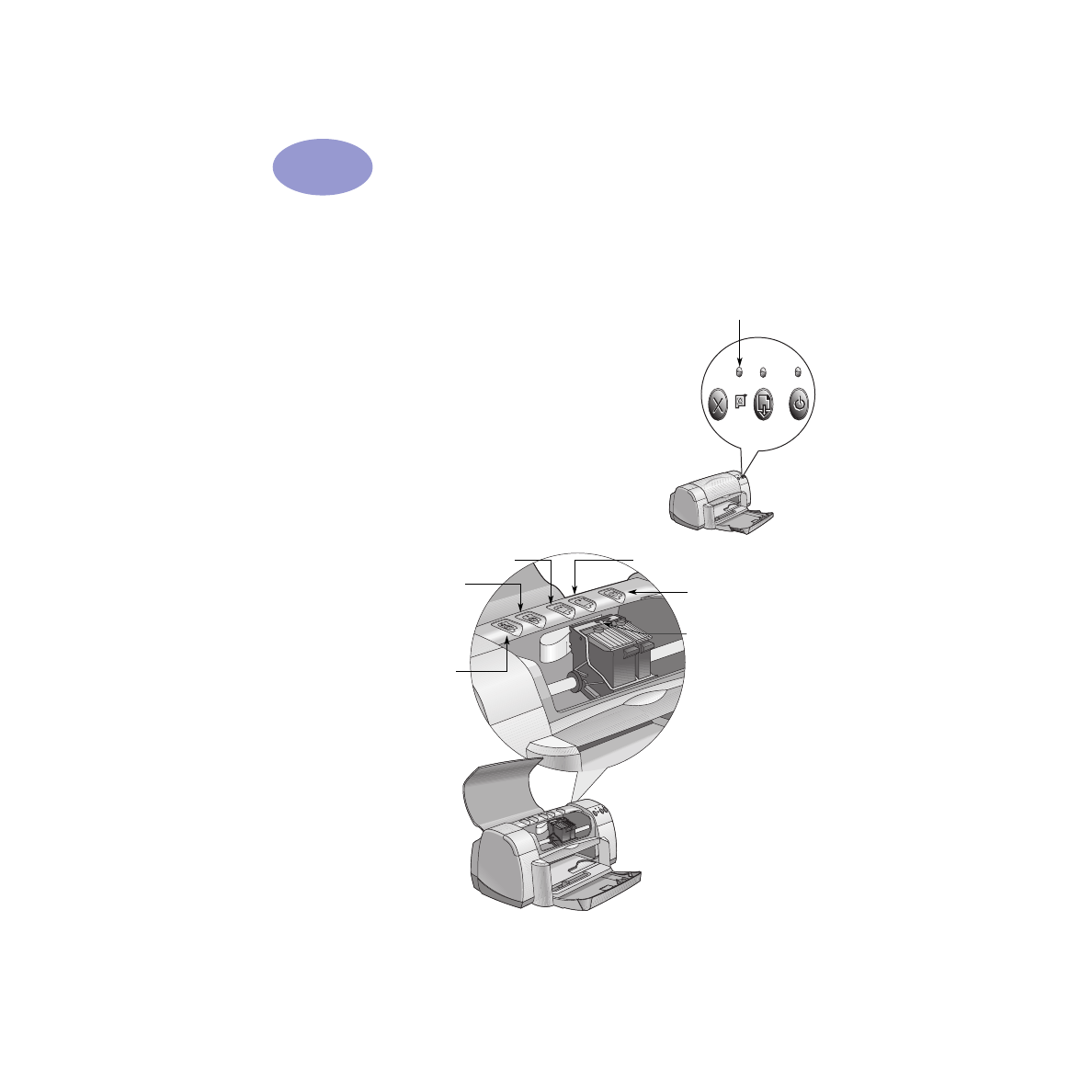
25
3