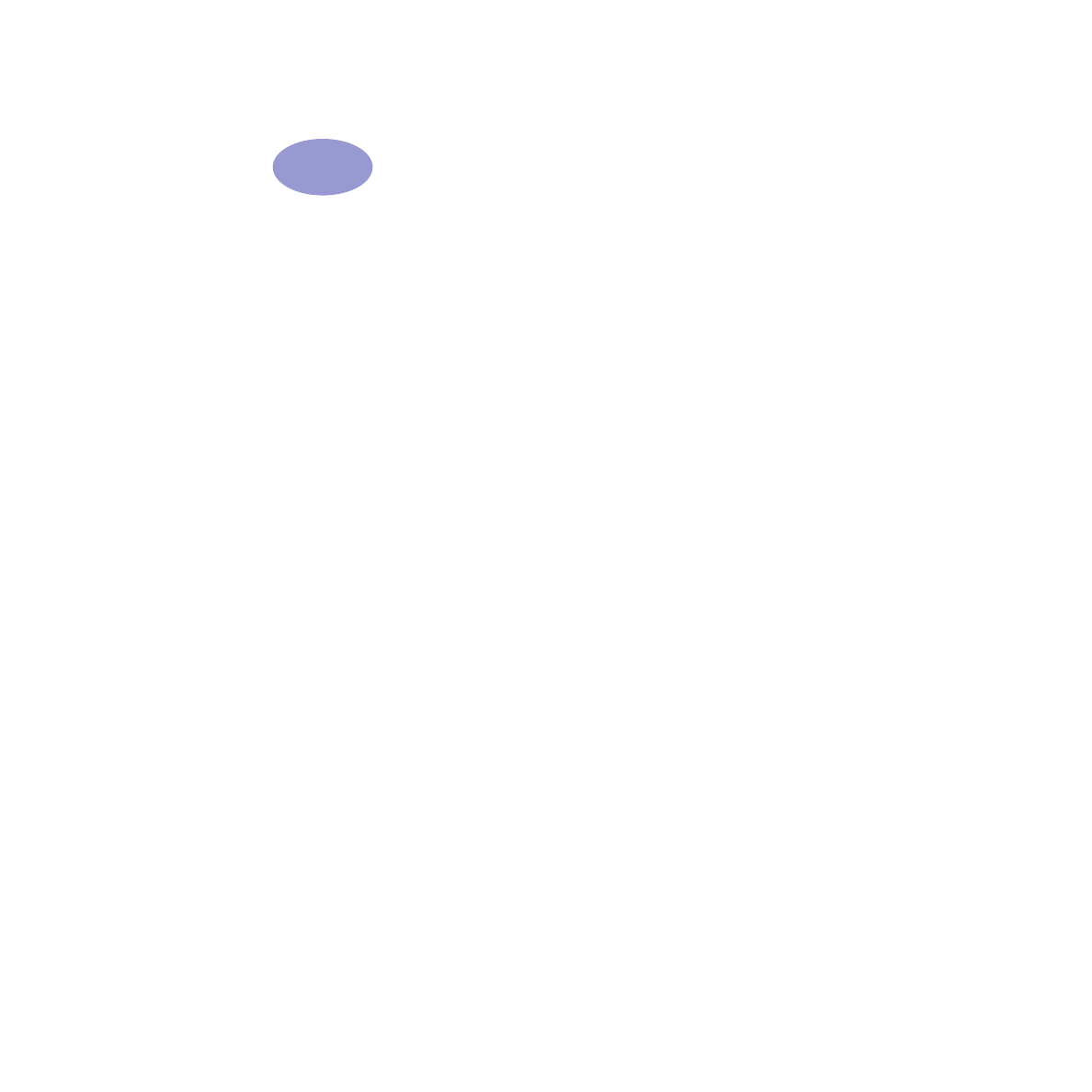
Imprimir em tipos diferentes de papel e mídia
Sua impressora HP DeskJet é projetada para abranger tantos tipos diferentes de mídia de
impressão que você praticamente tem uma pequena loja de impressão montada.
Este capítulo explica como usar os diferentes materiais de impressão em tabelas que
ocupam duas páginas.
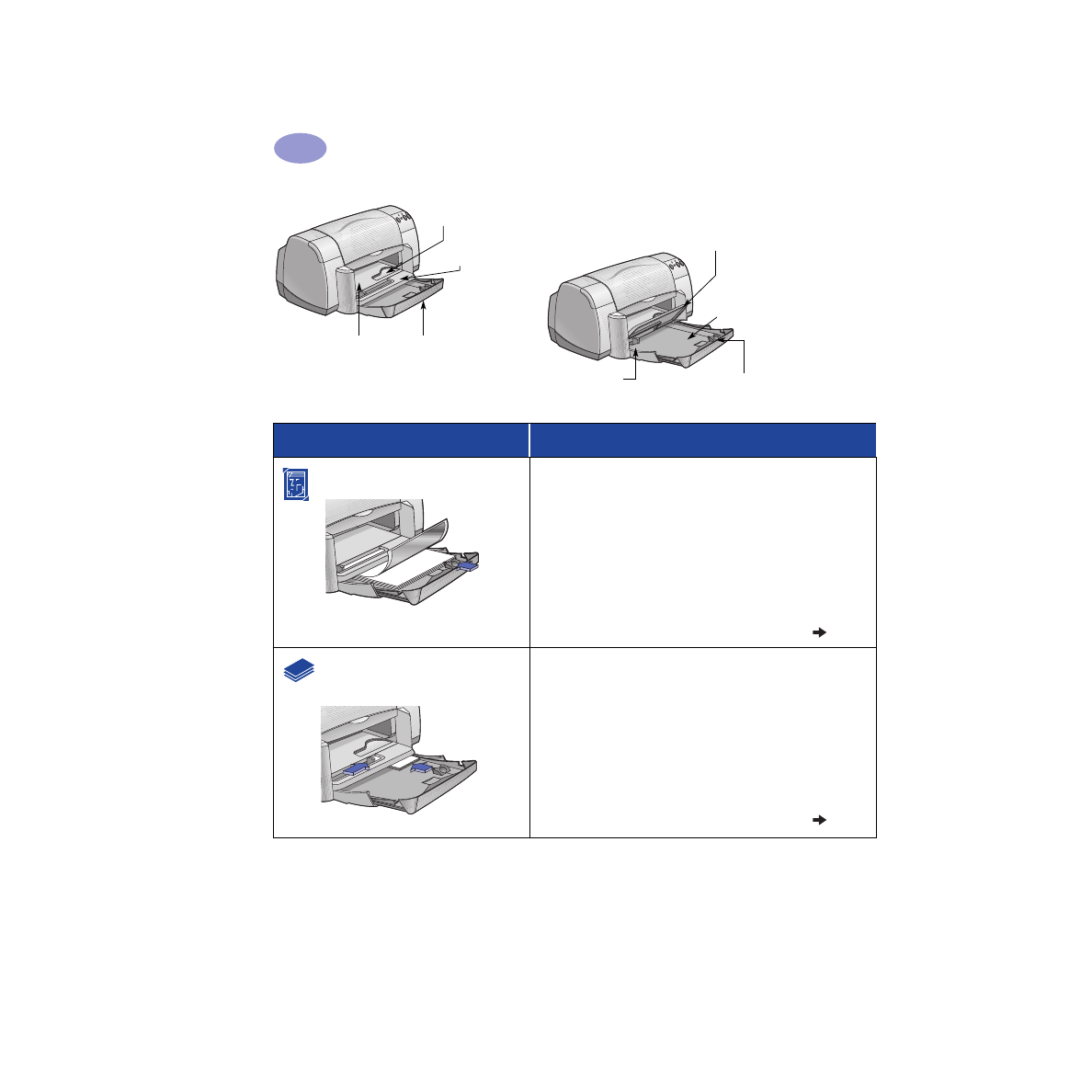
10
Informações detalhadas
2
Bandeja de saída com
aba para baixo
Guia de largura de papel
Bandeja de
entrada estendida
Bandeja de saída
com aba para cima
Slot de envelope único e de
mídias pequenas
Guia de comprimento de papel
Bandeja de
entrada contraída
Guia de largura
de papel
Desejo imprimir…
Devo…
8,5 x 11 pol. ou A4 Photo Paper
1
Remover todo o papel da bandeja de entrada.
2
Inserir até 30 folhas de papel fotográfico (com o lado de
impressão para baixo) na bandeja de entrada.
3
Empurrar as guias de papel para que se ajustem às bordas
do papel.
4
Escolher as configurações de impressão que correspondem
ao tipo e tamanho do papel fotográfico.
5
Imprimir as fotos.
Mídias pequenas
[maior que
100 x 148 mm (4 x 5 5/8 pol.)]
1
Verificar se a bandeja de entrada está contraída.
2
Levantar a aba da bandeja de saída para cima.
3
Inserir a mídia pequena até o fundo da bandeja de entrada.
4
Empurrar as guias de papel para que se ajustem às bordas
da mídia.
5
Abaixar a aba da bandeja de saída.
6
Escolher as configurações de impressão que correspondem
ao tipo e tamanho da mídia.
7
Imprimir.
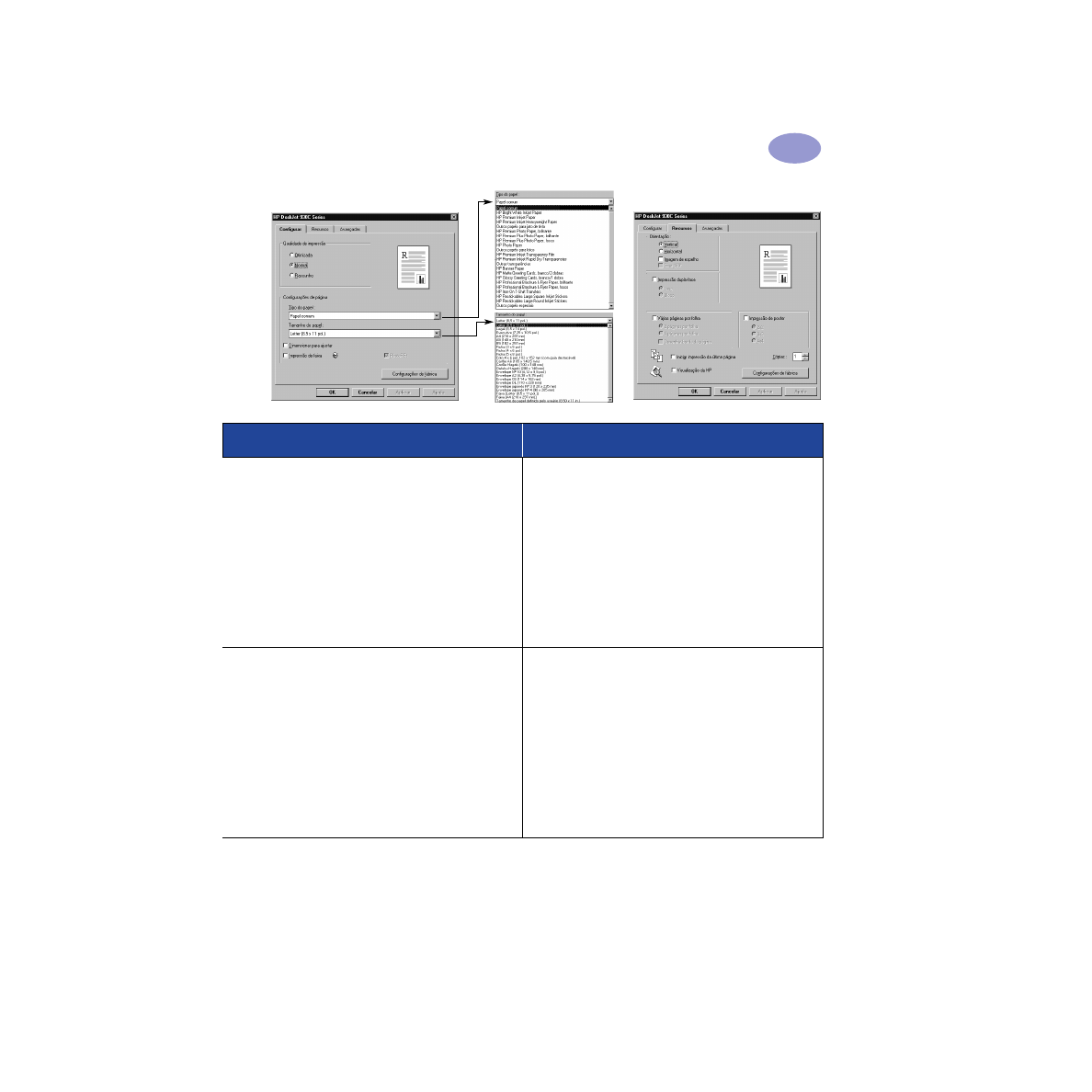
11
Informações detalhadas
2
Guia Configurar
Guia Recursos
Opções de configurações de impressão HP
Orientações a serem lembradas
Guia Configurar
- Tipo do papel: escolha
o tipo de HP Photo Paper
apropriado
- Qualidade de impressão: escolha
Otimizada
- Tamanho do papel: escolha
o tamanho de papel
apropriado
Guia Recursos
- Orientação: escolha a orientação apropriada
- Impressão dupla-face: não selecionada
• Para obter os melhores resultados, use o HP Photo Paper.
• A foto precisa estar na forma eletrônica (digital), para que
você possa imprimi-la. Tire uma foto digital, digitalize
uma foto ou solicite um arquivo eletrônico à loja de
câmeras local.
• Após selecionar o tipo de papel, escolha o tamanho
apropriado no menu pull-down.
• Talvez você consiga aumentar a velocidade de impressão de
fotos ativando o ECP de hardware. Abra a Caixa de
ferramentas HP DeskJet. Clique na guia
Configurar
e
marque
Tentativa de usar ECP de hardware. Aplique
suas
alterações e imprima a foto.
Guia Configurar
- Tipo do papel: escolha o tipo apropriado
- Qualidade de impressão: escolha
Normal
ou
Otimizada
- Tamanho do papel: escolha o tamanho de cartão
apropriado
Guia Recursos
- Orientação: escolha a orientação apropriada
- Impressão dupla-face: não selecionada
• Alinhe as bordas do cartão antes de inseri-lo.
• Se for exibida a mensagem “sem papel”, certifique-se de
que o papel fotográfico ou outra mídia pequena esteja
posicionada corretamente na bandeja de entrada. Coloque
a mídia do lado direito e voltada para a impressora.
A bandeja de entrada deve ser empurrada para dentro para
que a guia de comprimento do papel possa prender a mídia.
• Se a mídia for menor que 100 x 148 mm (4 x 5 5/8 pol.),
use o slot de envelope único para colocar uma folha de
cada vez.
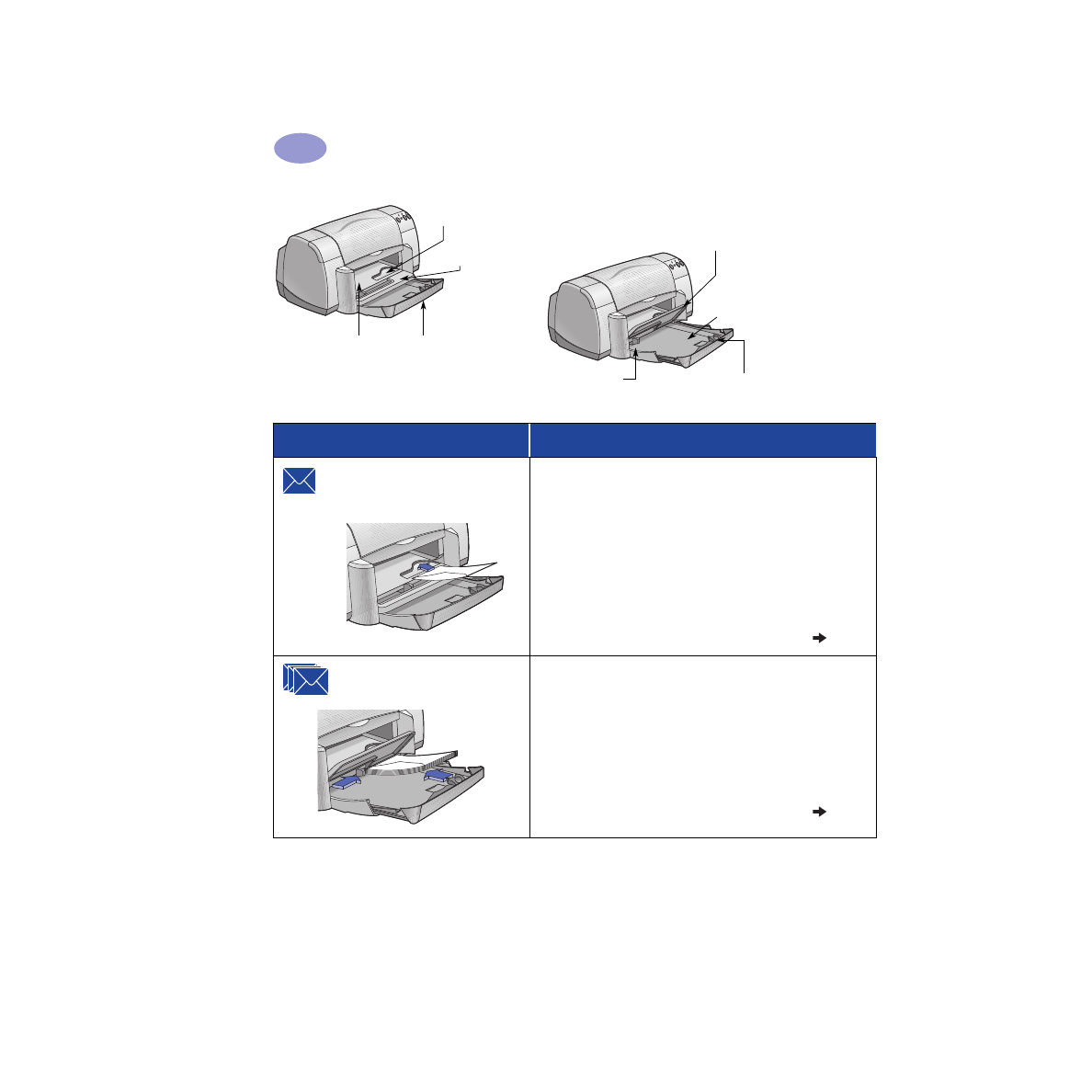
12
Informações detalhadas
2
Bandeja de saída com
aba para baixo
Guia de largura de papel
Bandeja de
entrada estendida
Bandeja de saída
com aba para cima
Slot de envelope único e de
mídias pequenas
Guia de comprimento de papel
Bandeja de
entrada contraída
Guia de largura
de papel
Desejo imprimir…
Devo…
Envelope único e mídia pequena
[tamanhos entre 77 x 127 mm (3 x 5 pol.)
e 100 x 148 mm (4 x 5 5
/8 pol.)]
1
Colocar o envelope, com o lado da aba para cima e à
esquerda, ou outro tipo de mídia pequena no slot de
envelope único. Insira a mídia até ela parar.
2
Escolher as configurações de impressão que correspondem
ao tipo e tamanho do envelope.
3
Imprimir a mídia.
Pilha de envelopes
1
Puxar para fora as duas guias de papel e remova todo o
papel da bandeja de entrada.
2
Colocar até 15 envelopes, com o lado da aba para cima e
à esquerda na bandeja de entrada e empurre-os até o fim.
3
Empurrar as guias de papel para que se ajustem às bordas
dos envelopes.
4
Escolher as configurações de impressão que correspondem
ao tipo e tamanho dos envelopes.
5
Imprimir os envelopes.
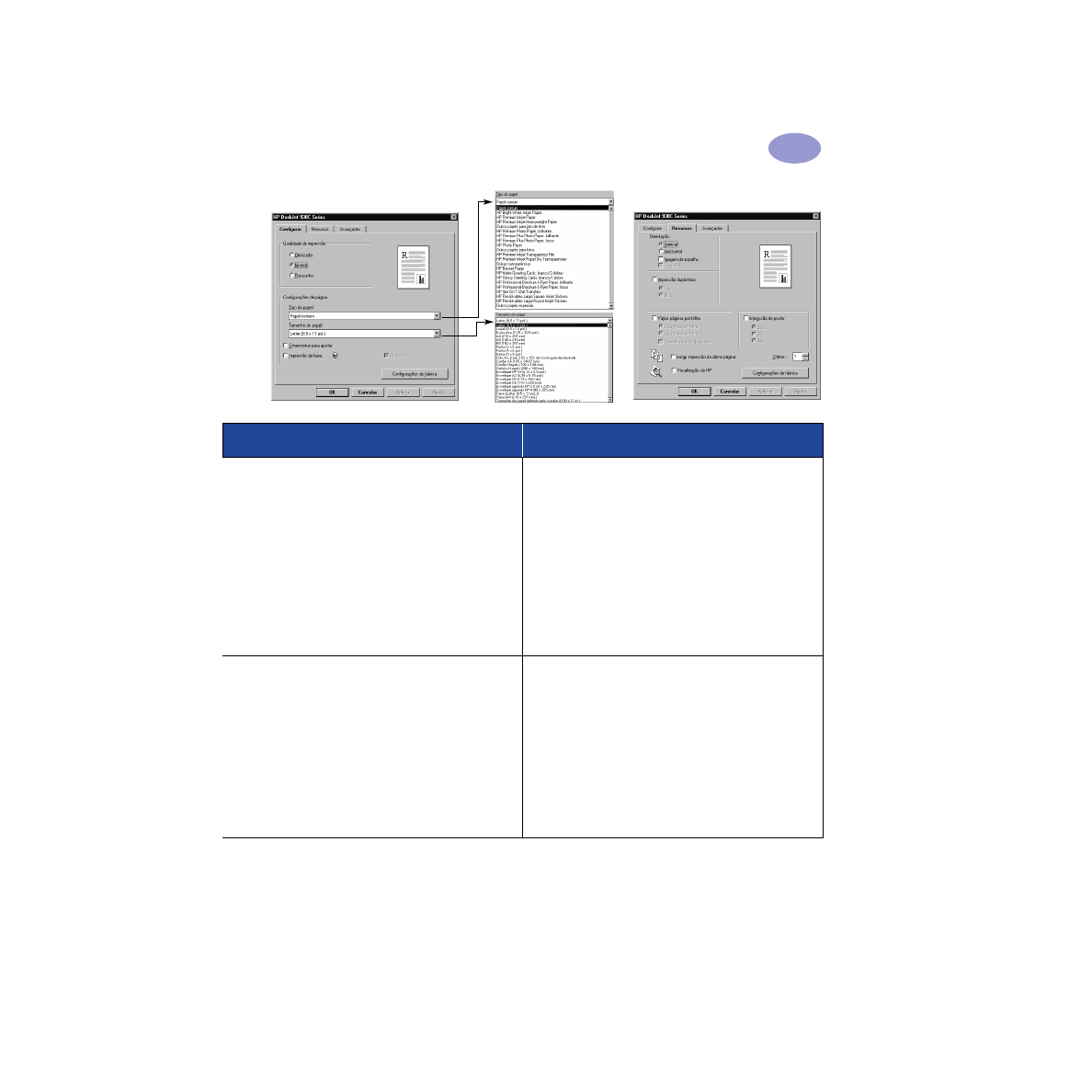
13
Informações detalhadas
2
Guia Configurar
Guia Recursos
Opções de configurações de impressão HP
Orientações a serem lembradas
Guia Configurar
- Tipo do papel: escolha
Papel comum
- Qualidade de impressão: escolha
Normal
- Tamanho do papel: escolha
o tamanho apropriado
para o envelope
Guia Recursos
- Orientação: escolha a orientação apropriada
- Impressão dupla-face: não selecionada
• Verifique se a aba da bandeja de saída está para baixo.
• Evite usar envelopes que possuam fechos ou aberturas.
• Evite usar envelopes brilhantes ou que possuam relevos,
envelopes com bordas espessas, irregulares ou curvadas,
ou envelopes amassados, rasgados ou de alguma forma
danificados.
• Se o programa de software inclui um recurso para
impressão de envelopes, siga as instruções específicas em
vez do procedimento aqui descrito.
Guia Configurar
- Tipo do papel: escolha
Papel comum
- Qualidade de impressão: escolha
Normal
- Tamanho do papel: escolha o tamanho de envelope
apropriado
Guia Recursos
- Orientação: escolha a orientação apropriada
- Impressão dupla-face: não selecionada
•
Nunca
coloque mais de 15 envelopes de uma vez.
• Alinhe as bordas do envelope antes de inseri-los.
• Evite usar envelopes que possuam fechos ou aberturas.
• Evite usar envelopes brilhantes ou que possuam relevos,
envelopes com bordas espessas, irregulares ou curvadas,
ou envelopes amassados, rasgados ou de alguma forma
danificados.
• Se o programa de software inclui um recurso para
impressão de envelopes, siga as instruções específicas em
vez do procedimento aqui descrito.
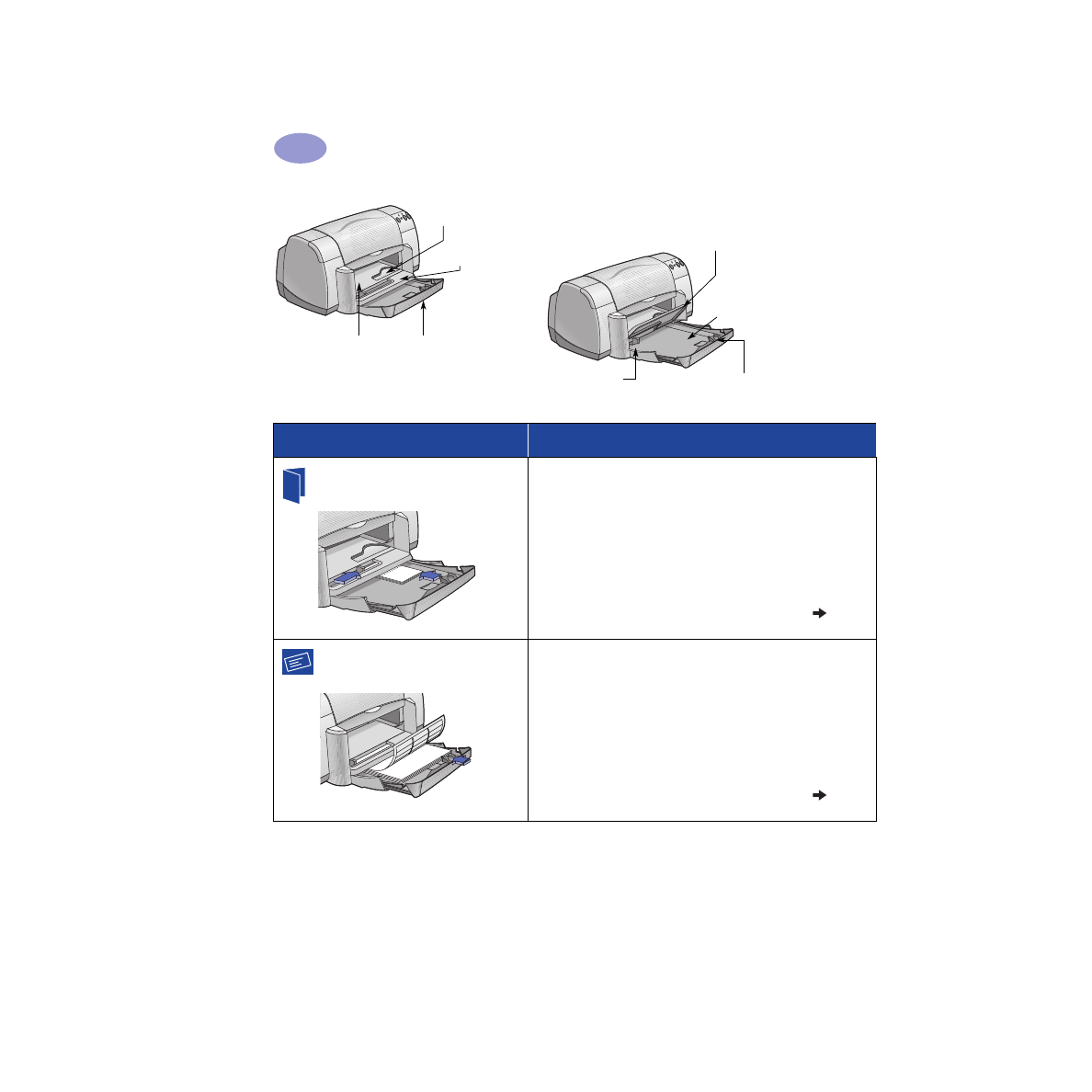
14
Informações detalhadas
2
Bandeja de saída com
aba para baixo
Guia de largura de papel
Bandeja de
entrada estendida
Bandeja de saída
com aba para cima
Slot de envelope único e de
mídias pequenas
Guia de comprimento de papel
Bandeja de
entrada contraída
Guia de largura
de papel
Desejo imprimir…
Devo…
Cartões de mensagens
1
Puxar para fora as duas guias de papel e remover todo o
papel da bandeja de entrada.
2
Inserir até 5 cartões na bandeja de entrada e empurrá-los até
o fim.
3
Empurrar as guias de papel para que se ajustem às bordas
dos cartões.
4
Escolher as configurações de impressão que correspondem
ao tipo e tamanho dos cartões.
5
Imprimir os cartões.
Etiquetas
1
Puxar para fora as duas guias de papel e remover todo o
papel da bandeja de entrada.
2
Agitar as bordas das folhas de etiquetas para separar umas
das outras, depois alinhe as bordas. Inserir até 20 folhas de
etiquetas (lado da etiqueta para baixo).
3
Empurrar as guias de papel para que se ajustem às folhas.
4
Escolha as configurações de impressão que correspondem
ao tipo e tamanho das etiquetas.
5
Imprimir as etiquetas.
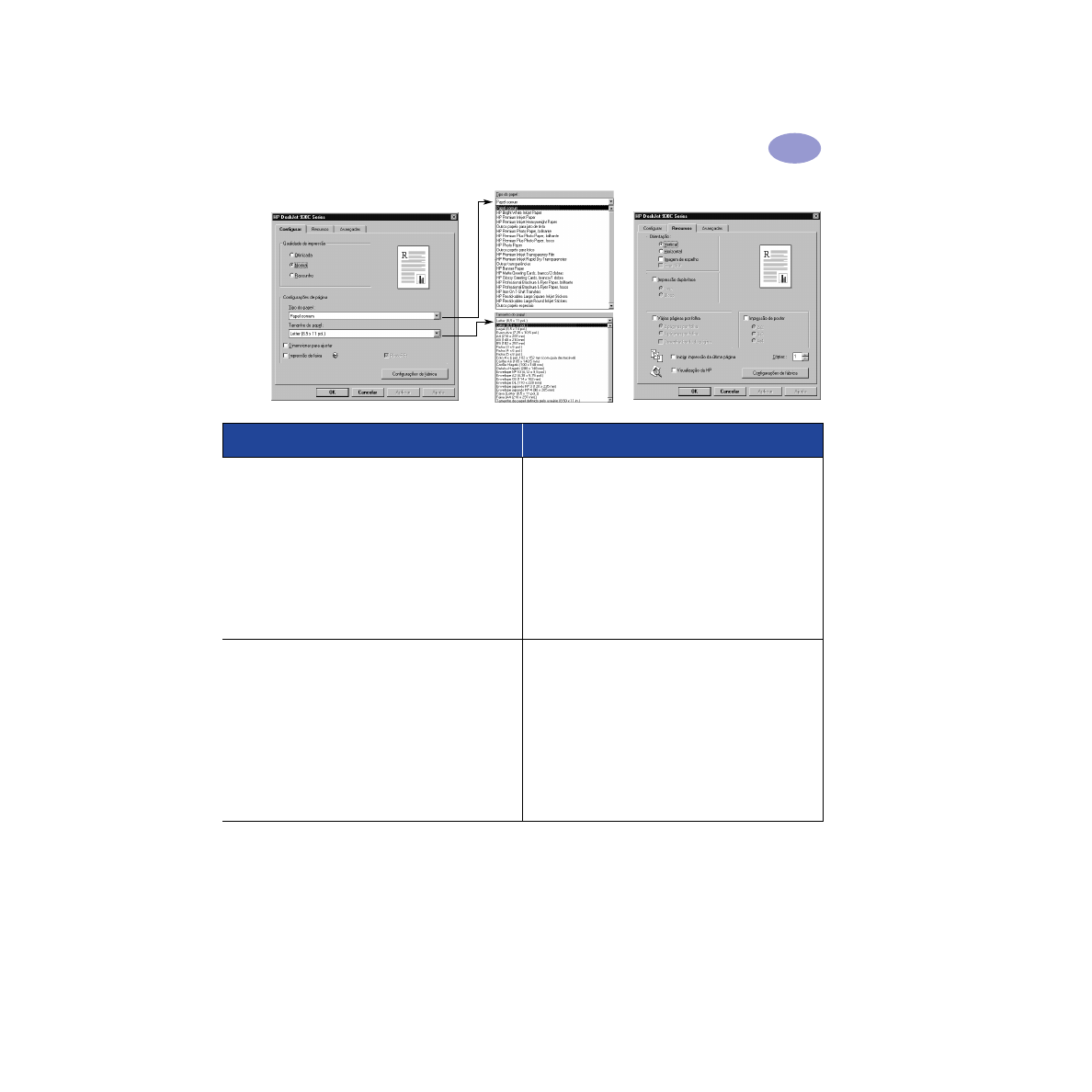
15
Informações detalhadas
2
Guia Configurar
Guia Recursos
Opções de configurações de impressão HP
Orientações a serem lembradas
Guia Configurar
- Tipo do papel: Escolha
HP Premium Inkjet Paper
- Qualidade de impressão: escolha
Normal
ou
Otimizada
- Tamanho do papel: escolha
o tamanho de cartão
apropriado
Guia Recursos
- Orientação: escolha a orientação apropriada
• Para obter os melhores resultados, use o HP Greeting
Card Paper.
• Se você tem cartões de mensagem previamente dobrados,
desdobre-os e, em seguida, coloque-os na bandeja
de entrada.
• Alinhe as bordas dos cartãos antes de inseri-los.
• Para facilitar a colocação de cartões pequenos, puxe a
bandeja de entrada para fora e levante a aba da bandeja de
saída. Após inserir os cartões, empurre a bandeja de entrada
para dentro e abaixe a aba da bandeja de saída.
Guia Configurar
- Tipo do papel: escolha
Papel comum
- Qualidade de impressão: escolha
Normal
- Tamanho do papel: escolha
A4
ou
Carta
(8,5 x 11 pol.)
Guia Recursos
- Orientação: escolha a orientação apropriada
- Impressão dupla-face: não selecionada
• Use apenas etiquetas de papel projetadas especificamente
para uso em impressoras a jato de tinta.
• Nunca coloque mais de 20 folhas por vez.
• Use somente folhas de etiquetas inteiras.
• Verifique se as folhas não estão pegajosas, amassadas ou
descolando da folha protetora.
•
Não
use etiquetas de plástico ou transparentes. A tinta não
seca quando usada em etiquetas de plástico ou
transparentes.
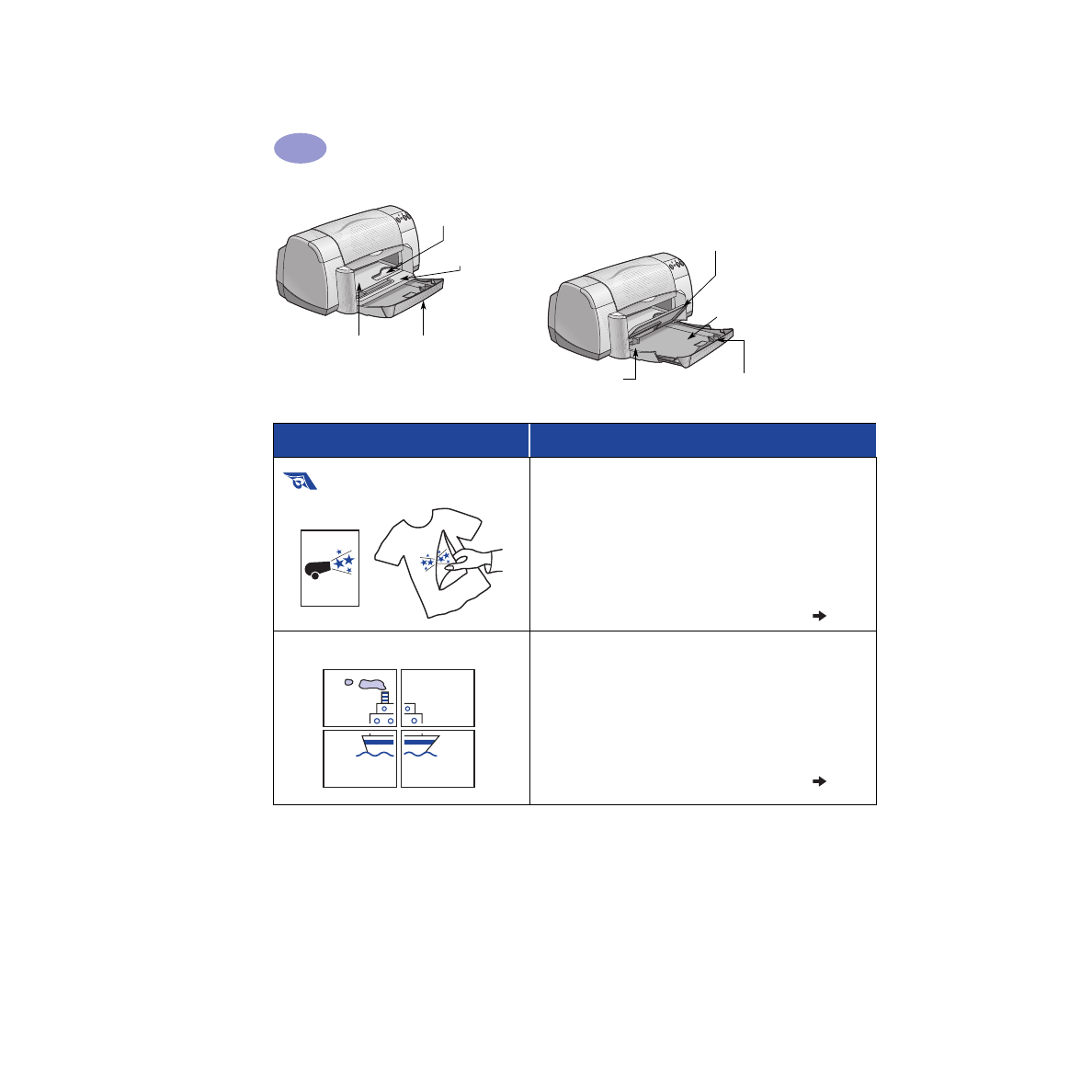
16
Informações detalhadas
2
Bandeja de saída com
aba para baixo
Guia de largura de papel
Bandeja de
entrada estendida
Bandeja de saída
com aba para cima
Slot de envelope único e de
mídias pequenas
Guia de comprimento de papel
Bandeja de
entrada contraída
Guia de largura
de papel
Desejo imprimir…
Devo…
Transferências a quente
1
Puxar para fora as duas guias de papel e remover todo o
papel da bandeja de entrada.
2
Colocar o lado transparente (ou brilhante) do papel da
transferência para baixo.
3
Empurrar as guias de papel para que se ajustem às folhas.
4
Escolher as configurações de impressão que correspondem
ao tipo e tamanho das transferências a quente.
5
Imprimir a transferência.
Pôsteres
1
Colocar papel na bandeja de entrada.
2
Empurrar as guias de papel para que se ajustem às folhas.
3
Escolher as configurações de impressão que correspondem
ao tipo e tamanho do pôster.
4
Imprimir o pôster.
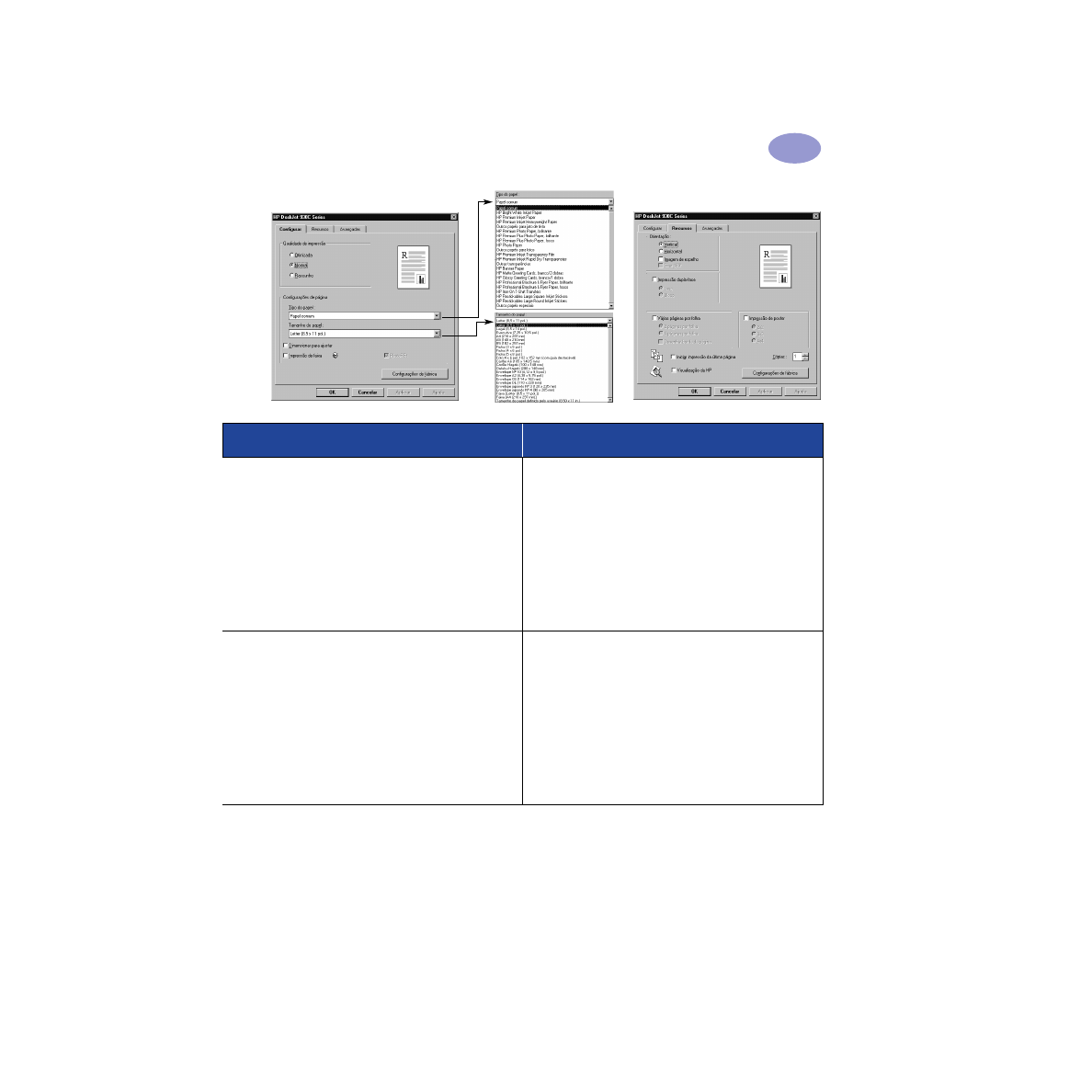
17
Informações detalhadas
2
Guia Configurar
Guia Recursos
Opções de configurações de impressão HP
Orientações a serem lembradas
Guia Configurar
- Tipo do papel: escolha
HP Iron-On T-Shirt
Transfers
- Qualidade de impressão: escolha
Normal
ou
Otimizada
- Tamanho do papel: escolha
o tamanho de papel
apropriado
Guia Recursos
- Orientação: escolha
Imagem de espelho
- Impressão dupla-face: desmarcada
• Quando você imprime um documento com uma imagem
espelhada, o texto e as figuras são girados horizontalmente
em relação ao que você vê na tela do computador.
• Para obter os melhores resultados, use HP Iron-On T-Shirt
Transfers.
Guia Configurar
- Tipo do papel: escolha
Papel comum
- Qualidade de impressão: escolha
Normal
- Tamanho do papel: escolha o tamanho apropriado
Guia Recursos
- Orientação: escolha a orientação apropriada
- Impressão dupla-face: desmarcada
- Impressão de pôster: marque esta caixa e escolha o
tamanho
2x2
,
3x3
ou
4x4
• Após a impressão, apare as bordas de cada folha e prenda
uma folha à outra.
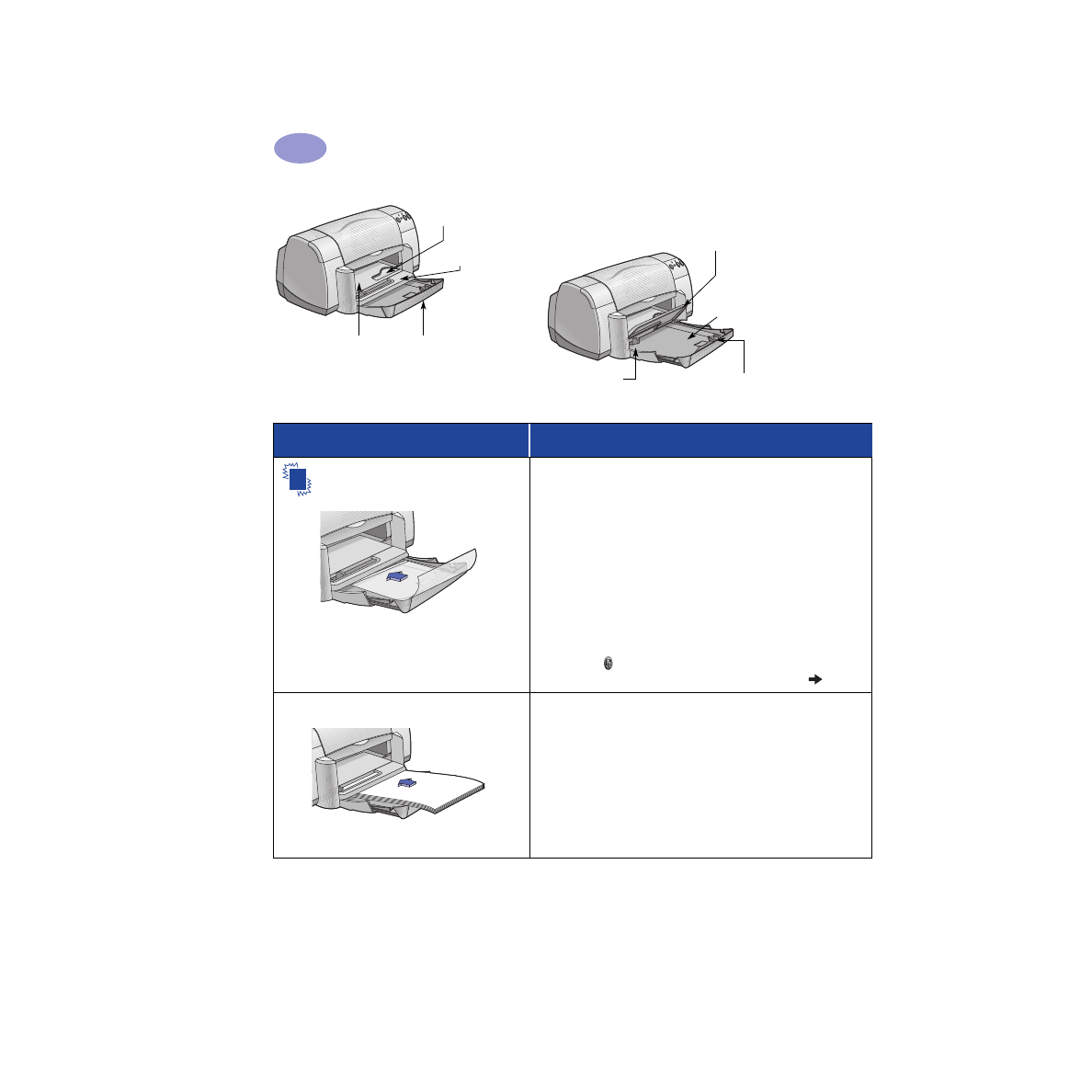
18
Informações detalhadas
2
Bandeja de saída com
aba para baixo
Guia de largura de papel
Bandeja de
entrada estendida
Bandeja de saída
com aba para cima
Slot de envelope único e de
mídias pequenas
Guia de comprimento de papel
Bandeja de
entrada contraída
Guia de largura
de papel
Desejo imprimir…
Devo…
Transparências
1
Puxar para fora as duas guias de papel e remover todo o
papel da bandeja de entrada.
2
Agitar as bordas das folhas de transparência para separar
umas das outras, depois alinhe as bordas.
3
Inserir uma pilha de até 25 folhas de transparência, com o
lado áspero para baixo e a tira adesiva voltada para a
impressora.
4
Empurrar as guias de papel para que se ajustem às
transparências.
5
Escolher as configurações de impressão que correspondem
ao tipo e tamanho das transparências.
6
Imprimir as transparências.
7
Esperar a impressora secar as transparências antes de
soltá-las automaticamente. Pressionar o
botão
Continuar
para continuar a impressão.
Papel Legal (8,5 x 14 pol.)
1
Levantar a aba da bandeja de saída e puxe para fora a
bandeja de entrada.
2
Puxar para fora as duas guias de papel.
3
Inserir uma pilha de papel tamanho Legal na bandeja de
entrada, com o lado de impressão para baixo.
Empurrar o papel até o fundo da bandeja de entrada,
deixando o restante sobre a borda da bandeja.
4
Empurrar as guias de papel para que se ajustem à pilha.
5
Abaixar a aba da bandeja de saída.
6
Escolher as configurações de impressão apropriadas.
7
Imprimir o documento.
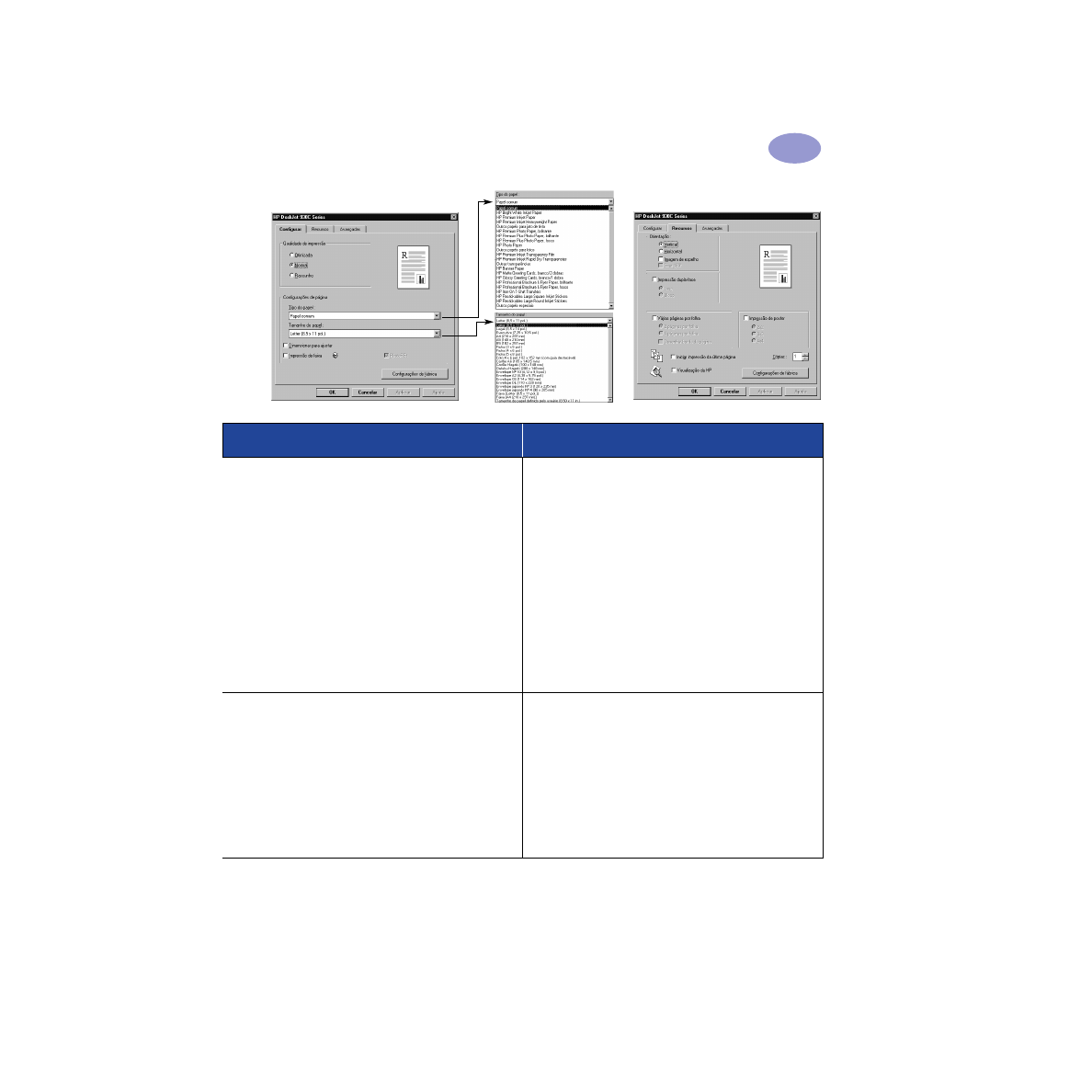
19
Informações detalhadas
2
Guia Configurar
Guia Recursos
Opções de configurações de impressão HP
Orientações a serem lembradas
Guia Configurar
- Tipo do papel: escolha o tipo de transparência
- Qualidade de impressão: escolha
Otimizada
ou
Normal
- Tamanho do papel: escolha
o tamanho de papel
apropriado
Guia Recursos
- Orientação: escolha a orientação apropriada
- Impressão dupla-face: não selecionada
• Para obter os melhores resultados, use o HP Premium Inkjet
Transparency Film ou HP Premium Inkjet Rapid-dry
Transparencies. O revestimento das HP Premium Inkjet
Rapid-Dry Transparencies é especialmente desenvolvido
para trabalhar com tintas HP, fornecendo imagens e textos
nítidos e o menor tempo de secagem. Além disso, elas não
causarão retenção de papel na impressora.
Guia Configurar
- Tipo do papel: Escolha
Papel comum
- Qualidade de impressão: escolha
Otimizada
ou
Normal
- Tamanho do papel: Escolha
Legal (8,5 x 14 pol.)
Guia Recursos
- Orientação: escolha a orientação apropriada
- Impressão dupla-face: não selecionada
• Deixe a bandeja de entrada estendida ao imprimir no papel
Legal (8,5 x 14 pol.)
.
• Papel Legal com borda estendida da bandeja de entrada.
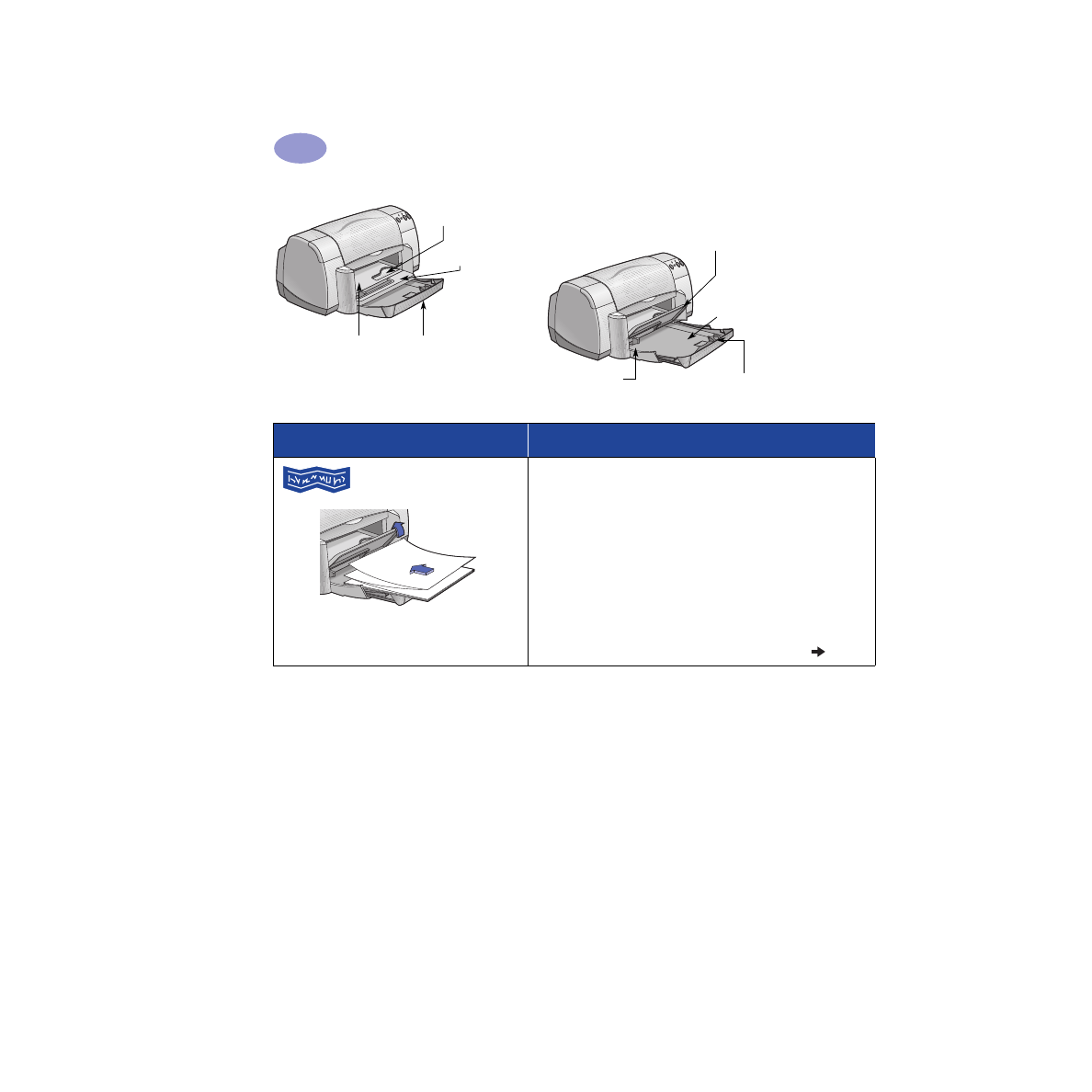
20
Informações detalhadas
2
Bandeja de saída com
aba para baixo
Guia de largura de papel
Bandeja de
entrada estendida
Bandeja de saída
com aba para cima
Slot de envelope único e de
mídias pequenas
Guia de comprimento de papel
Bandeja de
entrada contraída
Guia de largura
de papel
Desejo imprimir…
Devo…
Faixas
1
Destacar o número necessário de folhas (até 20).
2
Destacar e descarte as tiras perfuradas, se houver.
3
Puxar para fora as guias de papel e remova todo o papel da
bandeja de entrada.
4
Levantar a aba da bandeja de saída e deixe-a na posição
para cima para imprimir as faixas.
5
Colocar o formulário contínuo na bandeja de entrada de
modo que a borda solta da pilha de formulário contínuo
esteja voltada para a impressora.
6
Empurrar as guias de papel para que se ajustem às folhas.
7
Marcar
Impressão de faixa
na guia
Configurar
e escolha o
tipo e tamanho de papel apropriados.
8
Imprimir a faixa.
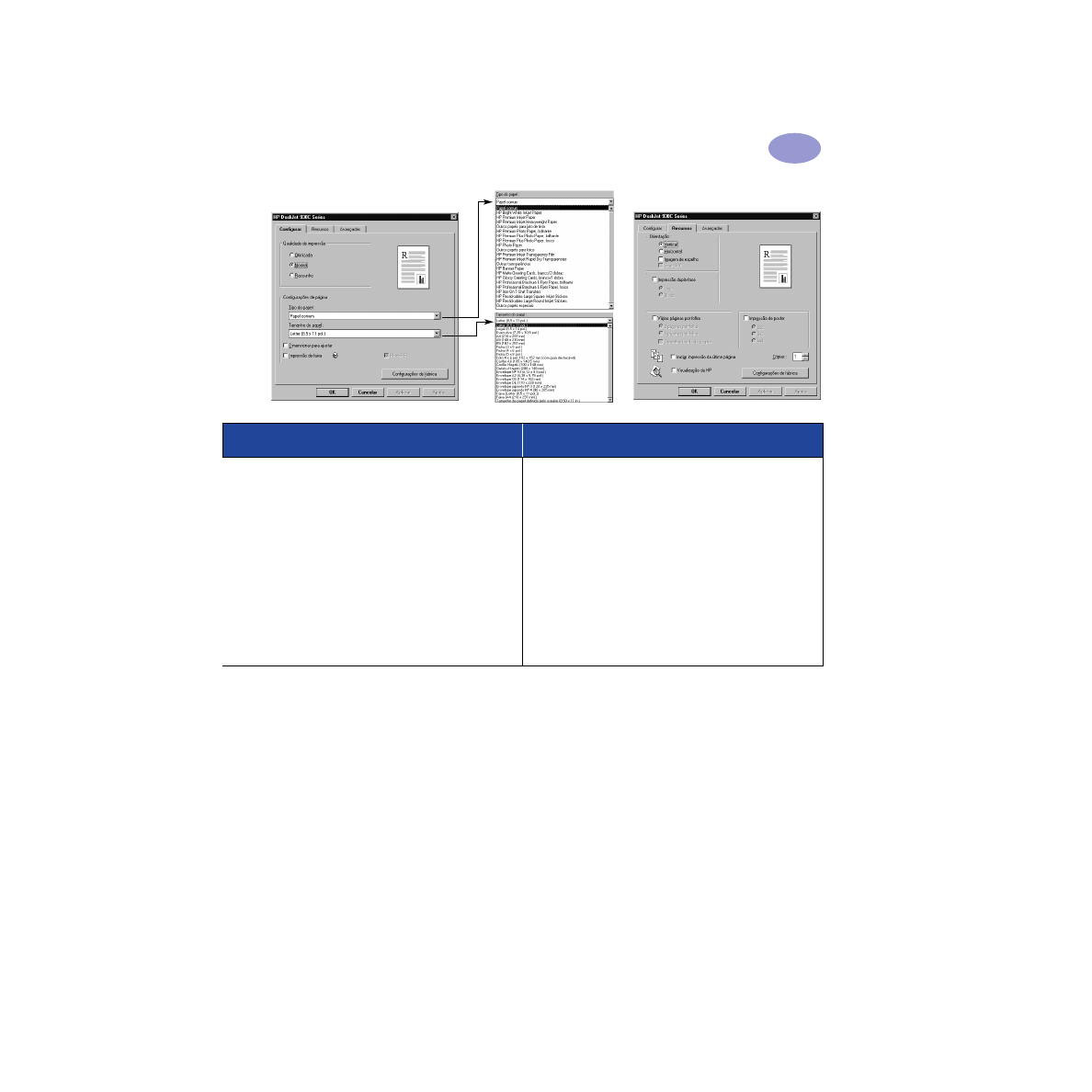
21
Informações detalhadas
2
Guia Configurar
Guia Recursos
Opções de configurações de impressão HP
Orientações a serem lembradas
Guia Configurar
- Impressão de faixa: marque esta caixa
- Tamanho do papel: escolha
HP Banner Paper
ou
Papel comum
- Qualidade de impressão: escolha
Normal
- Tamanho do papel: escolha
A4
ou
Carta
(8,5 x 11 pol.)
Guia Recursos
- Orientação: escolha a orientação apropriada
- Impressão dupla-face: desmarcada
• Ao imprimir faixas, certifique-se de que a aba da bandeja de
saída esteja na posição para cima.
• Para obter os melhores resultados, use papel
HP Banner Paper.
• Se você tiver problemas ao imprimir uma faixa, consulte
“As faixas não são impressas corretamente.” na página 43.
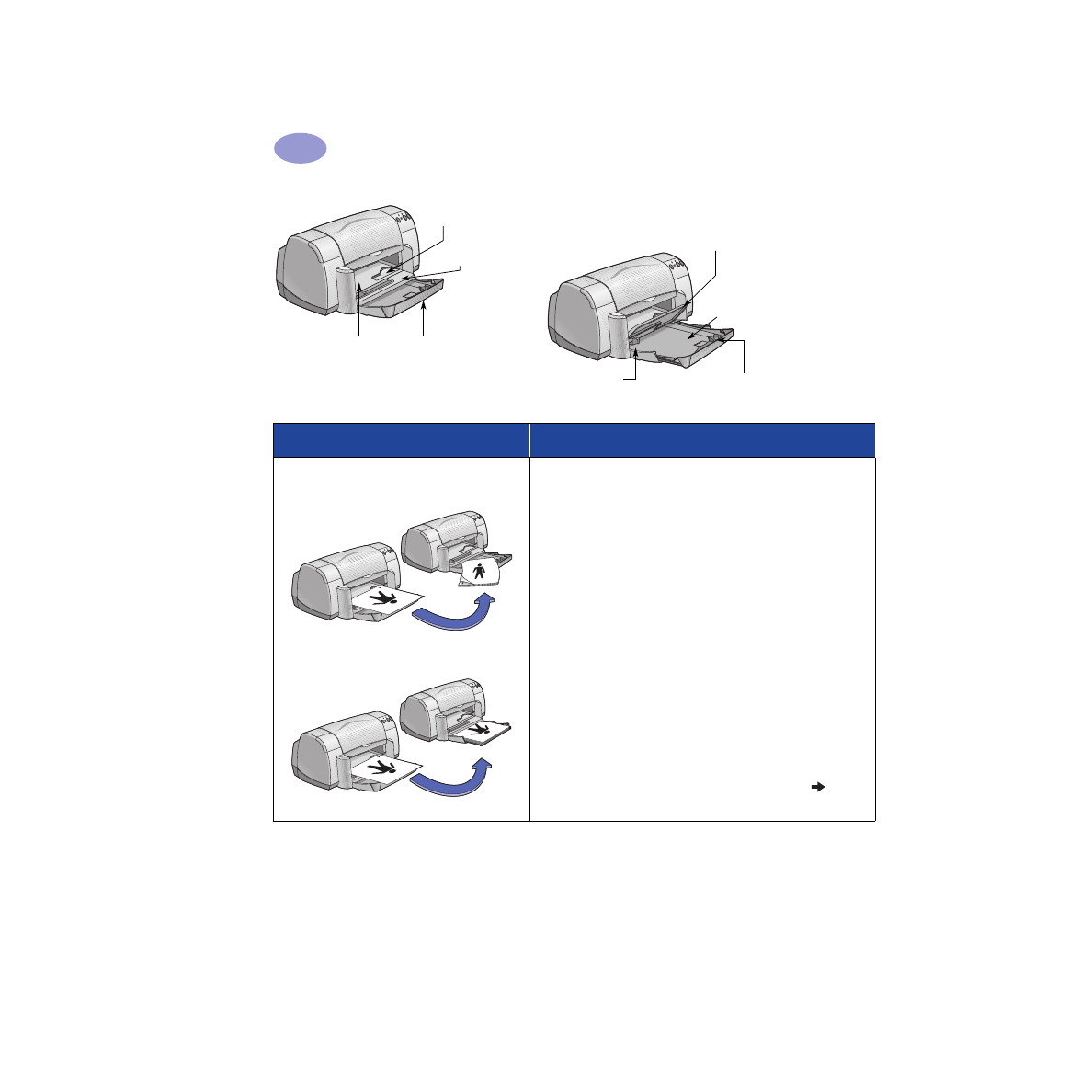
22
Informações detalhadas
2
Bandeja de saída com
aba para baixo
Guia de largura de papel
Bandeja de
entrada estendida
Bandeja de saída
com aba para cima
Slot de envelope único e de
mídias pequenas
Guia de comprimento de papel
Bandeja de
entrada contraída
Guia de largura
de papel
Desejo imprimir…
Devo…
Impressão dupla-face manual Encadernação
de livro
Encadernação de bloco
1
Colocar papel na bandeja de entrada. Verificar se não há
papel na aba da bandeja de saída.
2
Empurrar as guias de papel para que se ajustem às folhas.
3
Escolher as configurações de impressão que correspondem
ao tipo e tamanho do papel.
4
Na guia
Recursos
, clicar em
Impressão dupla-face
, depois
selecionar
Livro
ou
Bloco
.
5
Iniciar a impressão.
6
Seguir cuidadosamente as instruções de recolocação de
papel exibidas na tela do computador.
7
Quando o papel estiver devidamente recolocado, clicar em
Continuar
na caixa de mensagem da tela do computador.
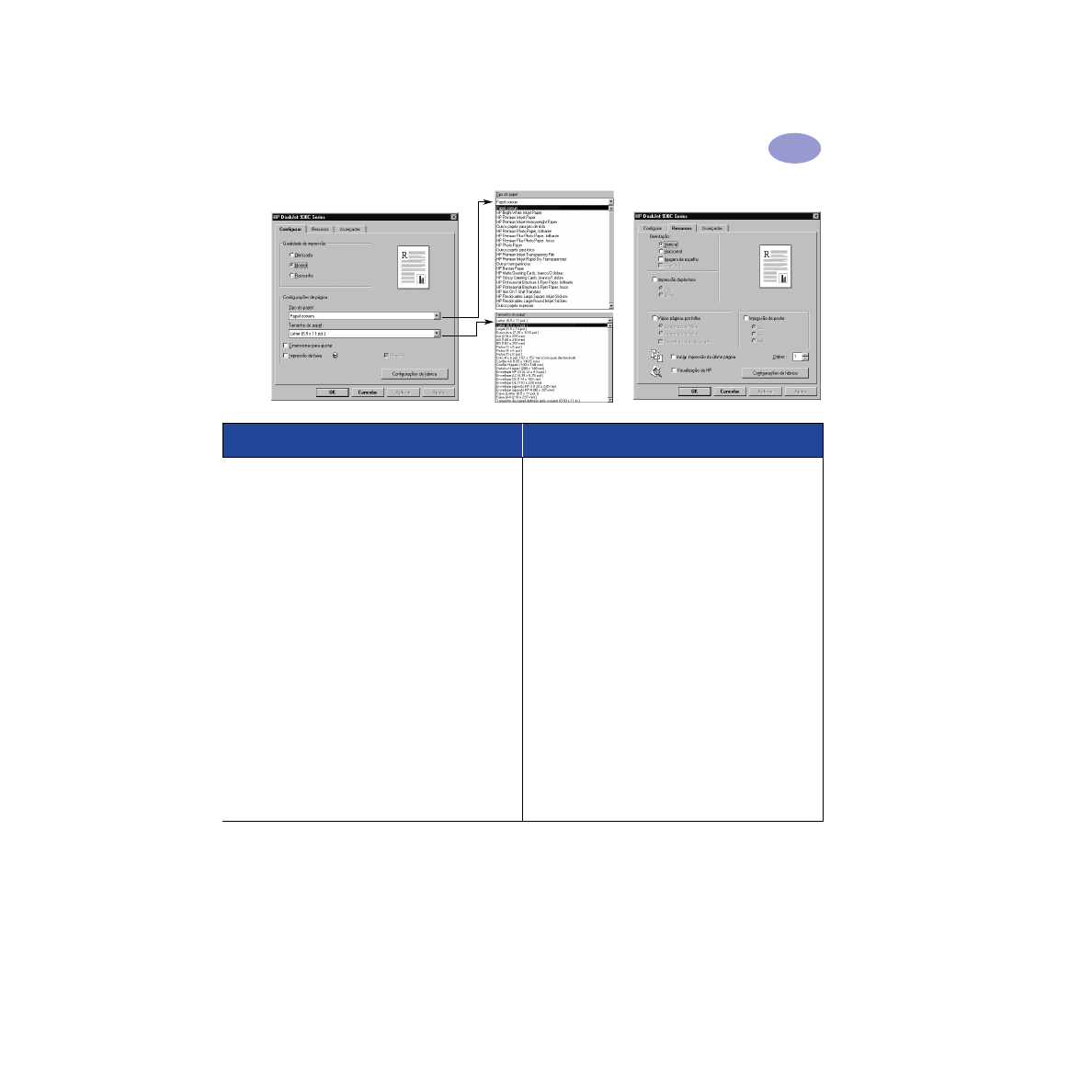
23
Informações detalhadas
2
Guia Configurar
Guia Recursos
Opções de configurações de impressão HP
Orientações a serem lembradas
Guia Configurar
- Tipo do papel: escolha o tipo apropriado
- Qualidade de impressão: escolha
Normal
- Tamanho do papel: escolha
o tamanho apropriado
Guia Recursos
- Orientação: escolha a orientação apropriada
- Impressão dupla-face: marque esta caixa, depois
escolha
Livro
(encadernação lateral) ou
Bloco
(encadernação superior).
• A impressora imprime em um dos lados do papel primeiro.
Depois, uma mensagem na tela do computador informa
como recolocar o papel e continuar a impressão.
Em seguida, o lado oposto do papel é impresso.
• Se você deseja fazer impressões dupla-face
automaticamente, compre um Módulo de impressão dupla-
face. Esse acessório talvez não esteja disponível em todos
os países (consulte “Suprimentos e acessórios” na
página A-6 para obter informações sobre pedido).
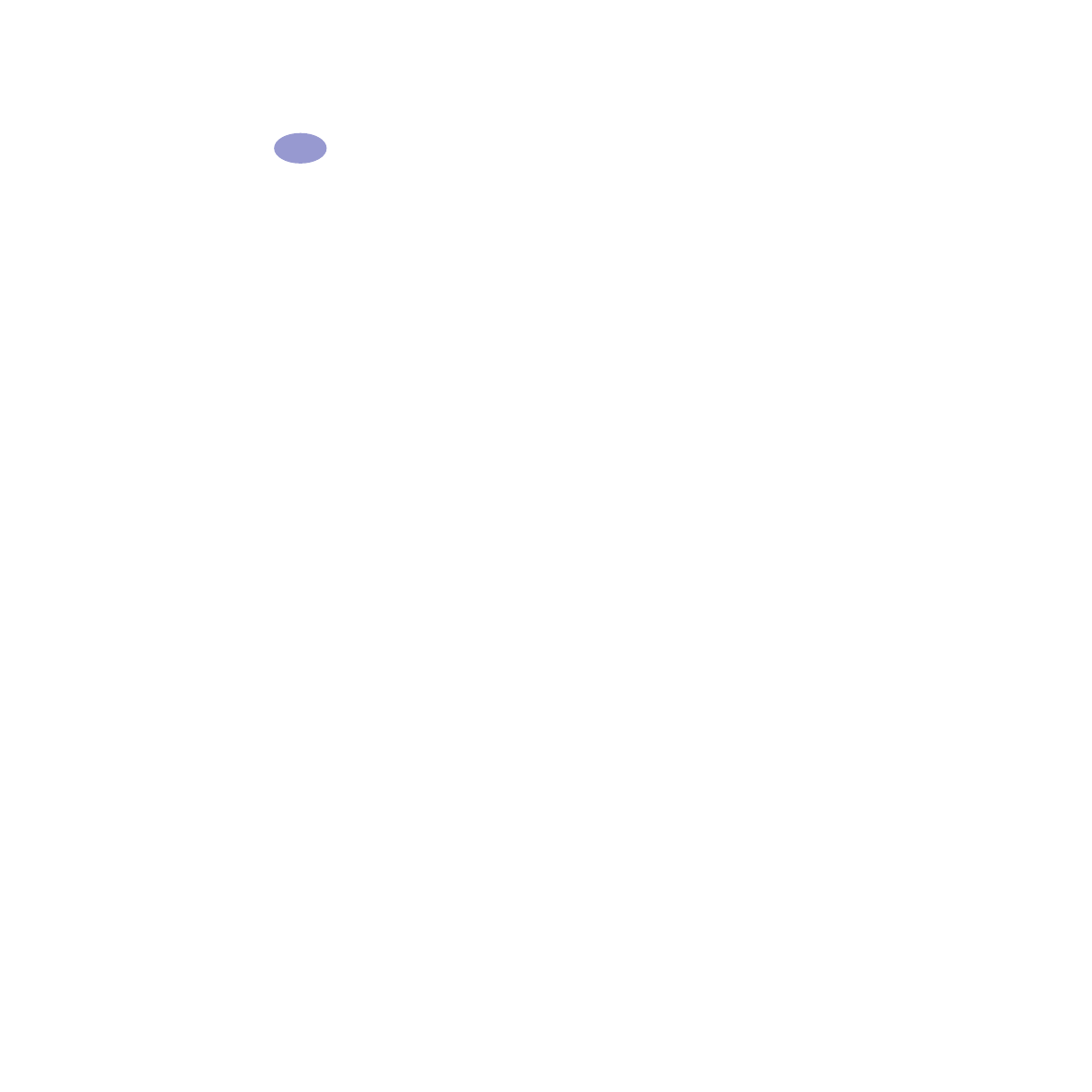
24
Informações detalhadas
2
NOTAS
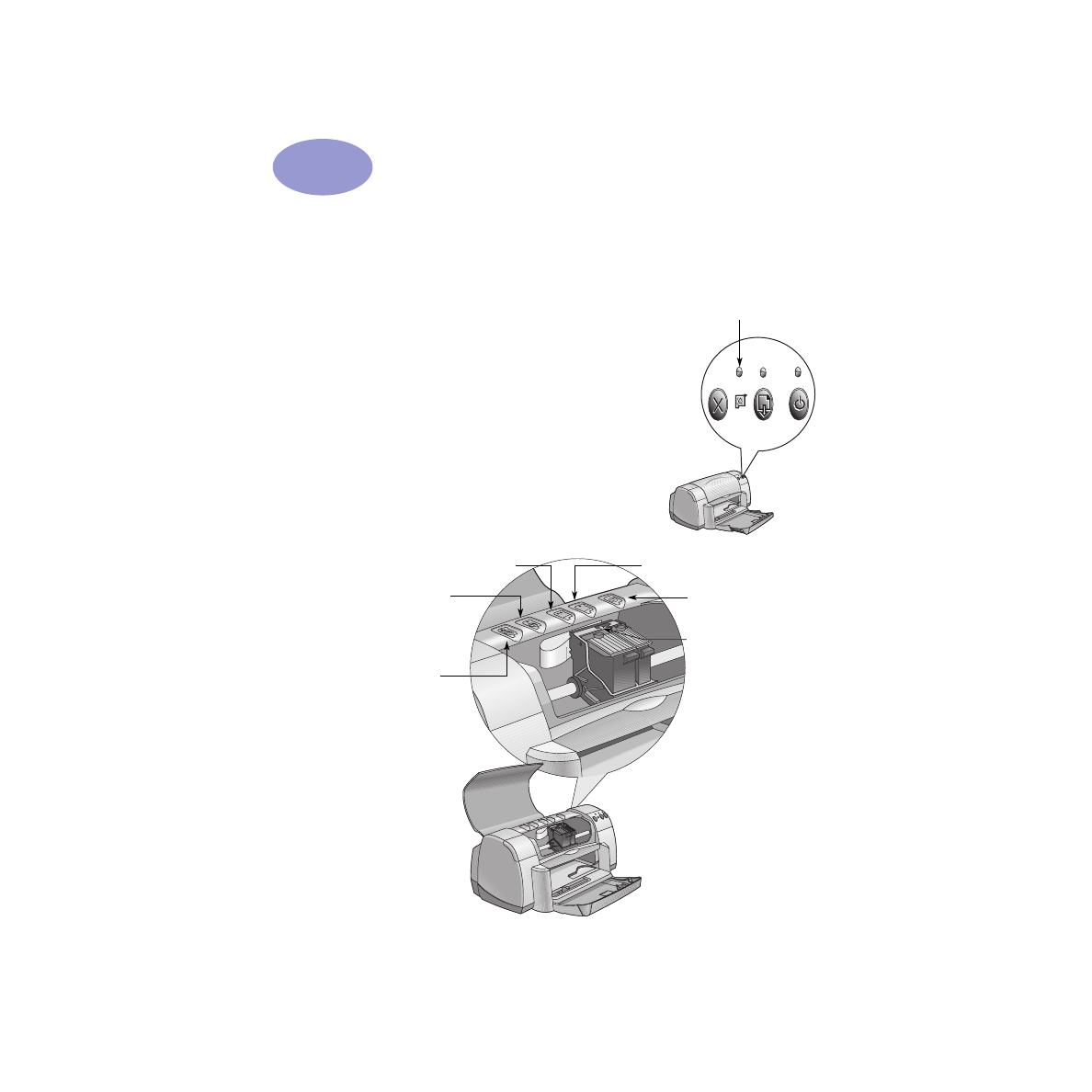
25
3