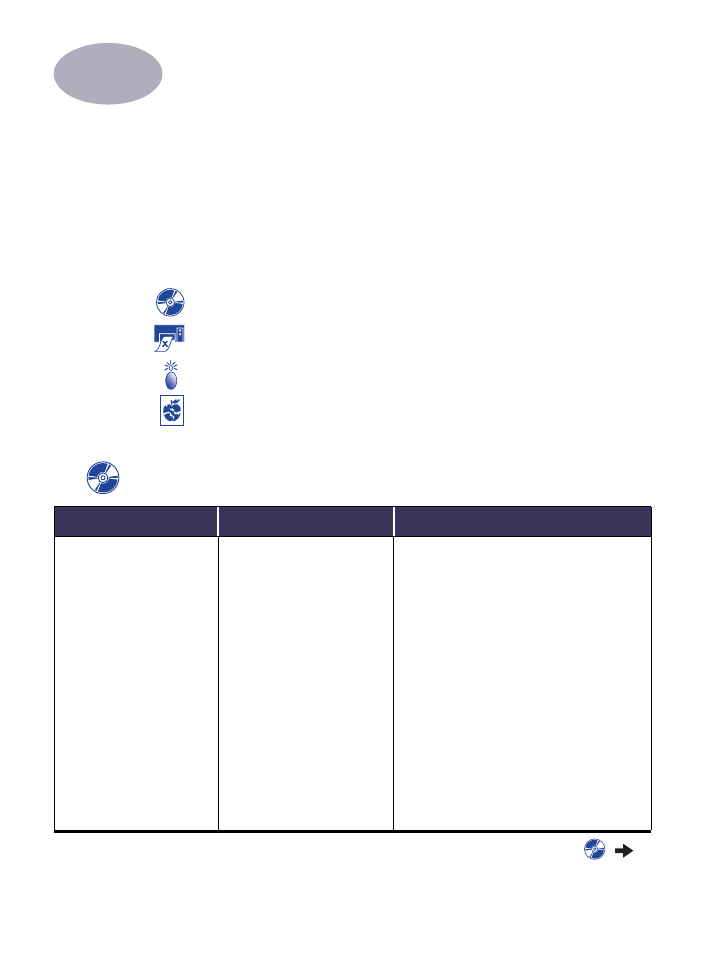
• Поврежден дисковод
компакт-дисков.
ИЛИ
• Поврежден компакт-диск.
1
Вставьте компакт-диск еще раз и попробуйте
снова. Если неполадка не устранена...
2
Попробуйте установить проверенный
компакт-диск.
Если и этот компакт-диск не читается,
возможно, что требуется заменить дисковод
компакт-дисков.
3
Если другой компакт-диск читается, а
компакт-диск с программным обеспечением
принтера не читается, то возможно, что он
поврежден. Программное обеспечение
принтера можно загрузить с сервера HP в
сети Интернет (адреса сервера приведены на
с. 45).
4
При отсутствии доступа к сети Интернет,
обратитесь в службу технической поддержки
клиентов HP. Номер телефона ближайшего
отделения можно найти на с. 47.
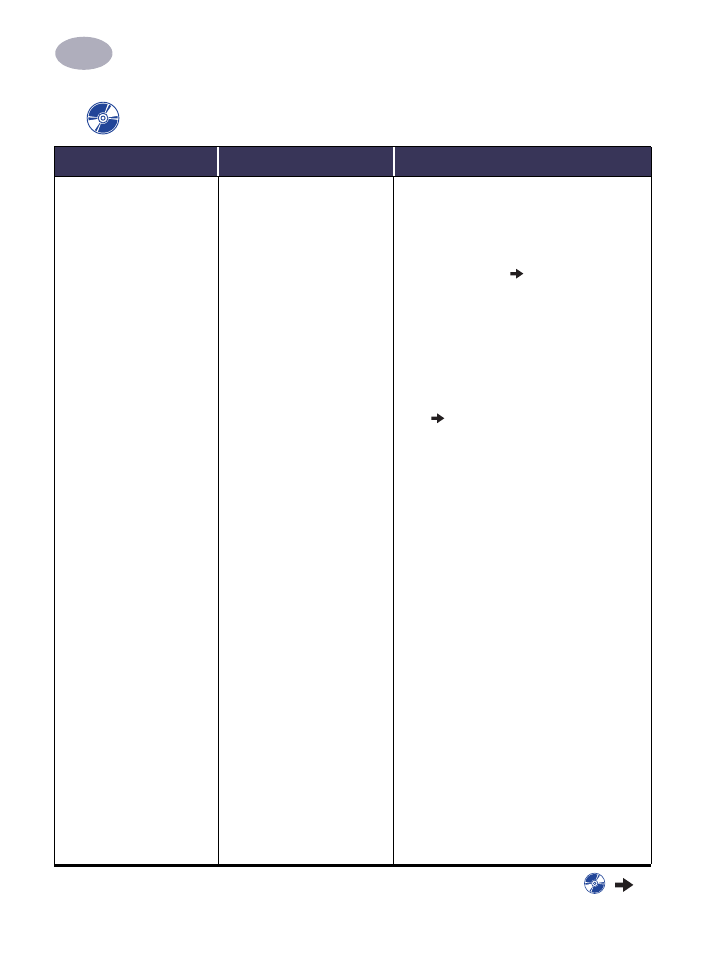
34
Помощь в случае неполадок
4
Неполадки при установке
программного обеспечения.
• Возник конфликт с
программой защиты от
вирусов.
ИЛИ
• Возник конфликт с другой
прикладной программой.
ИЛИ
• Программное обеспечение
принтера установлено
неправильно.
1
Деинсталлируйте программное обеспечение
принтера.
Для Windows 95, 98 или NT 4.0
a
Убедитесь, что в дисковод компакт-дисков
установлен диск с программным
обеспечением принтера.
b
Выберите
Пуск
Выполнить
.
c
Щелкните мышью на кнопке
Обзор
, затем
выберите значок компакт-диска.
d
Щелкните мышью
Открыть
, затем —
OK
.
e
После появления начального экрана уста-
новки программного обеспечения принте-
ра выберите пункт
Удалить программное
обеспечение принтера HP DeskJet 930C
.
При использовании Windows 3.1x:
a
В Диспетчере программ выберите
Файл
Выполнить
.
b
Введите букву дисковода компакт-дисков
компьютера, затем
setup.exe
(например,
если установка производится с компакт-
диска, установленного в дисковод D,
введите
D:\setup.exe
). Щелкните
OK
.
c
После появления начального экрана уста-
новки программного обеспечения принте-
ра выберите пункт
Удалить программное
обеспечение принтера HP DeskJet 930C
.
2
Закройте все активные программы защиты
от вирусов. Для закрытия программы (выхода
из программы) выберите шаг a или b.
a
Щелкните правой кнопкой мыши на
значке программы защиты от вирусов и
выберите пункт
Disable
(Отключить).
b
Щелкните мышью на значке
X
в верхнем
правом углу окна работающей программы.
3
Закройте все свои прикладные программы.
(См. пункт 2b выше.)
4
Заново установите программное обеспече-
ние принтера. См. шаг «Установите програм-
мное обеспечение принтера» на плакате
Краткое руководство
или см. с. 49 в
настоящем
Руководстве пользователя
.
Если неполадки при установке программного
обеспечения сохраняются, позвоните уполномо-
ченному дилеру HP или в службу технической
поддержки заказчиков HP. Телефонный номер
ближайшего отделения службы поддержки HP
см. на с. 47.
Почему не устанавливается программное обеспечение принтера?
Неполадка
Возможная причина
Способ устранения
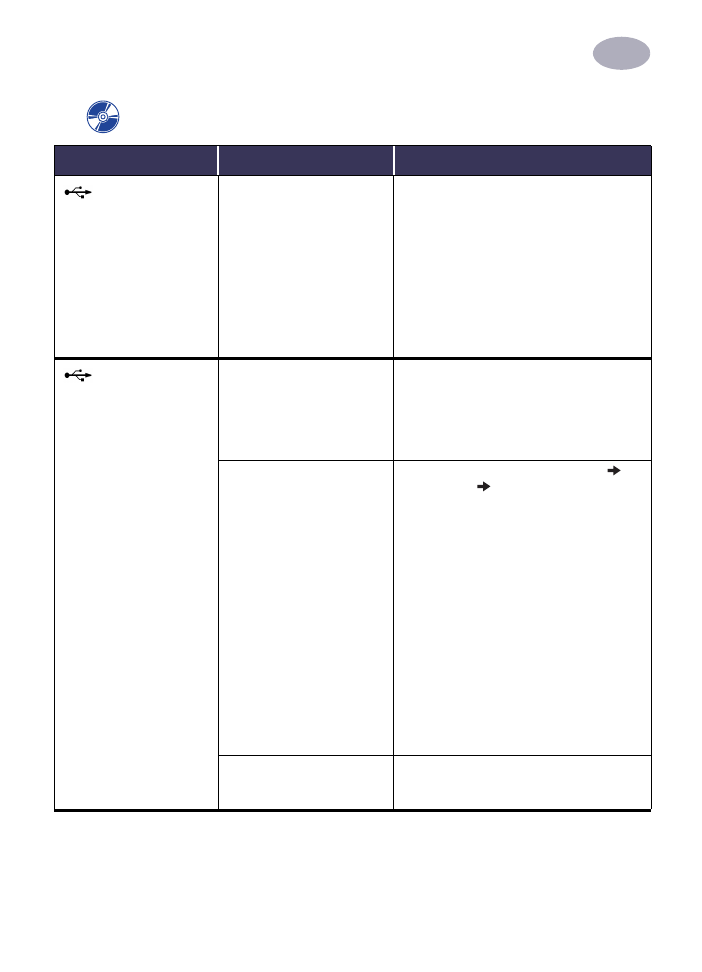
35
Помощь в случае неполадок
4
При подключении
кабеля USB между
принтером и компьютером
появляется сообщение
«Обнаружено неизвестное
устройство».
• В кабеле между
компьютером и принтером
накопился заряд
статического электричества.
ИЛИ
• Неисправен кабель USB.
1
Отсоедините кабель USB от принтера.
2
Отсоедините от принтера кабель питания.
3
Подождите приблизительно 30 секунд.
4
Снова подсоедините к принтеру кабель
питания.
5
Снова подсоедините к принтеру кабель USB.
6
Если в диалоговом окне «Установка
оборудования» снова появилось сообщение
«Обнаружено неизвестное устройство», то
замените кабель USB или используйте
кабель параллельного интерфейса.
При подключении
кабеля USB между
принтером и компьютером
окно мастера «Установка
оборудования» не
открывается.
Используется не Windows 98, а
другая операционная система.
Убедитесь, что установлена Windows 98 и что
компьютер подключен с помощью кабеля USB.
Если у Вас нет Windows 98, то необходимо
использовать кабель параллельного
интерфейса.
Шина USB отключена.
1
В Windows 98 щелкните мышью
Пуск
Настройка
Панель управления
.
2
Дважды щелкните мышью на значке
Система
.
3
Щелкните мышью на вкладке
Устройства
.
4
Щелкните мышью на значке (
+
) рядом с
пунктом «Контроллер шины USB». Если будет
выведен хост-контроллер USB и корневой
концентратор USB, то, вероятно, шина USB
включена. Если эти устройства в списке
отсутствуют, то за дополнительной
информацией по включению и настройке
шины USB обращайтесь к документации на
компьютер или к изготовителю компьютера.
5
Если включить шину USB не удается, то
всегда можно подключить принтер к
компьютеру с помощью кабеля
параллельного интерфейса.
Кабель USB подключен плохо
или неправильно.
1
Отсоедините кабель USB от принтера и снова
подключите его.
2
Убедитесь, что кабель надежно закреплен.
Почему не устанавливается программное обеспечение принтера?
Неполадка
Возможная причина
Способ устранения
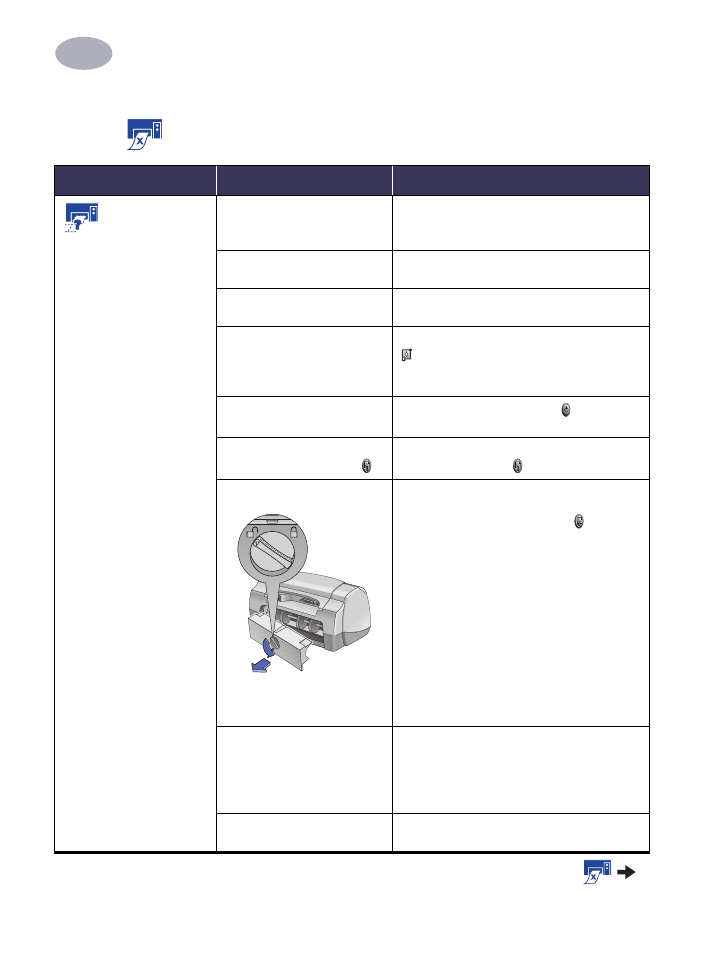
36
Помощь в случае неполадок
4
Почему принтер не печатает?
Неполадка
Возможная причина
Способ устранения
Принтер не выдает
страницы.
Отключено питание или где-то
плохой контакт.
1
Убедитесь, что питание включено.
2
Убедитесь в надежности всех кабельных
соединений.
Во входном лотке отсутствует
бумага.
Тщательно проверьте правильность загрузки
материала для печати во входной лоток.
Открыта верхняя крышка
принтера.
Закройте верхнюю крышку принтера.
Неисправен один из
картриджей.
Если мигает индикатор состояния картриджей
, поднимите крышку принтера и проверьте
состояние картриджей. Убедитесь, что карт-
риджи установлены правильно. См. с. 27.
Принтеру требуется больше
времени.
Если мигает индикатор питания , то принтер
обрабатывает задание на печать. Подождите.
Принтер ждет, когда будет на-
жата кнопка «Возобновить» .
Если мигает индикатор «Возобновить», нажмите
кнопку «Возобновить» .
Произошло замятие бумаги.
1
Вытяните бумагу либо из входного, либо из
выходного лотка.
2
Нажмите кнопку «Возобновить» на
передней панели принтера.
3
При печати этикеток убедитесь, что во время
прохождении через принтер листа с этикет-
ками от него не отклеилась ни одна этикетка.
4
Если замятие бумаги устранено, снова
распечатайте документ.
5
Если замятие бумаги не устранено, снимите
заднюю крышку доступа, повернув рукоятку
против часовой стрелки.
6
Вытяните замявшуюся бумагу из принтера,
затем установите заднюю крышку доступа на
место.
Не опущен складной лоток.
1
Опустите складной лоток.
2
Отодвиньте обе направляющие бумаги и
вытяните выходной лоток.
3
Загрузите бумагу и снова направьте
документ на печать.
Не установлена задняя крышка.
1
Установите заднюю крышку.
2
Снова распечатайте документ.
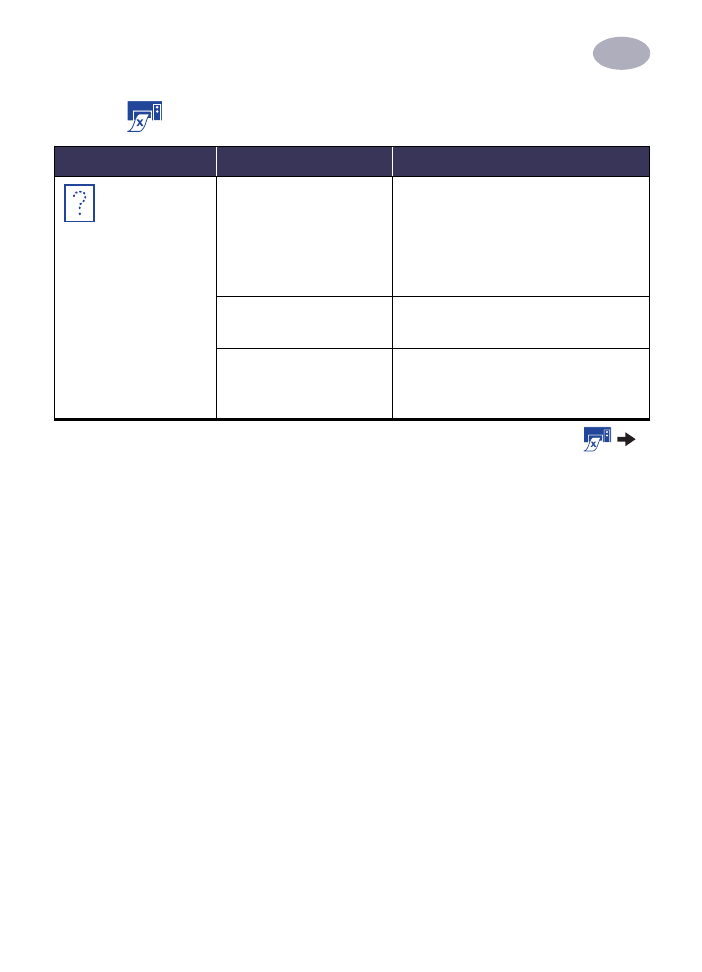
37
Помощь в случае неполадок
4
Принтер выдает
пустую страницу.
Закончились чернила.
1
Для проверки наличия чернил в картриджах
поднимите крышку принтера и проверьте
значки состояния картриджей. См. пункт
«Состояние картриджей», с. 25.
2
Если закончились чернила, замените карт-
ридж. См. пункт «Замена картриджей», с. 27.
3
Снова распечатайте документ.
С картриджа не удалена
виниловая лента.
Убедитесь, что с обоих картриджей удалена
защитная виниловая лента. См. пункт «Замена
картриджей», с. 27.
На печать было отправлено
факсимильное сообщение.
1
Сохраните факсимильное сообщение в
графическом формате (например, TIFF).
2
Поместите его в документ текстового
редактора и распечатайте его из редактора.
Почему принтер не печатает?
(продолжение)
Неполадка
Возможная причина
Способ устранения
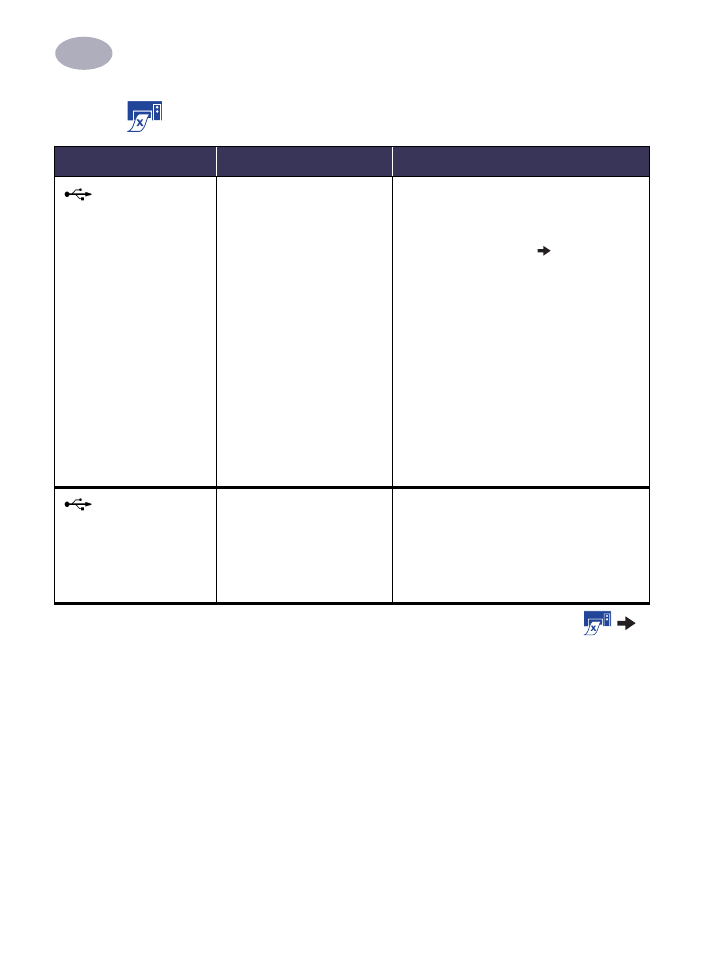
38
Помощь в случае неполадок
4
Используется кабель
USB, и при попытке
распечатать документ
выводится сообщение
«Ошибка записи в LPT1».
Перед установкой
программного обеспечения не
был подключен кабель USB.
1
Отсоедините кабель USB от принтера.
2
Установите компакт-диск с программным
обеспечением принтера (или дискету Disk 1,
если используются дискеты) в компьютер.
3
Щелкните мышью
Пуск
Выполнить
.
4
На компакт-диске выберите
Setup
, затем
щелкните мышью на кнопке
Открыть
.
5
Файл setup.exe появится в диалоговом окне.
Щелкните
OK
.
6
Для удаления программного обеспечения
выберите пункт
Удалить программное
обеспечение принтера HP DeskJet 930C
.
7
Снова подключите кабель USB к принтеру.
Должен вновь открыться экран установки
USB.
8
Повторите шаг «Установите программное
обеспечение USB». См. плакат
Краткое
руководство
или с. 50 в настоящем
Руководстве пользователя
.
Принтер подключен с
помощью кабеля USB через
другое устройство или
концентратор USB. При
попытке печати выводится
сообщение «Ошибка записи
в <имя порта USB>».
Принтер получает искаженные
данные с другого устройства
или концентратора.
Подключите принтер непосредственно к порту
USB компьютера.
Почему принтер не печатает?
(продолжение)
Неполадка
Возможная причина
Способ устранения
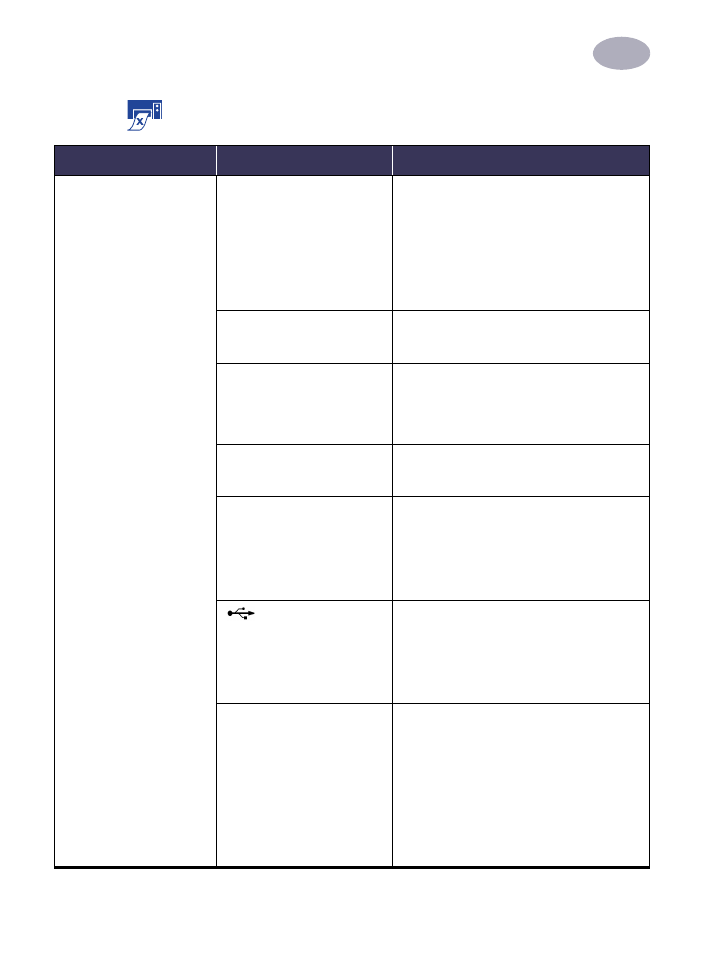
39
Помощь в случае неполадок
4
Принтер печатает очень
медленно.
Компьютер не удовлетворяет
минимальным требованиям к
системе.
1
Проверьте объем ОЗУ и скорость процессора
компьютера. См. пункт
«Требования к
системе», с. 5.
2
Освободите дополнительное место на
жестком диске. Если на жестком диске
компьютера осталось менее 100 Мбайт
свободного пространства, то это увеличивает
время обработки задания.
Одновременно запущено
слишком много прикладных
программ.
Закройте все ненужные прикладные
программы.
Используется устаревшее
программное обеспечение
принтера.
Проверьте используемый драйвер принтера.
Обязательно проверьте, нет ли на сервере HP в
сети Интернет новейшего пакета обновления
программного обеспечения (адреса в сети
Интернет см. на с. 45).
Распечатывается сложный
документ, содержащий
графику или фотографии.
Подождите.
Путем отключения PhotoREt
выбрано разрешение 2400 т/д.
1
Если режим PhotoREt отключен намеренно,
то наберитесь терпения.
2
Если режим PhotoREt отключен по ошибке,
то перейдите на вкладку
Настройка
и
щелкните мышью на
PhotoREt
. См. пункт
«Вкладка «Настройка», с. 6.
При использовании
кабеля USB одновременно
используется другое
устройство USB.
1
Подключите кабель USB принтера
непосредственно к компьютеру, а не в конце
последовательной цепочки.
2
Во время печати старайтесь не использовать
другие последовательно подключенные
устройства.
На печать была отправлена
фотография.
Для ускорения распечатки фотографий
включите аппаратную реализацию ECP.
1
Откройте
Окно инструментов HP DeskJet
(см. с. 8).
2
Щелкните мышью на вкладке
Конфигурация
.
3
Отметьте пункт
Пытаться использовать
аппаратную реализацию ECP
.
4
Примените
сделанные изменения и попро-
буйте распечатать фотографию еще раз.
Почему принтер не печатает?
(продолжение)
Неполадка
Возможная причина
Способ устранения
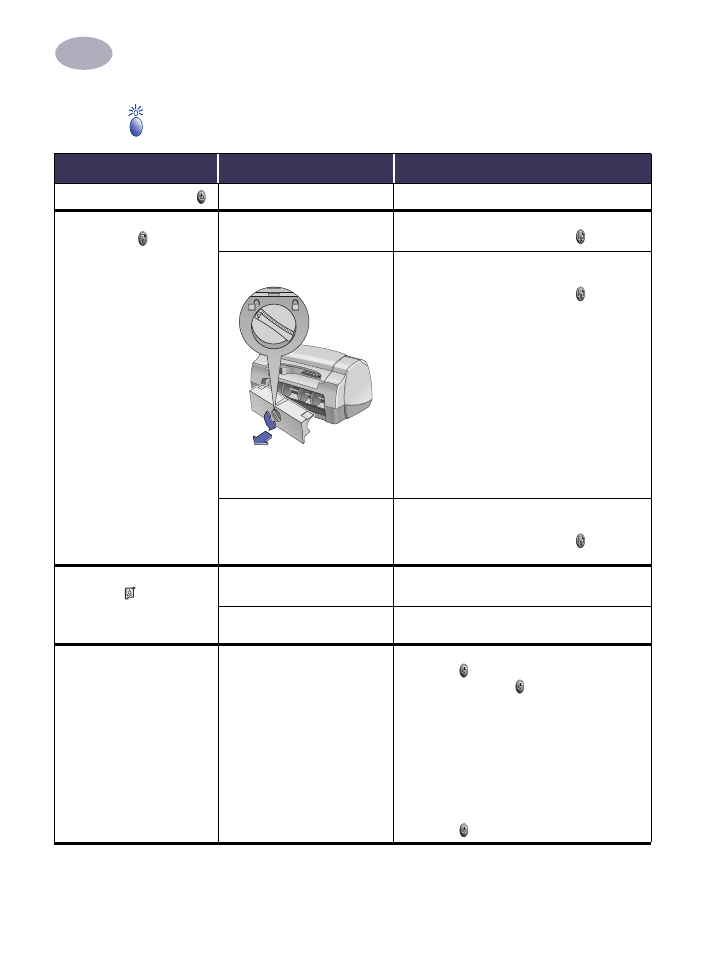
40
Помощь в случае неполадок
4
Что означает мигающий индикатор?
Неполадка
Возможная причина
Способ устранения
Мигает индикатор питания .
Принтер принимает данные.
Подождите.
Мигает индикатор
«Возобновить» .
Закончились бумага.
1
Загрузите бумагу.
2
Нажмите кнопку «Возобновить» .
Произошло замятие бумаги.
1
Вытяните бумагу либо из входного, либо из
выходного лотка.
2
Нажмите кнопку «Возобновить» на
передней панели принтера.
3
При печати этикеток убедитесь, что во время
прохождении через принтер листа с этикет-
ками от него не отклеилась ни одна этикетка.
4
Если замятие бумаги устранено, снова
распечатайте документ.
5
Если замятие бумаги не устранено, снимите
заднюю крышку доступа, повернув рукоятку
против часовой стрелки.
6
Вытяните замявшуюся бумагу из принтера,
затем установите заднюю крышку доступа на
место.
При ручной печати
двустороннего документа
завершена печать первой
стороны.
1
Следуйте выводимым на экран инструкциям
по загрузке бумаги.
2
Нажмите кнопку «Возобновить» .
Мигает индикатор состояния
картриджей .
Открыта верхняя крышка.
Закройте верхнюю крышку.
Неисправен один из
картриджей.
См. пункт
«Состояние картриджей», с. 25.
Мигают все индикаторы.
Необходимо перезапустить
принтер.
1
Выключите принтер, нажав кнопку включения
питания . Затем снова нажмите кнопку
включения питания , чтобы включить
принтер.
2
Если неисправность не устранена, выключи-
те принтер, нажав кнопку включения питания.
3
Отключите принтер от электрической
розетки.
4
Подключите принтер обратно к
электрической розетке.
5
Включите принтер, нажав кнопку включения
питания .
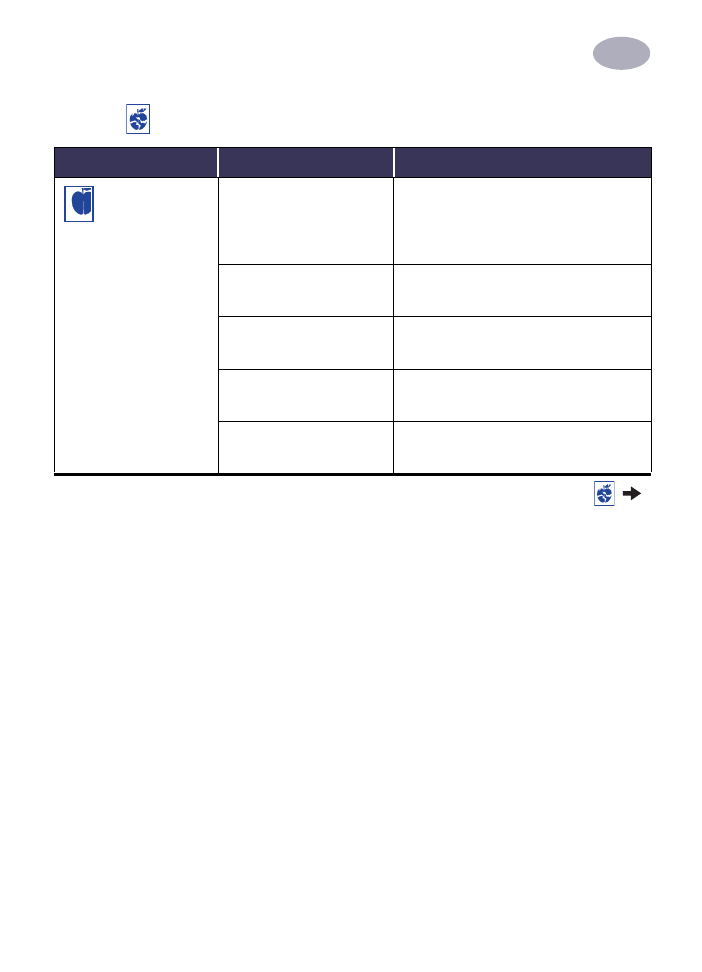
41
Помощь в случае неполадок
4
Неполадки при печати?
Неполадка
Возможная причина
Способ устранения
Некоторые части
документа отсутству-
ют или неправильно
расположены.
Неправильно загружена
бумага.
1
Убедитесь, что материалы для печати
правильно расположены во входном лотке.
2
Убедитесь, что направляющие для бумаги
плотно прилегают к краям материала для
печати.
Выбрана неправильная
ориентация бумаги.
Убедитесь, что на вкладке
Параметры
выбрана
правильная ориентация бумаги (книжная или
альбомная). См. «Вкладка «Параметры», с. 7.
Выбран неправильный формат
бумаги.
Убедитесь, что на вкладке
Настройка
выбран
правильный формат бумаги. См. пункт «Вкладка
«Настройка», с. 6.
Установлены неправильные
поля.
Убедитесь, что поля находятся в пределах
области печати. См. пункт «Минимальные поля
при печати», с. 5.
По ошибке остался включен
пункт
Печать плакатов
.
Уберите отметку у пункта
Печать плакатов
на
вкладке
Параметры
. См. пункт
«Вкладка
«Параметры», с. 7.
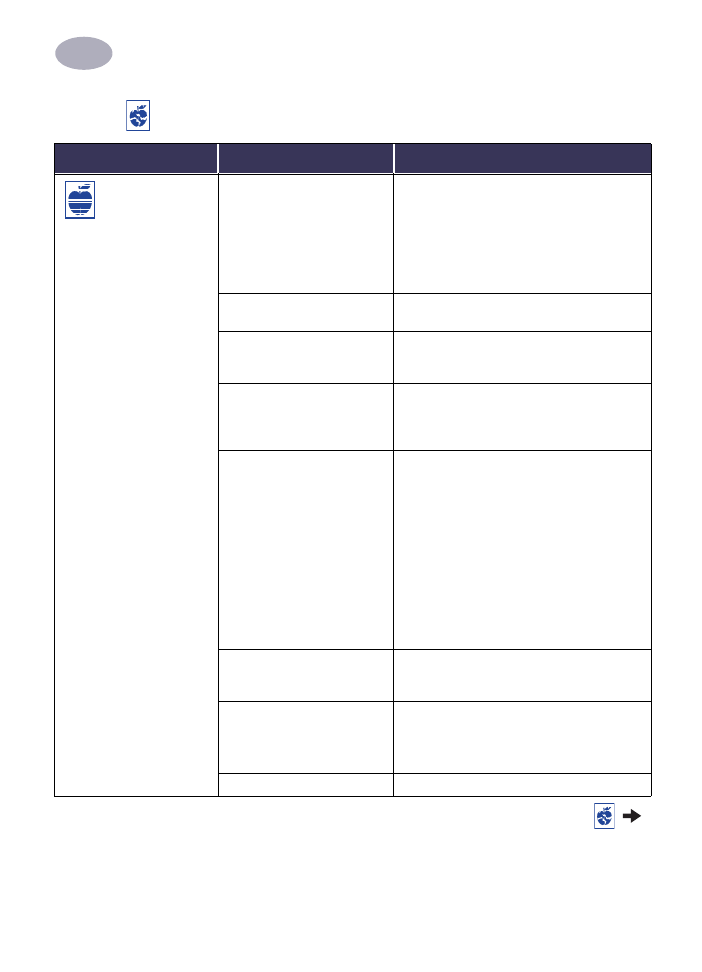
42
Помощь в случае неполадок
4
Плохое качество
печати.
Выбран не самый лучший
материал для печати.
• Убедитесь, что используется материал,
специально предназначенный для печати на
струйных принтерах HP DeskJet.
• При печати на бумаге, специально
разработанной для документов конкретного
вида (например, для фотографий), качество
печати резко улучшается.
Печать выполняется на
неправильной стороне бумаги.
Убедитесь, что материал загружен
предназначенной для печати стороной вниз.
В программном обеспечении
принтера выбран неправильный
тип бумаги.
Убедитесь, что на вкладке «Настройка» выбран
правильный тип бумаги. См. пункт «Вкладка
«Настройка», с. 6.
Включен режим черновой
печати.
Выберите на вкладке «Настройка» качество
печати
Нормальное
или
Наилучшее
вместо
«Черновая печать». См. пункт «Вкладка
«Настройка», с. 6.
Если изображение
размазывается, вероятно,
используется слишком много
чернил.
1
Выберите на вкладке «Настройка» качество
печати
Нормальное
или
Черновая печать
вместо «Наилучшее». См. пункт «Вкладка
«Настройка», с. 6.
2
Уменьшите расход чернил с помощью
движка «Расход чернил» на вкладке
Дополнительно
. См. пункт
«Вкладка
«Дополнительно», с. 7.
3
Увеличьте время на высыхание с помощью
движка «Доп. время на высыхание» на
вкладке
Дополнительно
. См. пункт
«Вкладка «Дополнительно», с. 7.
Включен режим печати
градациями серого.
Уберите отметку у пункта
Печать градациями
серого
на вкладке
Дополнительно
. См. пункт
«Вкладка «Дополнительно», с. 7.
Заканчиваются чернила.
1
Проверьте состояние картриджей. См. пункт
«Состояние картриджей», с. 25.
2
Если заканчиваются чернила, замените карт-
ридж. См. пункт
«Замена картриджей», с. 27.
Требуется чистка картриджей.
См. пункт
«Чистка картриджей», с. 30.
Неполадки при печати?
(продолжение)
Неполадка
Возможная причина
Способ устранения
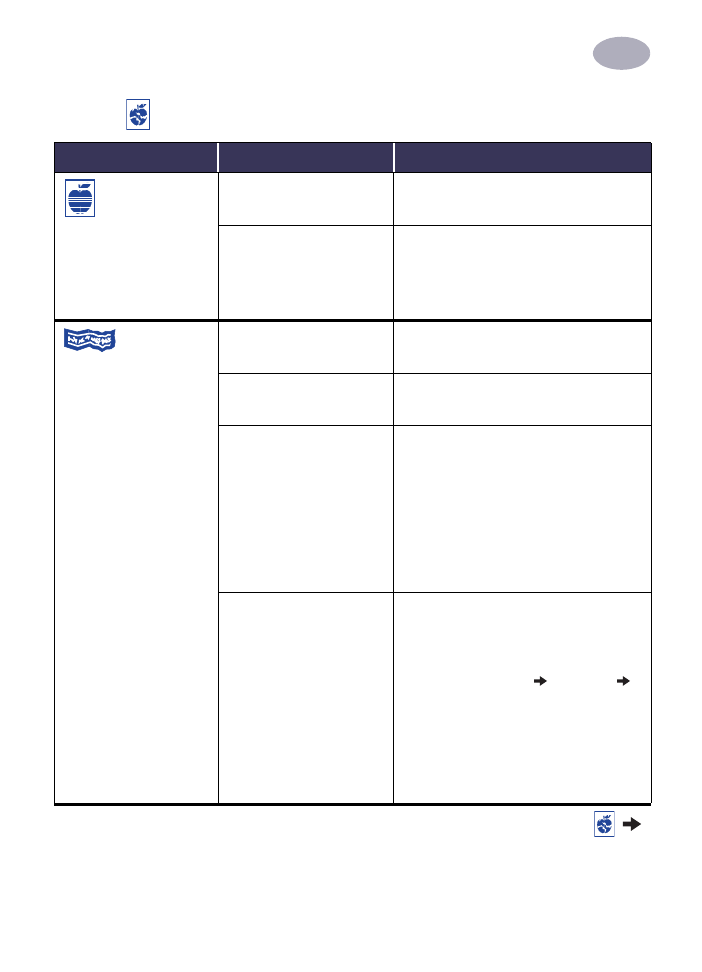
43
Помощь в случае неполадок
4
Плохое качество
печати.
(продолжение)
С картриджа не удалена
виниловая лента.
Убедитесь, что с обоих картриджей удалена
защитная виниловая лента. См. пункт «Замена
картриджей», с. 27.
Нарушено выравнивание
картриджей.
Если на отпечатанной странице нарушено
выравнивание цветного и черного-белого
изображения, перейдите в
Окно инструментов
HP
и щелкните мышью на кнопке
Выполнить
калибровку принтера
. См. пункт
«Вкладка
«Обслуживание принтера», с. 8.
Транспаранты
распечатывают-
ся неправильно.
Щиток выходного лотка не был
поднят в верхнее положение.
Убедитесь, что щиток выходного лотка поднят в
верхнее положение.
В программном обеспечении
принтера не был отмечен пункт
Печать на транспаранте
.
Убедитесь, что на вкладке
Настройка
отмечен
пункт
Печать на транспаранте
. См. пункт
«Вкладка «Настройка», с. 6.
Неполадки с подачей бумаги.
• Если в принтер подаются одновременно
несколько листов, то разверните и снова
сложите бумагу.
• Если бумага подается в принтер неправильно,
то убедитесь, что свободный конец стопки
бумаги для транспарантов обращен к принтеру
(см. с. 20).
• Если при подаче в принтер бумага заминается,
то возможно, что эта бумага не годится для
печати транспарантов.
Неполадки в программном
обеспечении для печати на
транспарантах.
Для Windows 95, 98 и NT 4.0
• Если в конце страниц появляются разрывы в
печати, то неполадка может быть связана с
прикладной программой. См.
Замечания к
новой версии программного обеспечения
(щелкните мышью
Пуск
Программы
HP DeskJet 930C Series
).
Для Windows 3.1x
• Если в конце страниц появляются разрывы в
печати, то неполадка может быть связана с
прикладной программой. См.
Замечания к
новой версии программного обеспечения
в
программной группе «HP DeskJet 930C Series».
Неполадки при печати?
(продолжение)
Неполадка
Возможная причина
Способ устранения
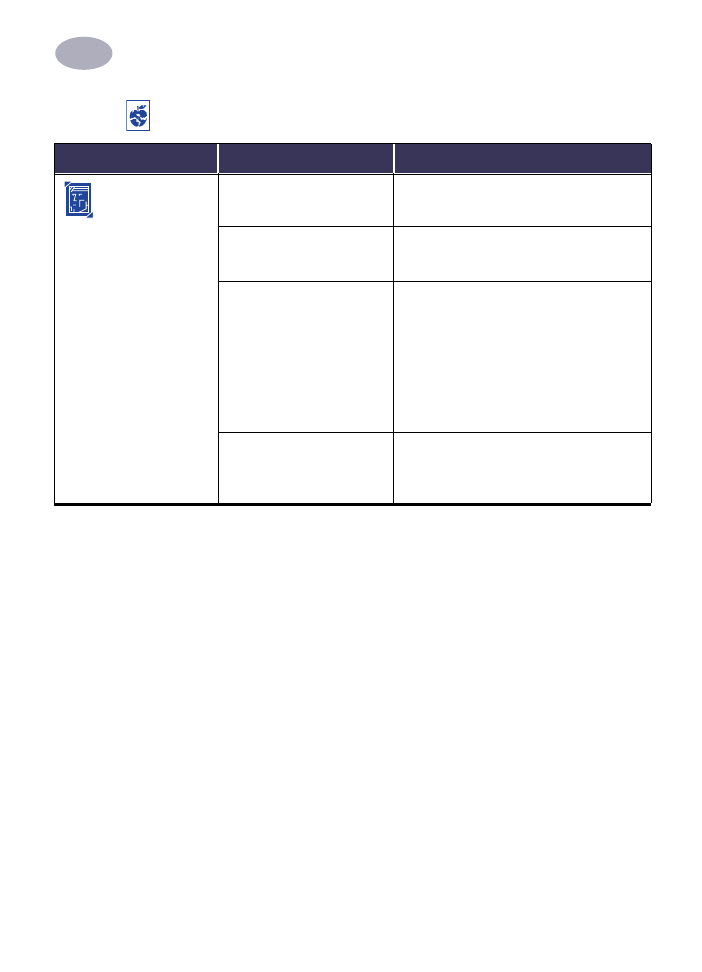
44
Помощь в случае неполадок
4
Фотографии
распечатываются
неправильно.
Неправильно загружена бумага
для печати фотографий.
Материал для печати фотографий должен быть
загружен
глянцевой стороной вниз
.
Фотобумага вставлена не до
конца.
1
См. инструкции по печати на с. 10.
2
Убедитесь, что направляющие длины бумаги
плотно прижаты к краю фотобумаги.
Установлен неправильный
Тип
бумаги
или
Формат бумаги
.
1
В программном обеспечении принтера
перейдите на вкладку
Настройка
. См. пункт
«Вкладка «Настройка», с. 6.
2
В поле
Тип бумаги
выберите фотобумагу HP
Photo Paper.
3
В поле
Формат бумаги
выберите требуемый
формат фотобумаги.
4
Щелкните мышью
Применить
, затем
OK
.
5
Распечатайте документ.
Не было выбрано качество
печати
Наилучшее
.
1
В программном обеспечении принтера
перейдите на вкладку «Настройка». См. пункт
«Вкладка «Настройка», с. 6.
2
Выберите качество печати
Наилучшее
.
Неполадки при печати?
(продолжение)
Неполадка
Возможная причина
Способ устранения
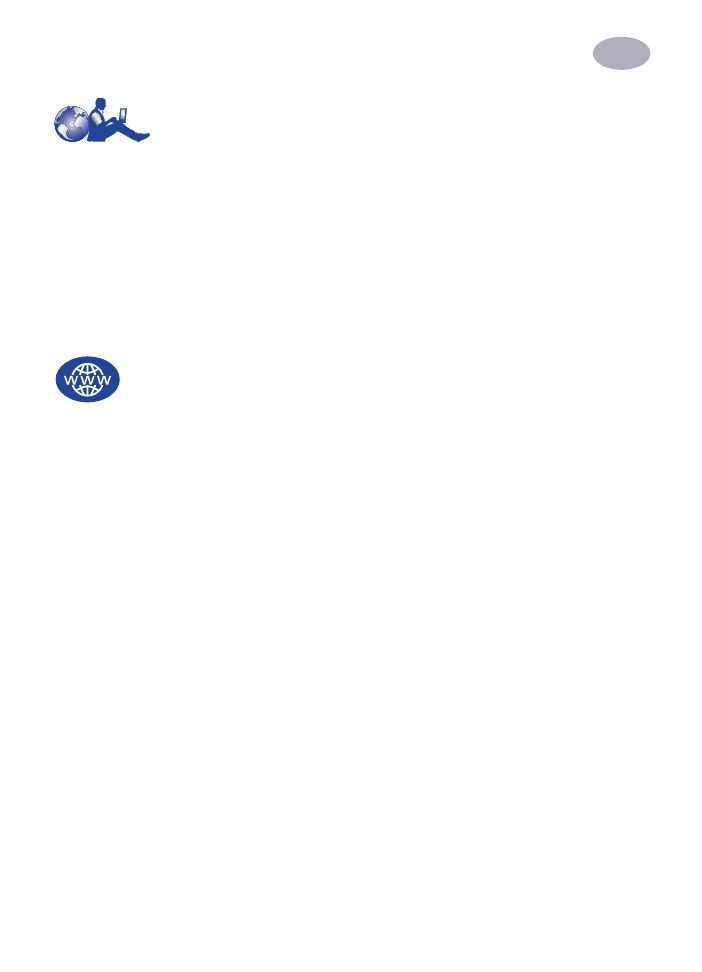
45
Помощь в случае неполадок
4
Техническая
поддержка клиентов HP
Принтеры HP DeskJet являются образцом качества и
надежности, поэтому Вы сделали превосходный
выбор. Тем не менее на случай, если Вам потребуется
помощь, превосходная служба технической поддерж-
ки клиентов HP всегда готова дать квалифицирован-
ные советы по использованию принтера HP или
ответить на конкретные вопросы. Вы можете получить
необходимую поддержку в сети Интернет или по
телефону – и помощью будет оказана быстро.
Техническая поддержка
клиентов HP по сети Интернет
Быстрое получение ответов на вопросы с помощью
щелчка мышью! Отличным способом получения
ответов на вопросы об изделиях HP является
Техническая поддержка клиентов HP по сети
Интернет
. Предоставляется немедленный доступ ко
всей информации, от полезных советов по печати до
последних моделей и обновлений программного
обеспечения — 24 часа в сутки, семь дней в неделю,
совершенно бесплатно.
Если к Вашему компьютеру подключен модем и Вы
подписались на сетевые услуги или имеете прямой
доступ в сеть Интернет, то Вы можете получить самую
разнообразную информацию о принтере по
следующим адресам в сети Интернет:
Английский:
http://www.hp.com/support/home_products
Испанский:
http://www.hp.com/cposupport/es
Корейский:
http://www.hp.co.kr/go/support
Немецкий:
http://www.hp.com/cposupport/de
Португальский:
http://www.hp.com/cposupport/pt
Традиционный китайский:
http://support.hp.com.tw/psd
Упрощенный китайский:
http://www.hp.com.cn/go/support
Французский:
http://www.hp.com/cposupport/fr
Японский:
http://www.jpn.hp.com/CPO_TC/eschome.htm
Со страницы технической поддержки клиентов HP по
сети Интернет можно перейти в
Форумы
пользователей службы технической поддержки
клиентов HP
и