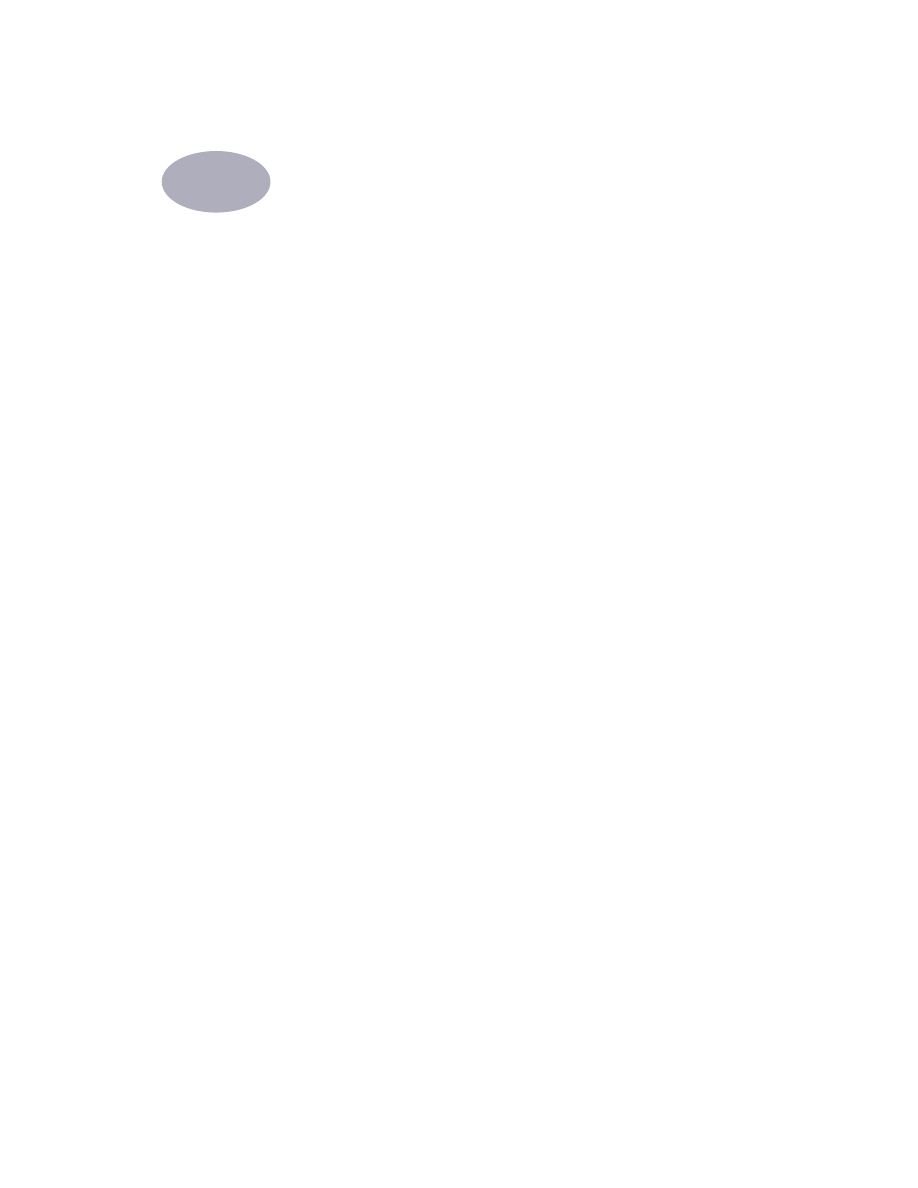
Skriva ut på olika typer av papper och annat material
Skrivaren HP DeskJet har utformats för att kunna hantera så många olika slags
utskriftsmedia att du nästan har ett mindre tryckeri till ditt förfogande. Det här
kapitlet förklarar hur du använder de olika utskriftsmaterialen i tabeller som
sträcker sig över båda sidorna.
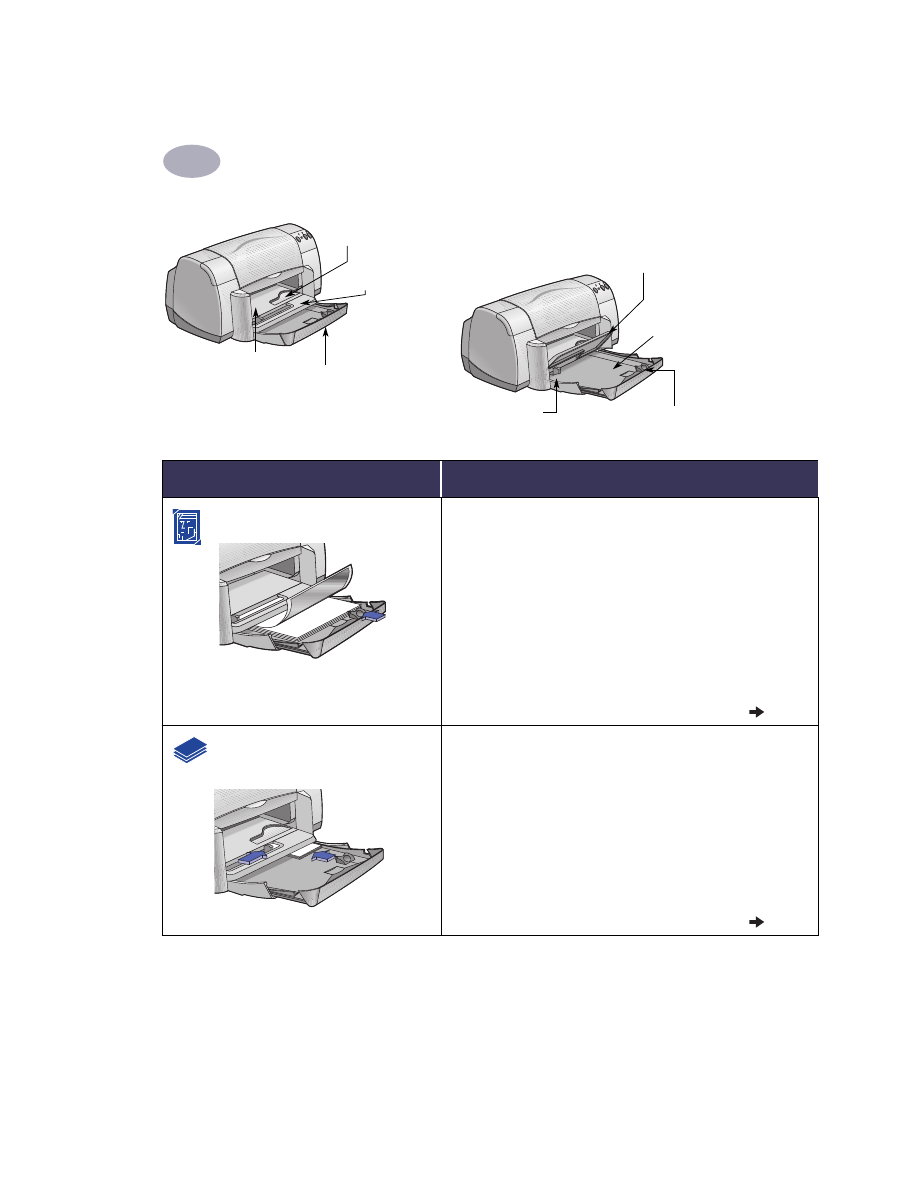
10
Mer om utskrift
2
Utmatningsfackets
stöd ner
Breddstöd för papper
Utdraget
inmatningsfack
Utmatningsfackets stöd upp
Inmatningsfack för enstaka
kuvert och små media
Längdstöd för papper
Inskjutet inmatningsfack
Breddstöd för
papper
Om du vill skriva ut…
Gör så här…
A4 eller fotopapper
1
Ta bort allt papper som finns i inmatningsfacket.
2
Sätt i högst 30 ark fotopapper (med den skrivbara
sidan nedåt) i inmatningfacket.
3
Skjut pappersstöden så att de ligger an mot kanterna
på papperet.
4
Välj de utskriftsinställningar som passar fotopapperets
typ och storlek.
5
Skriv ut fotona.
Små media
[större än 100 x
148 mm]
1
Inmatningsfacket ska vara inskjutet.
2
Fäll upp utmatningsfackets stöd.
3
Sätt i små media så långt det går i
inmatningfacket.
4
Skjut pappersstöden så att de ligger an mot kanterna
på mediet.
5
Fäll ner utmatningsfackets stöd.
6
Välj de utskriftsinställningar som passar mediets typ
och storlek.
7
Skriv ut.
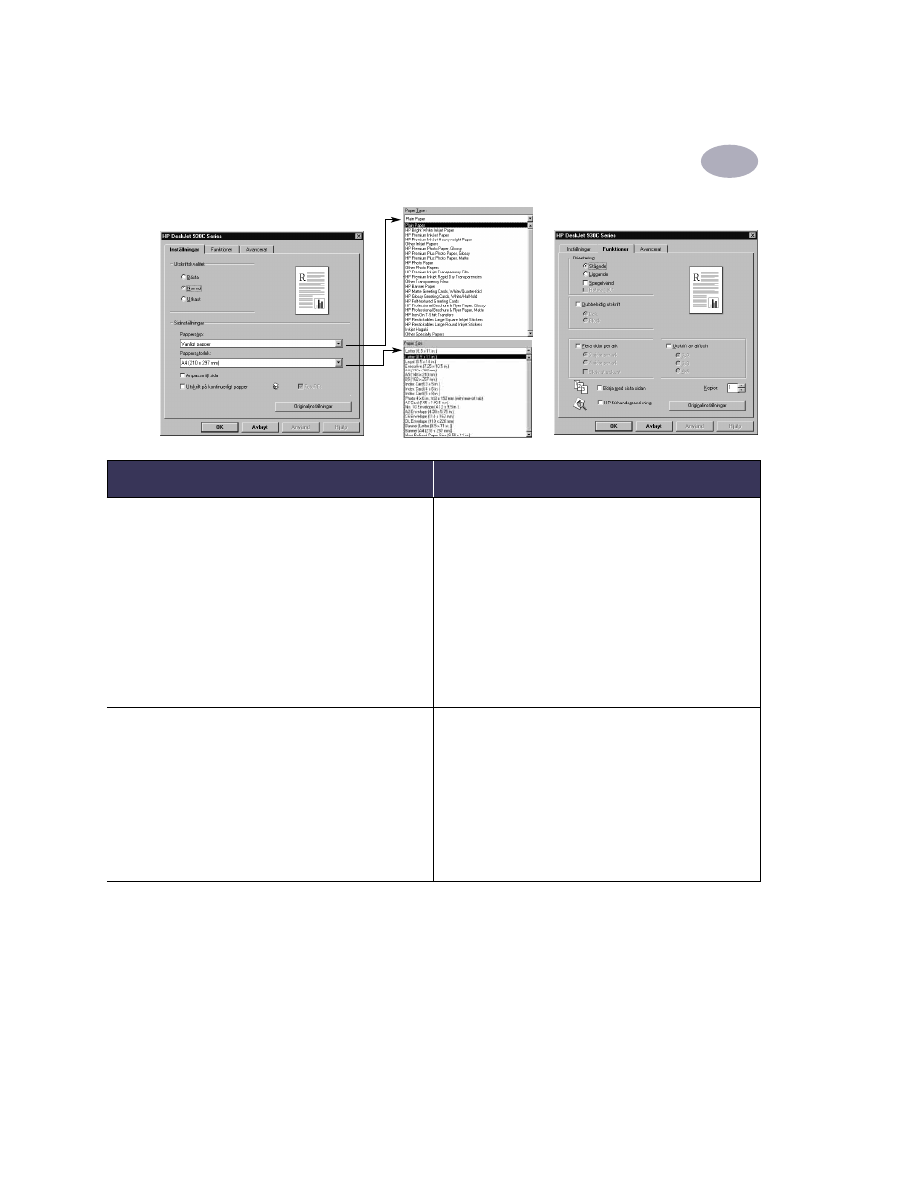
11
Mer om utskrift
2
Fliken Inställningar
Fliken Funktioner
Välja utskriftsinställningar för HP
Anvisningar
Fliken Inställningar
-
Papperstyp:
Välj
HP Photo Paper
-
Utskriftskvalitet:
Välj
Bästa
-
Pappersstorlek:
Välj
lämplig pappersstorlek
Fliken Funktioner
-
Orientering:
Välj lämplig orientering
-
Dubbelsidig utskrift:
Ej markerad
• Använd fotopapper från HP för bästa resultat.
• Fotot måste vara i elektroniskt (digitalt) format för att
det ska gå att skriva ut. Ta en digital bild, skanna ett
foto, eller låt en fotoaffär förse dig med en fil av fotot.
• När du valt papperstyp, välj lämplig pappersstorlek i
undermenyn.
• Du kanske kan öka hastigheten vid utskrift av foton
genom att aktivera maskinvaru-ECP. Öppna HP
DeskJet Verktygslåda. Klicka på fliken
Konfiguration
och markera
Försök använda maskinvaru-ECP.
Tillämpa
ändringarna och skriv ut fotot.
Fliken Inställningar
-
Papperstyp:
Välj lämplig papperstyp
-
Utskriftskvalitet:
Välj
Normal
eller
Bästa
-
Pappersstorlek:
Välj lämplig kortstorlek
Fliken Funktioner
-
Orientering:
Välj lämplig orientering
-
Dubbelsidig utskrift:
Ej markerad
• Jämna till bunten med kort innan du lägger in den.
• Visas ett meddelande om att papperet är slut,
kontrollera att fotopapperet eller mediet ligger korrekt
i inmatningsfacket. Lägg mediet till höger i facket och
mot skrivaren. Inmatningsfacket ska skjutas in så att
papperslängdsstödet kan hålla mediet på plats.
• Om mediet är mindre än 100 x 148 mm, måste det
matas in ett ark i taget i kuvertfacket.
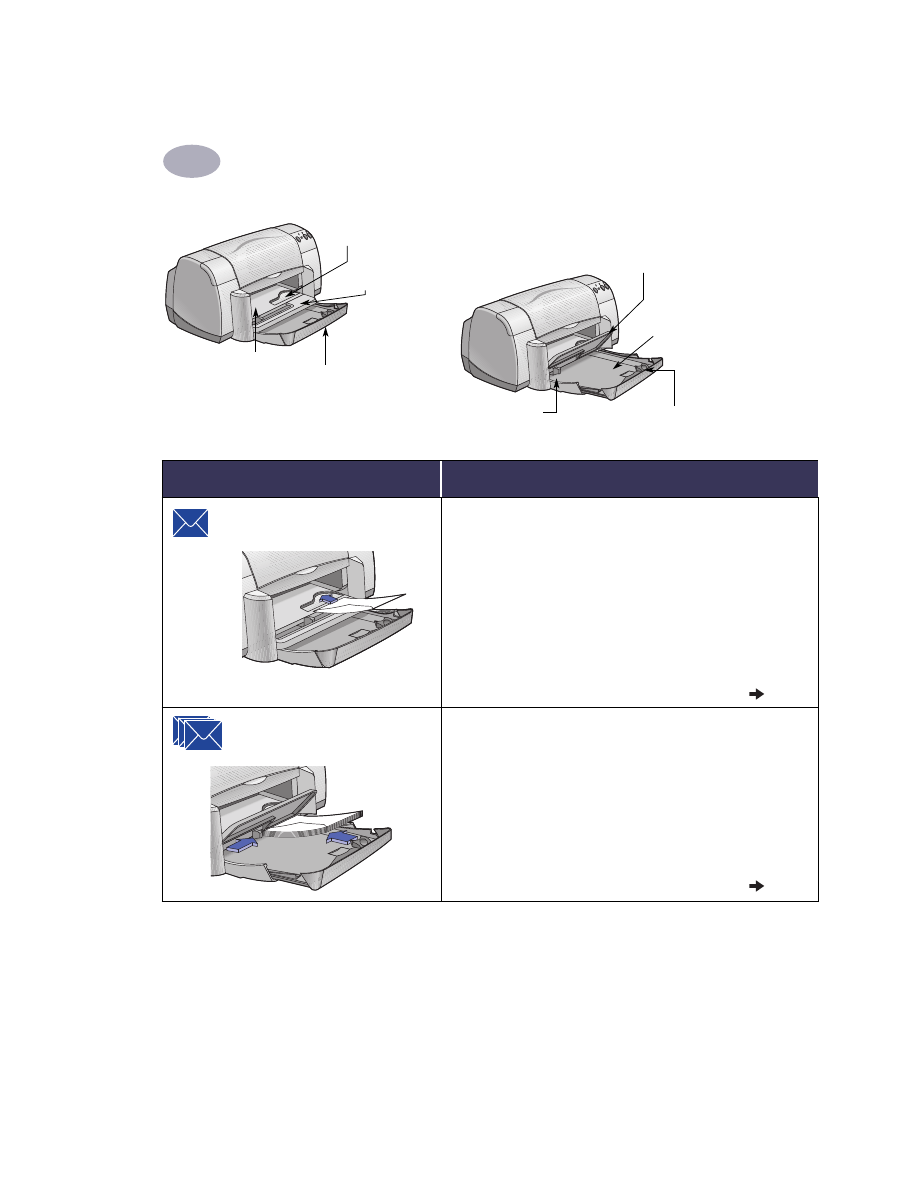
12
Mer om utskrift
2
Utmatningsfackets
stöd ner
Breddstöd för papper
Utdraget
inmatningsfack
Utmatningsfackets stöd upp
Inmatningsfack för enstaka
kuvert och små media
Längdstöd för papper
Inskjutet inmatningsfack
Breddstöd för
papper
Om du vill skriva ut…
Gör så här…
Enstaka kuvert och små media
[mellan 77 x 127 mm och 100 x 148 mm
]
1
Skjut in kuvertet med fliken åt vänster och uppåt i
facket för enstaka kuvert. Skjut in mediet så långt det
går.
2
Välj de utskriftsinställningar som passar kuvertets typ
och storlek.
3
Skriv ut mediet.
Buntar med kuvert
1
Skjut undan de båda pappersstöden och ta bort allt
papper från inmatningfacket.
2
Lägg i upp till 15 kuvert, med fliken åt
vänster och uppåt, i inmatningsfacket så långt det går.
3
Skjut pappersstöden så att de ligger an mot kanterna
på kuverten.
4
Välj de utskriftsinställningar som passar kuvertens typ
och storlek.
5
Skriv ut kuverten.
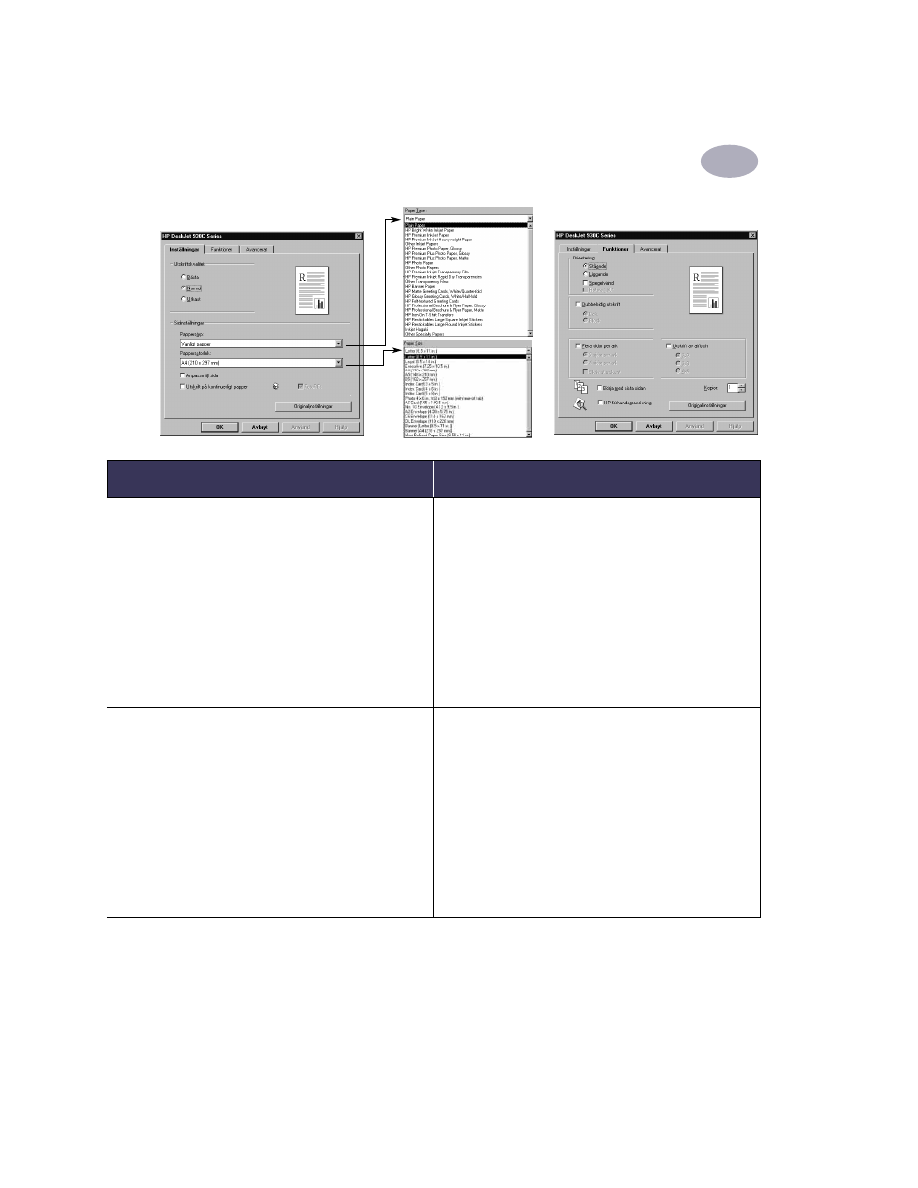
13
Mer om utskrift
2
Fliken Inställningar
Fliken Funktioner
Välja utskriftsinställningar för HP
Anvisningar
Fliken Inställningar
-
Papperstyp:
Välj
Vanligt papper
-
Utskriftskvalitet:
Välj
Normal
-
Pappersstorlek:
Välj
lämplig kuvertstorlek
Fliken Funktioner
-
Orientering:
Välj lämplig orientering
-
Dubbelsidig utskrift:
Ej markerad
• Se till att utmatningsfackets stöd är nedfällt.
• Använd inte kuvert som har klämmor eller fönster.
• Använd inte kuvert som är glansiga eller relieftryckta,
kuvert med tjocka, oregelbundna eller böjda kanter
eller kuvert som är skrynkliga, slitna eller skadade på
annat sätt.
• Har skrivarprogrammet en funktion för att skriva ut på
kuvert, följer du de anvisningarna i stället för de som
finns här.
Fliken Inställningar
-
Papperstyp:
Välj
Vanligt papper
-
Utskriftskvalitet:
Välj
Normal
-
Pappersstorlek:
Välj lämplig kuvertstorlek
Fliken Funktioner
-
Orientering:
Välj lämplig orientering
-
Dubbelsidig utskrift:
Ej markerad
• Fyll
aldrig
på mer än 15 kuvert åt gången.
• Jämna till kuvertkanterna innan du sätter in dem.
• Använd inte kuvert som har klämmor eller fönster.
• Använd inte kuvert som är glansiga eller relieftryckta,
kuvert med tjocka, oregelbundna eller böjda kanter
eller kuvert som är skrynkliga, slitna eller skadade på
annat sätt.
• Har skrivarprogrammet en funktion för att skriva ut på
kuvert, följer du de anvisningarna i stället för de som
finns här.
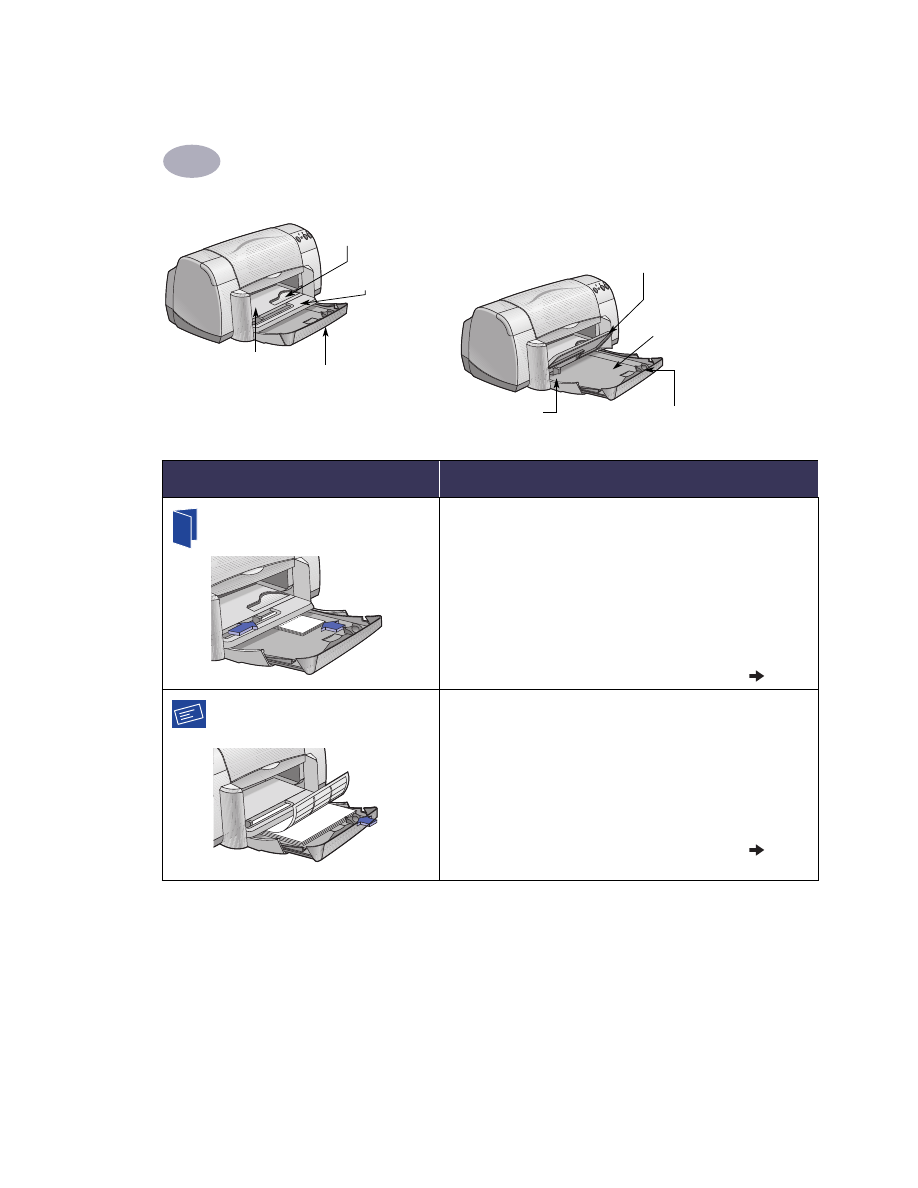
14
Mer om utskrift
2
Utmatningsfackets
stöd ner
Breddstöd för papper
Utdraget
inmatningsfack
Utmatningsfackets stöd upp
Inmatningsfack för enstaka
kuvert och små media
Längdstöd för papper
Inskjutet inmatningsfack
Breddstöd för
papper
Om du vill skriva ut…
Gör så här…
Gratulationskort
1
Skjut undan de båda pappersstöden och ta bort allt
papper från inmatningfacket.
2
Sätt i högst 5 kort så långt det går i
inmatningfacket.
3
Skjut pappersstöden så att de ligger an mot kanterna
på korten.
4
Välj de utskriftsinställningar som passar kortens typ
och storlek.
5
Skriv ut korten.
Etiketter
1
Skjut undan de båda pappersstöden och ta bort allt
papper från inmatningfacket.
2
Lufta etikettarken och jämna sedan till bunten. Sätt i
högst 20 etikettark (med etikettsidan nedåt).
3
Skjut in pappersstöden mot pappersbuntens kanter.
4
Välj de utskriftsinställningar som passar etiketternas
typ och storlek.
5
Skriv ut etiketterna.
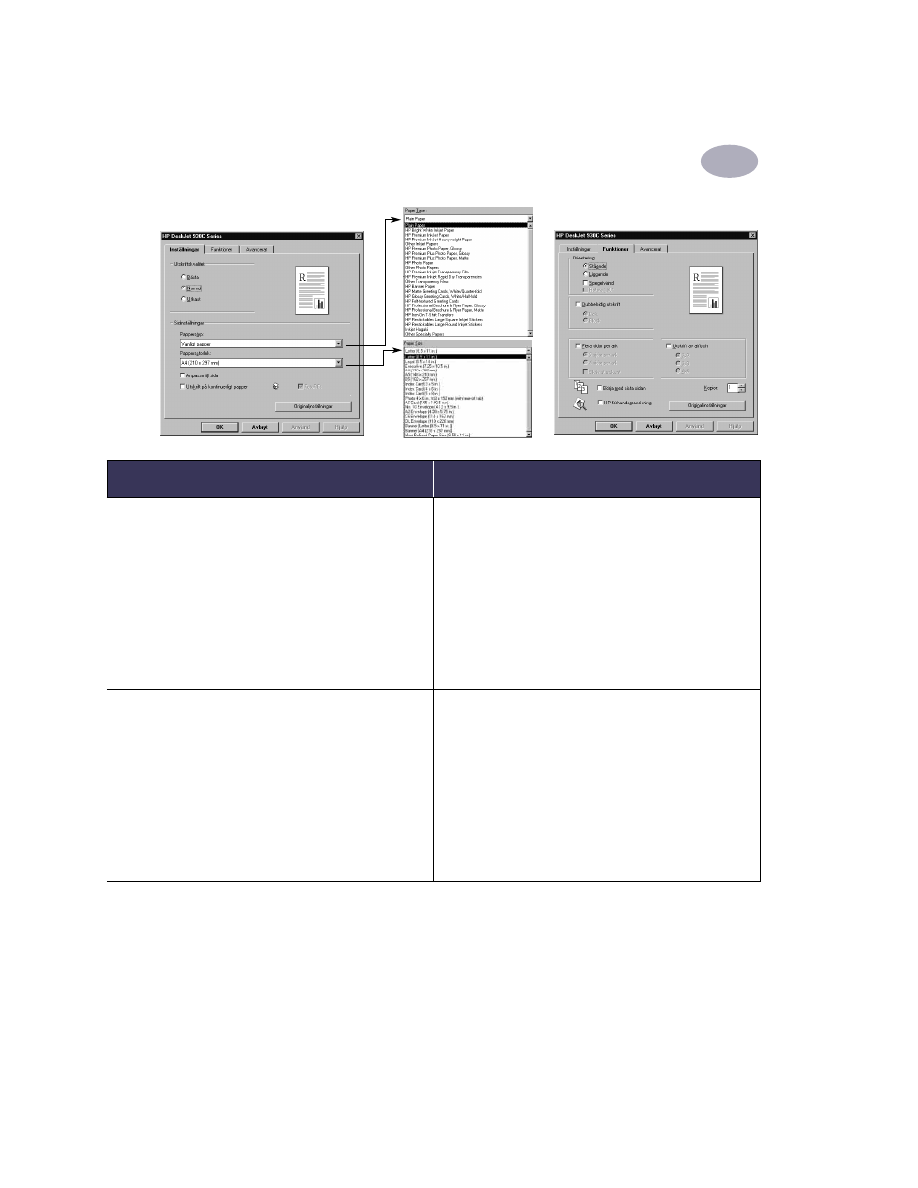
15
Mer om utskrift
2
Fliken Inställningar
Fliken Funktioner
Välja utskriftsinställningar för HP
Anvisningar
Fliken Inställningar
-
Papperstyp:
Välj
HP Premium Inkjet Paper
-
Utskriftskvalitet:
Välj
Normal
eller
Bästa
-
Pappersstorlek:
Välj
lämplig kortstorlek
Fliken Funktioner
-
Orientering:
Välj lämplig orientering
• För bästa resultat ska du använda gratulationskort från
HP.
• Har du gratulationskort som är vikta, viker du upp
korten och lägger i dem i inmatningsfacket.
• Jämna till bunten med kort innan du lägger in den.
• För att underlätta påfyllning av små kort kan du dra ut
inmatningsfacket och fälla upp utmatningsfackets
stöd. När du fyllt på korten skjuter du in
inmatningsfacket och fäller ner utmatningsfackets
stöd.
Fliken Inställningar
-
Papperstyp:
Välj
Vanligt papper
-
Utskriftskvalitet:
Välj
Normal
-
Pappersstorlek:
Välj
A4
eller
Letter
Fliken Funktioner
-
Orientering:
Välj lämplig orientering
-
Dubbelsidig utskrift:
Ej markerad
• Använd bara pappersetiketter som är avsedda för
bläckstråleskrivare.
• Fyll inte på mer än 20 ark åt gången.
• Använd endast fulla ark med etiketter.
• Se till att arken inte är klistriga, skrynklade eller har
lossnat från skyddsarket.
•
Använd inte
plastetiketter eller genomskinliga
etiketter. Bläcket torkar inte på sådana etiketter.
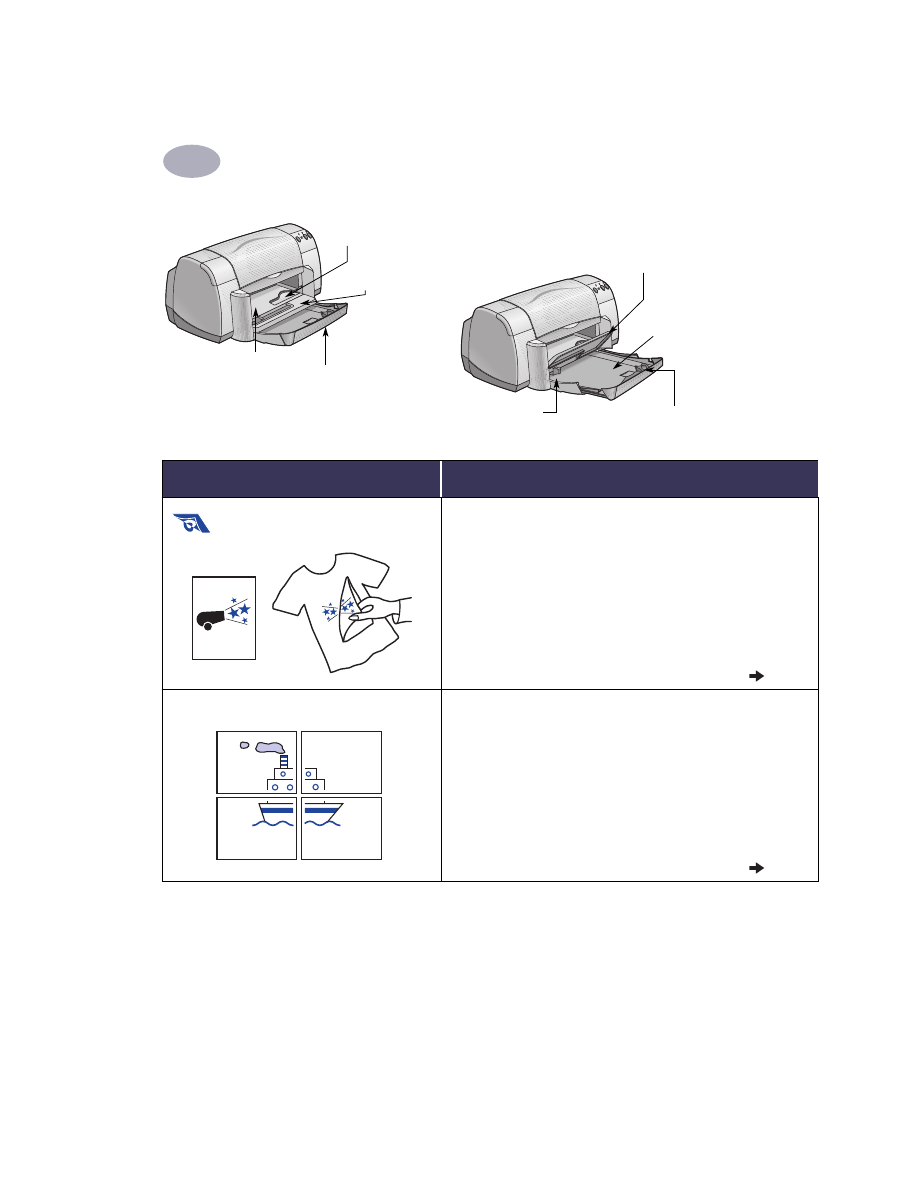
16
Mer om utskrift
2
Utmatningsfackets
stöd ner
Breddstöd för papper
Utdraget
inmatningsfack
Utmatningsfackets stöd upp
Inmatningsfack för enstaka
kuvert och små media
Längdstöd för papper
Inskjutet inmatningsfack
Breddstöd för
papper
Om du vill skriva ut…
Gör så här…
Påstrykningsbild
1
Skjut undan de båda pappersstöden och ta bort allt
papper från inmatningfacket.
2
Fyll på överföringspapperet med den genomskinliga
(eller glättade) sidan nedåt.
3
Skjut in pappersstöden mot pappersbuntens kanter.
4
Välj de utskriftsinställningar som passar
påstrykningsbildernas typ och storlek.
5
Skriv ut påstrykningsbilden.
Affischer
1
Fyll på papper i inmatningfacket.
2
Skjut in pappersstöden mot pappersbuntens kanter.
3
Välj de utskriftsinställningar som passar affischens typ
och storlek.
4
Skriv ut affischen.
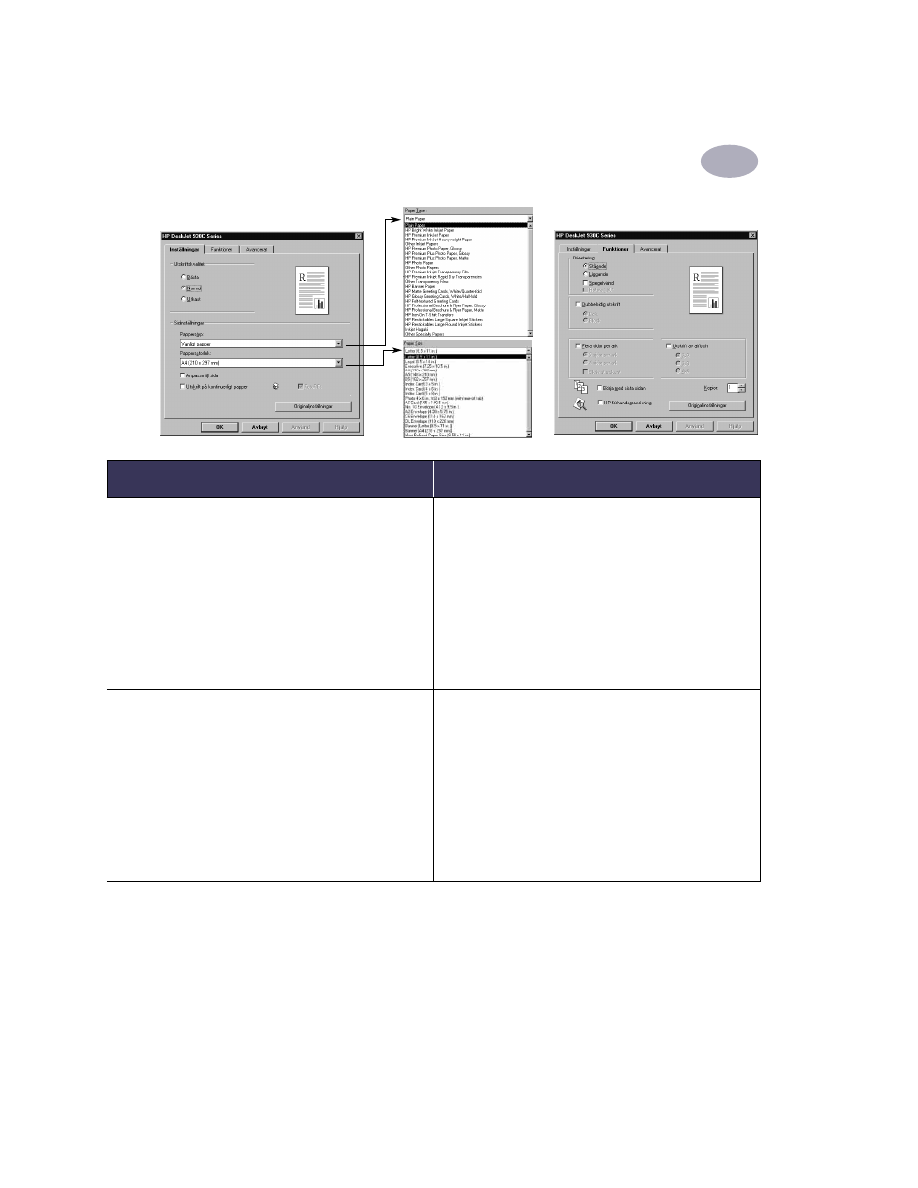
17
Mer om utskrift
2
Fliken Inställningar
Fliken Funktioner
Välja utskriftsinställningar för HP
Anvisningar
Fliken Inställningar
-
Papperstyp:
Välj
HP Iron-On T-Shirt
Överföringsbilder
-
Utskriftskvalitet:
Välj
Normal
eller
Bästa
-
Pappersstorlek:
Välj
lämplig storlek
Fliken Funktioner
-
Orientering:
Välj
Spegelvänd
-
Dubbelsidig utskrift:
Ej markerad
• När du skriver ut ett spegelvänt dokument blir texten
och bilderna horisontellt spegelvända mot vad du ser
på datorns bildskärm.
• Bästa resultatet får du om du använder HP Iron-On
T-Shirt Transfers.
Fliken Inställningar
-
Papperstyp:
Välj
Vanligt papper
-
Utskriftskvalitet:
Välj
Normal
-
Pappersstorlek:
Välj lämplig storlek
Fliken Funktioner
-
Orientering:
Välj lämplig orientering
-
Dubbelsidig utskrift:
Ej markerad
-
Utskrift av affisch:
Markera den här rutan och
välj storlek
2x2
,
3x3
, eller
4x4
• Efter utskriften jämnar du till kanterna på alla ark och
tejpar ihop dem.
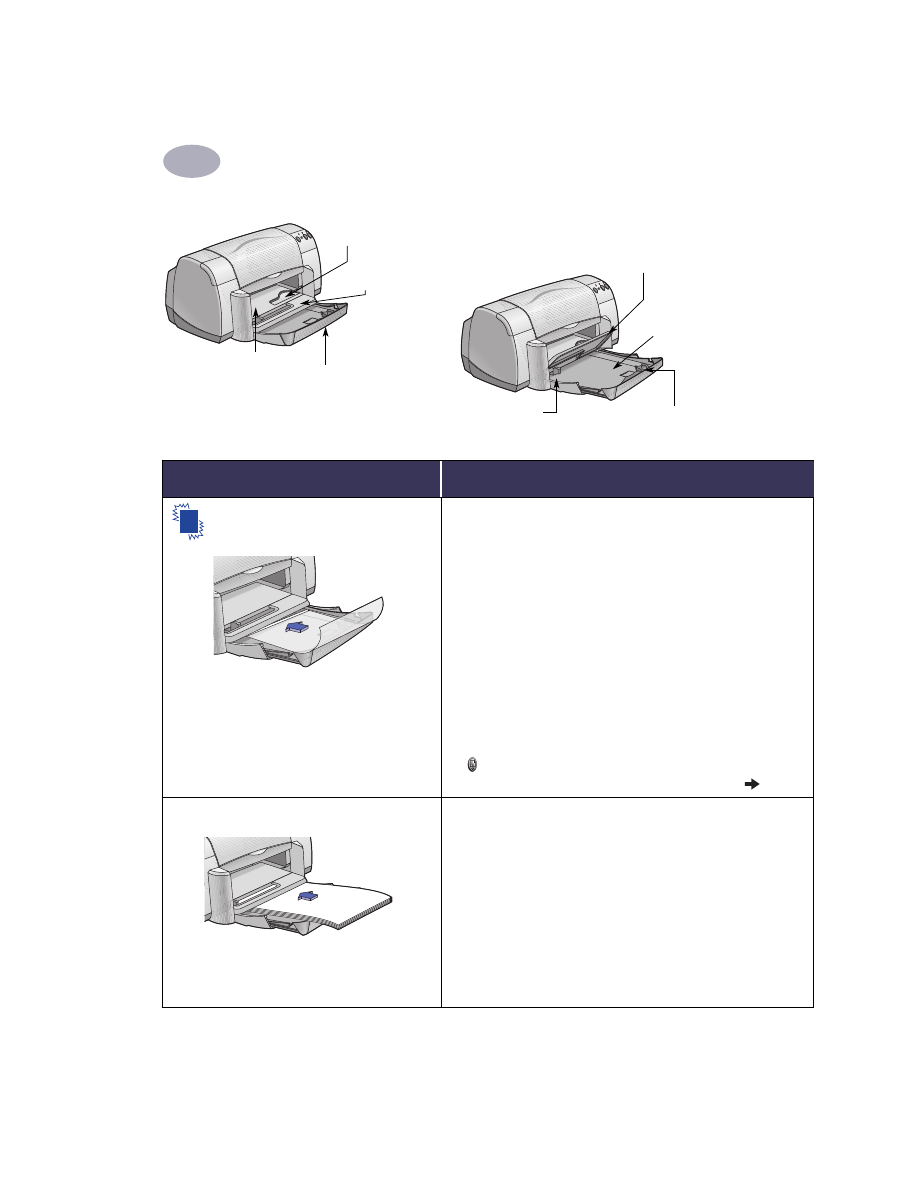
18
Mer om utskrift
2
Utmatningsfackets
stöd ner
Breddstöd för papper
Utdraget
inmatningsfack
Utmatningsfackets stöd upp
Inmatningsfack för enstaka
kuvert och små media
Längdstöd för papper
Inskjutet inmatningsfack
Breddstöd för
papper
.
Om du vill skriva ut…
Gör så här…
OH-film
1
Skjut undan de båda pappersstöden och ta bort allt
papper från inmatningfacket.
2
Lufta OH-arken för att
skilja dem åt och jämna sedan till bunten.
3
Sätt i en bunt på högst 25 OH-filmark med den matta
sidan nedåt och med den självhäftande remsan mot
skrivaren.
4
Skjut pappersstöden så att de ligger an mot
OH-filmen.
5
Välj de utskriftsinställningar som passar OH-filmens
typ och storlek.
6
Skriv ut OH-filmen.
7
Skrivaren väntar tills OH-filmen har torkat innan den
matas ut automatiskt. Tryck på knappen
Fortsätt
för att fortsätta utskriften.
Legal (8,5 x 14 tum)
1
Fäll upp utmatningsfackets stöd och dra ut
inmatningsfacket.
2
Skjut båda pappersstöden åt sidan.
3
Lägg i en bunt papper i Legal-storlek i inmatnings-
facket, med utskriftssidan nedåt. Se till att skjuta in
papperet så långt det går i inmatningsfacket, med res-
ten över inmatningsfackets kant.
4
Skjut pappersstöden så att de ligger an mot bunten.
5
Fäll ner utmatningsfackets stöd.
6
Välj lämpliga utskriftsinställningar.
7
Skriv ut dokumentet.
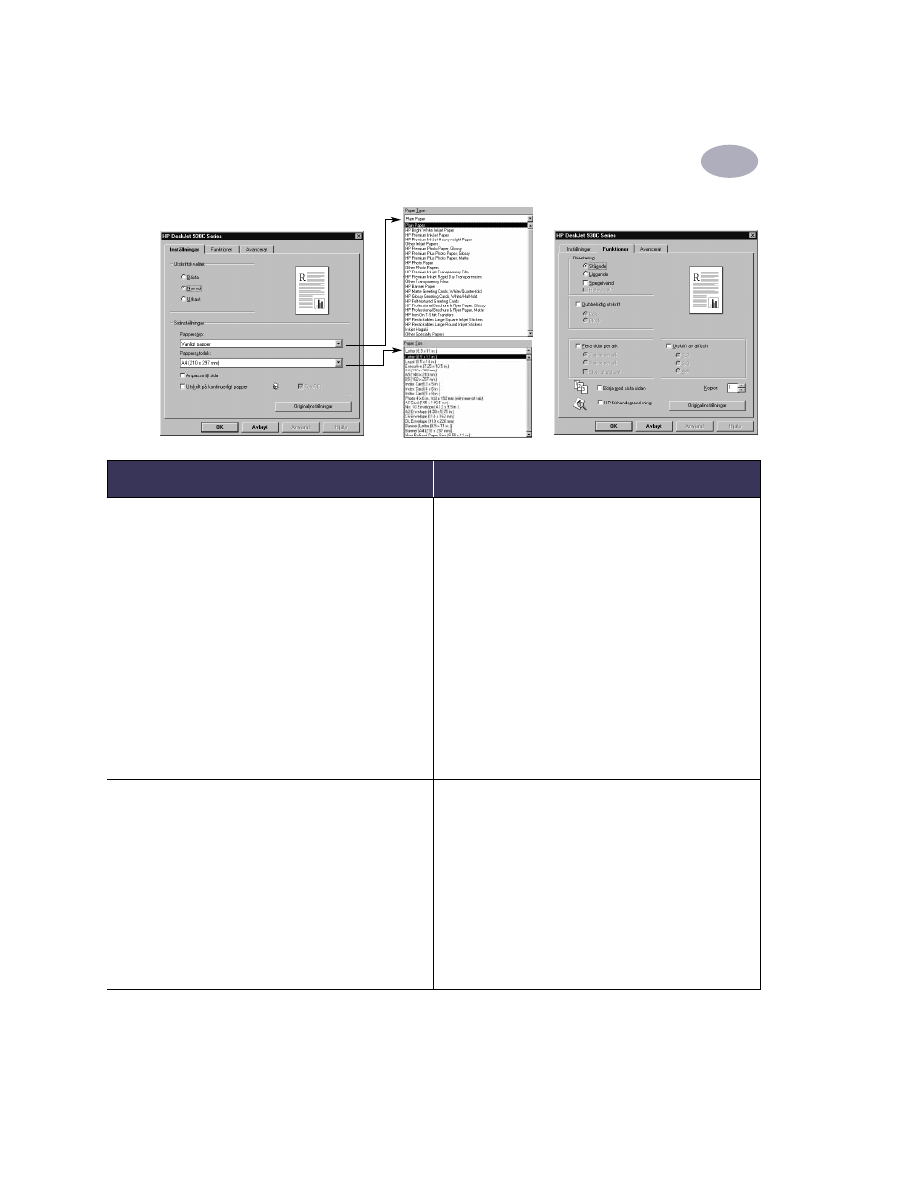
19
Mer om utskrift
2
Fliken Inställningar
Fliken Funktioner
Välja utskriftsinställningar för HP
Anvisningar
Fliken Inställningar
-
Papperstyp:
Välj typ av OH-film
-
Utskriftskvalitet:
Välj
Bästa
eller
Normal
-
Pappersstorlek:
Välj
lämplig storlek
Fliken Funktioner
-
Orientering:
Välj lämplig orientering
-
Dubbelsidig utskrift:
Ej markerad
• För bästa resultat ska du använda HP Premium Inkjet
OH-film eller HP Premium Inkjet snabbtorkande OH-
film. Bestrykningen på HP Premium Inkjet
snabbtorkande OH-film har utvecklats för att
användas tillsammans med HP-bläck och ger klarare
bilder och text med snabbaste torktid. Dessutom
fastnar de inte i skrivaren.
Fliken Inställningar
-
Papperstyp:
Välj
Vanligt papper
-
Utskriftskvalitet:
Välj
Bästa
eller
Normal
-
Pappersstorlek:
Choose
Legal (8,5 x 14 tum)
Fliken Funktioner
-
Orientering:
Välj lämplig orientering
-
Dubbelsidig utskrift:
Ej markerad
• Lämna inmatningsfacket utdraget vid utskrift på
papper i formatet
Legal
.
• Papper i Legal-storlek kommer att ligga utanför
inmatningsfackets kant.
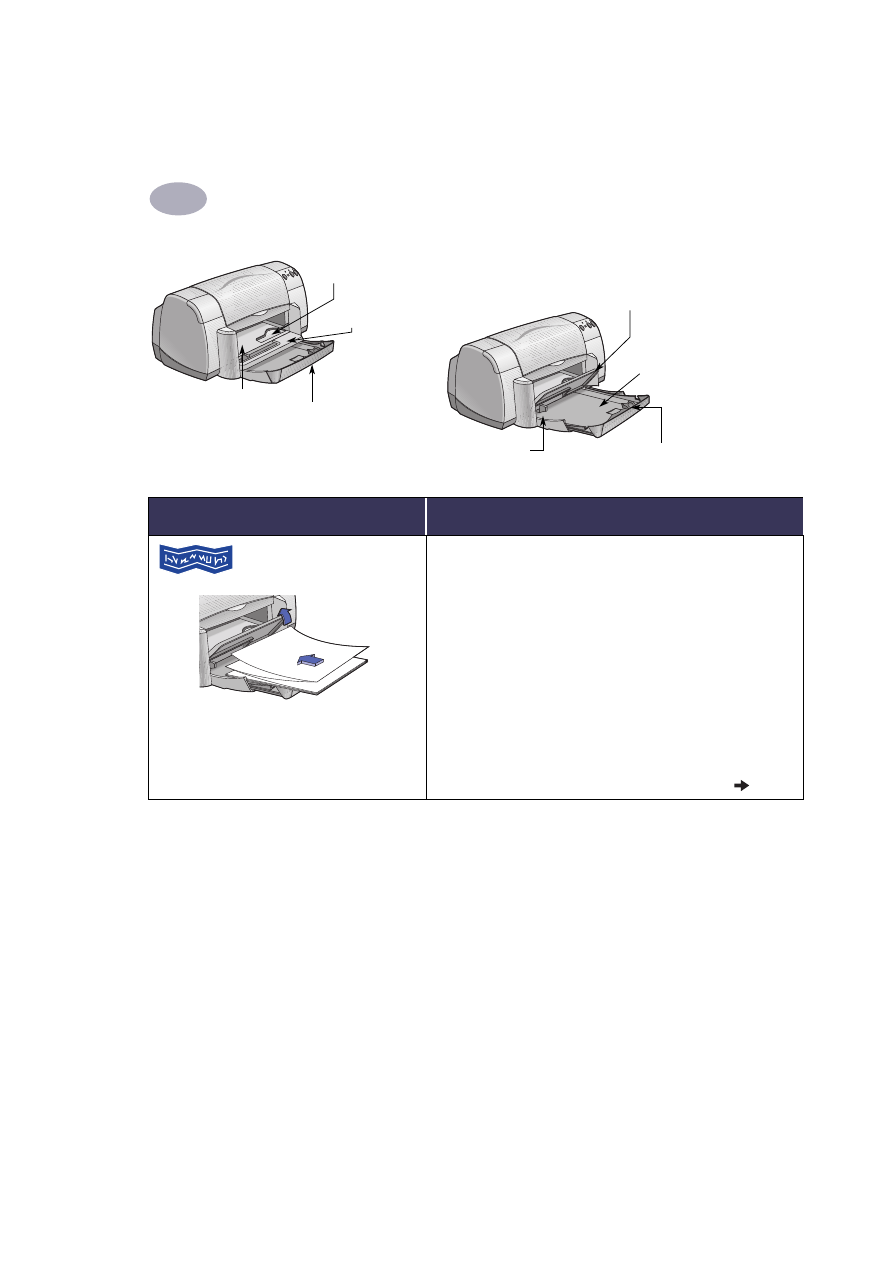
20
Mer om utskrift
2
Utmatningsfackets
stöd ner
Breddstöd för papper
Utdraget
inmatningsfack
Utmatningsfackets stöd upp
Inmatningsfack för enstaka
kuvert och små media
Längdstöd för papper
Inskjutet inmatningsfack
Breddstöd för
papper
Om du vill skriva ut…
Gör så här…
Banderoll
1
Riv av det antal ark du behöver (högst 20).
2
Riv av och kasta de perforerade remsorna, om det finns
några.
3
Skjut undan de båda pappersstöden och ta bort allt
papper från inmatningfacket.
4
Fäll upp utmatningsfackets stöd och lämna det uppe
vid utskrift av banderoller.
5
Lägg banderollpapperet i inmatningsfacket så att den
fria kanten av pappersbunten är vänd mot skrivaren.
6
Skjut in pappersstöden mot pappersbuntens kanter.
7
Kryssa för
Utskrift på kontinuerligt papper
på fliken
Inställningar
och välj lämplig papperstyp och storlek.
8
Skriv ut banderollen.
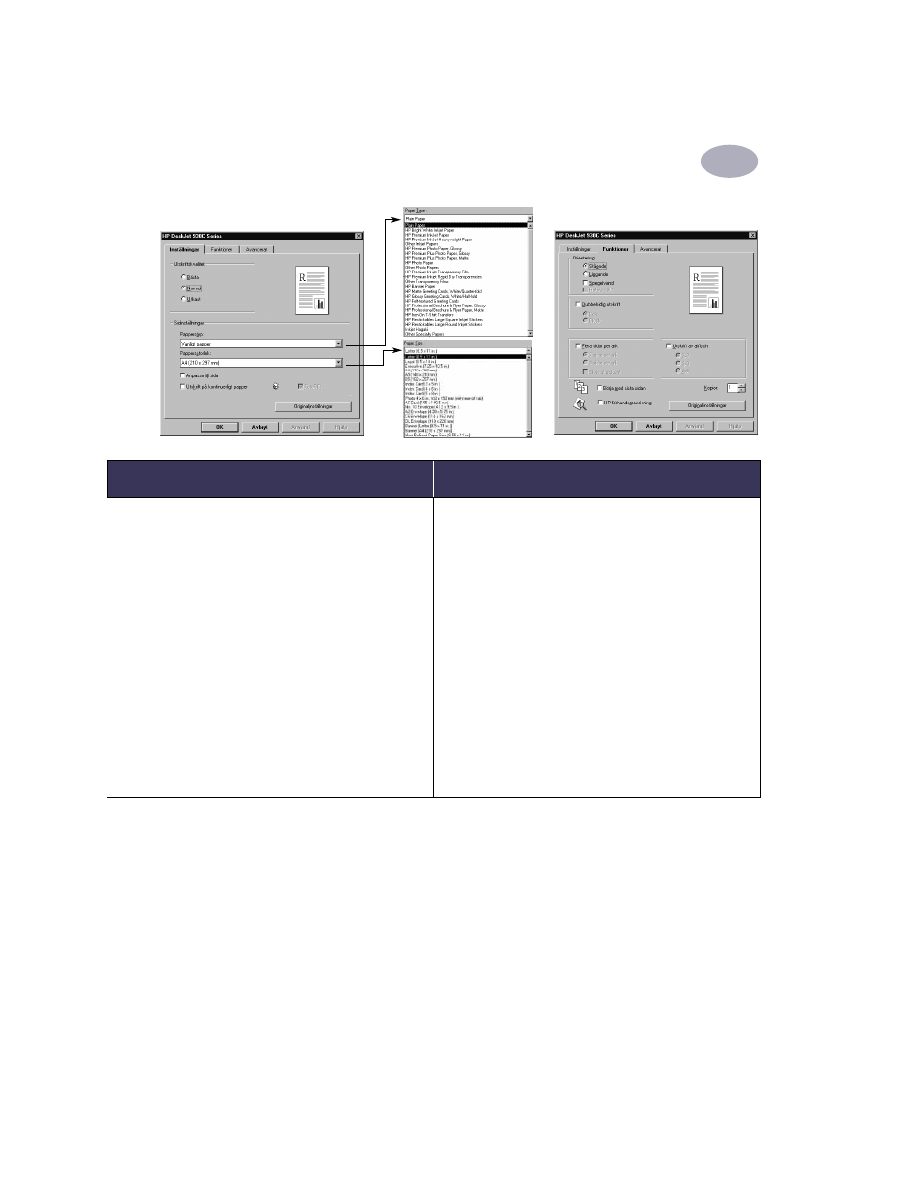
21
Mer om utskrift
2
Fliken Inställningar
Fliken Funktioner
Välja utskriftsinställningar för HP
Anvisningar
Fliken Inställningar
-
Utskrift på kontinuerligt papper:
Kryssa för den
här rutan
-
Papperstyp:
Välj
HP Kontinuerligt papper
eller
Vanligt papper
-
Utskriftskvalitet:
Välj
Normal
-
Pappersstorlek:
Välj
A4
eller
Letter (8,5x11
tum)
Fliken Funktioner
-
Orientering:
Välj lämplig orientering
-
Dubbelsidig utskrift:
Ej markerad
• När du skriver ut banderoller, se till att
utmatningsfackets stöd är uppfällt.
• Du får bäst resultat med HP Kontinuerligt papper.
• Om du får problem vid utskrift av banderoller, se
”Banderoller skrivs inte ut på rätt sätt.” på sidan 43.
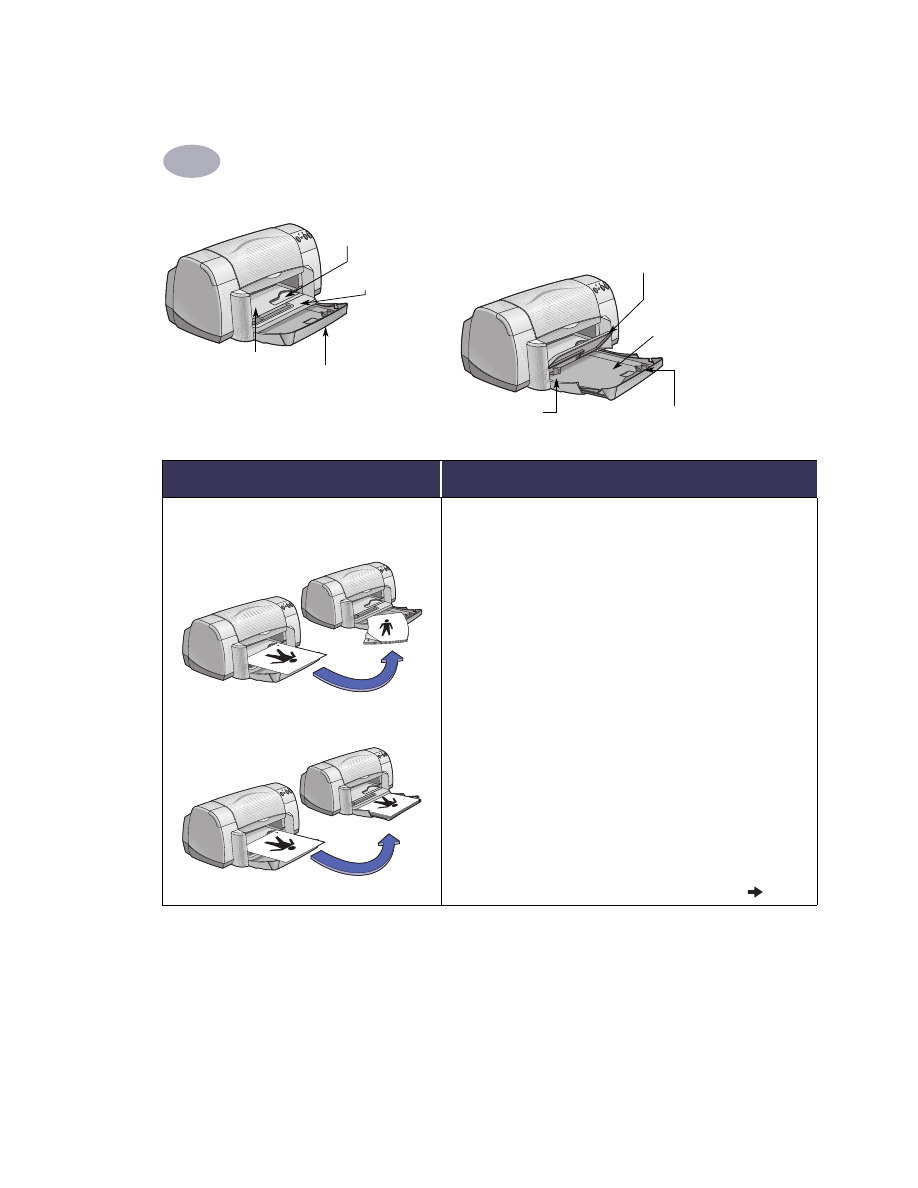
22
Mer om utskrift
2
Utmatningsfackets
stöd ner
Breddstöd för papper
Utdraget
inmatningsfack
Utmatningsfackets stöd upp
Inmatningsfack för enstaka
kuvert och små media
Längdstöd för papper
Inskjutet inmatningsfack
Breddstöd för
papper
Om du vill skriva ut…
Gör så här…
Manuell dubbelsidig utskrift
Bindning längs långsidan
Bindning längs kortsidan
1
Fyll på papper i inmatningfacket. Se till att det inte
finns något papper i utmatningsfacket.
2
Skjut in pappersstöden mot pappersbuntens kanter.
3
Välj de utskriftsinställningar som passar papperets typ
och storlek.
4
På fliken
Funktioner
klickar du på
Dubbelsidig
utskrift
och väljer sedan
Bok
eller
Block
.
5
Starta utskriften.
6
Följ instruktionerna som
visas på skärmen.
7
När du fyllt på papper klickar du på
Fortsätt
i meddelanderutan på skärmen.
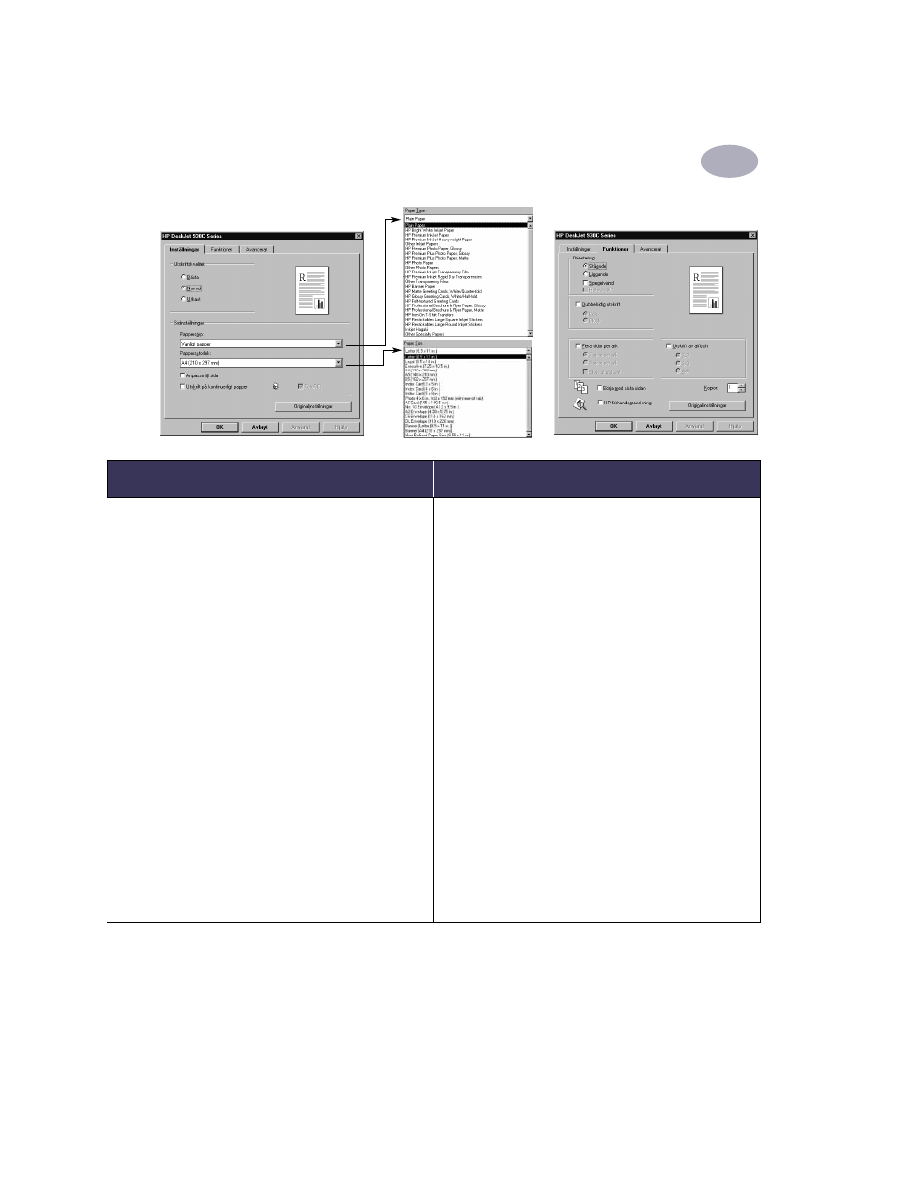
23
Mer om utskrift
2
Fliken Inställningar
Fliken Funktioner
Välja utskriftsinställningar för HP
Anvisningar
Fliken Inställningar
-
Papperstyp:
Välj lämplig typ
-
Utskriftskvalitet:
Välj
Normal
-
Pappersstorlek:
Välj
lämplig storlek
Fliken Funktioner
-
Orientering:
Välj lämplig orientering
-
Dubbelsidig utskrift:
Kryssa för den här rutan
och välj sedan
Bok
(för bindning utmed sidan)
eller
Block
(för bindning längs överdelen).
• Skrivaren börjar med att skriva ut ena sidan. Sedan
visas ett meddelande på skärmen som säger hur du
ska ladda om papperet och fortsätta utskriften.
Därefter skrivs motsatta sidan ut.
• Om du vill utföra dubbelsidig utskrift automatiskt kan
du köpa en modul för dubbelsidig utskrift. Detta
tillbehör kanske inte finns tillgängligt i alla länder (se
”Förbrukningsmtrl och tillbehör” på sidan A- 6 för
information om beställning).
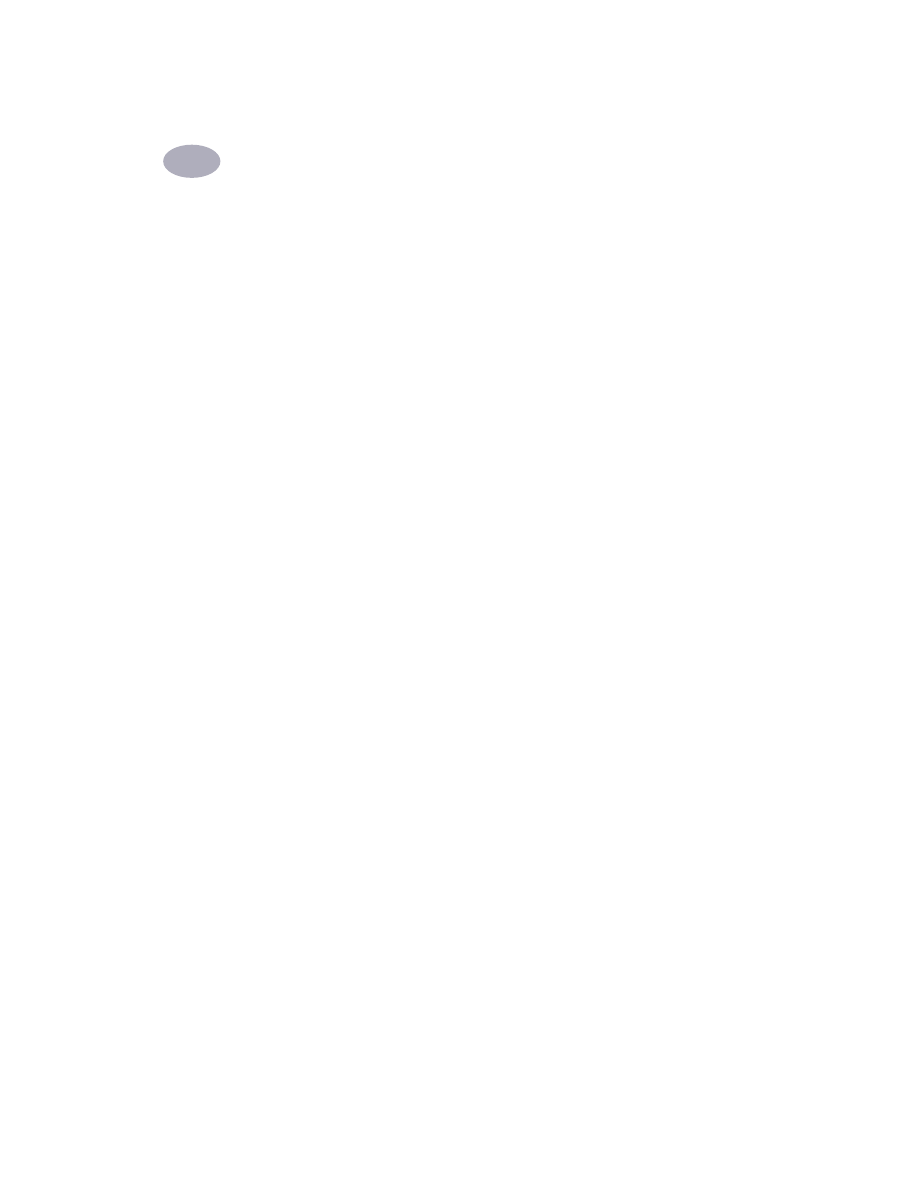
24
Mer om utskrift
2
ANTECKNINGAR
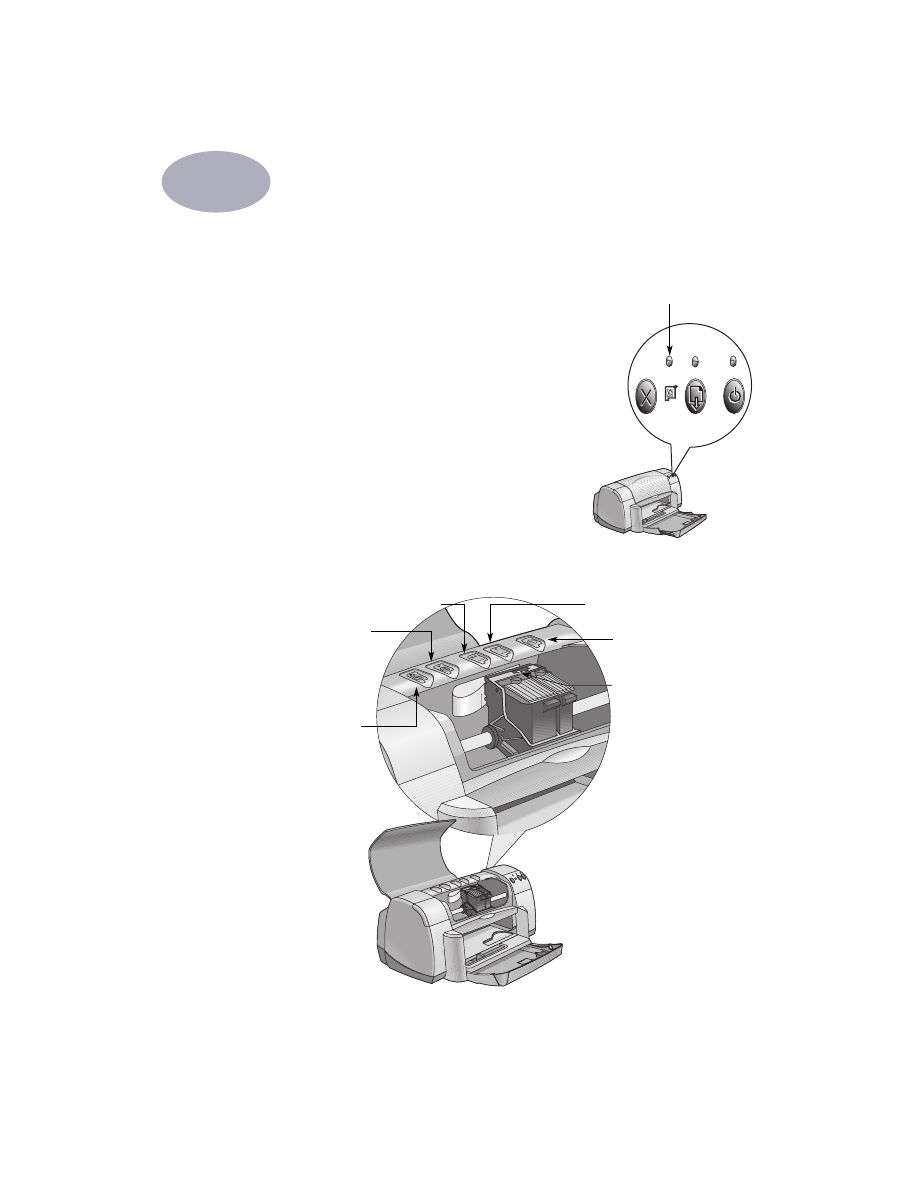
25
3